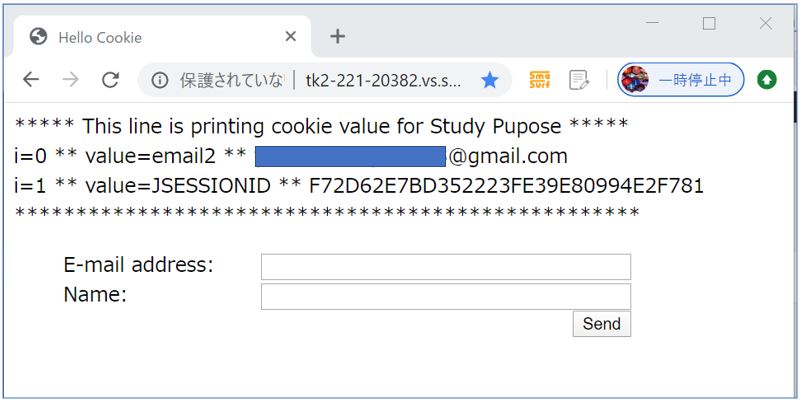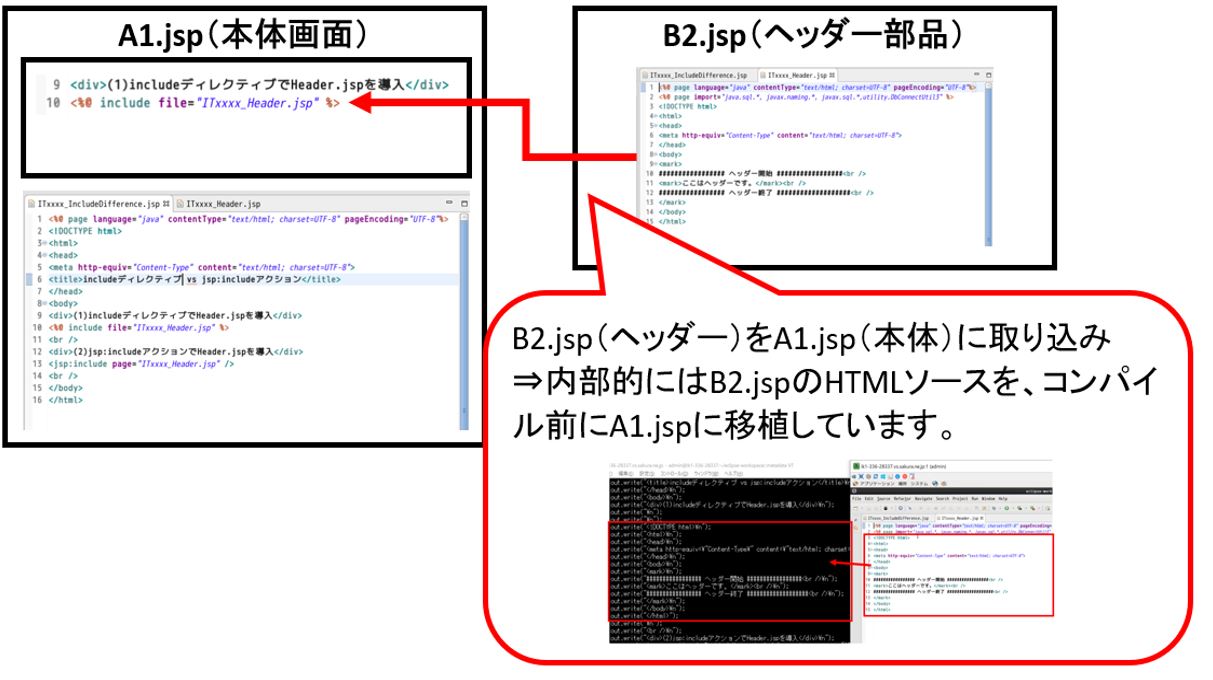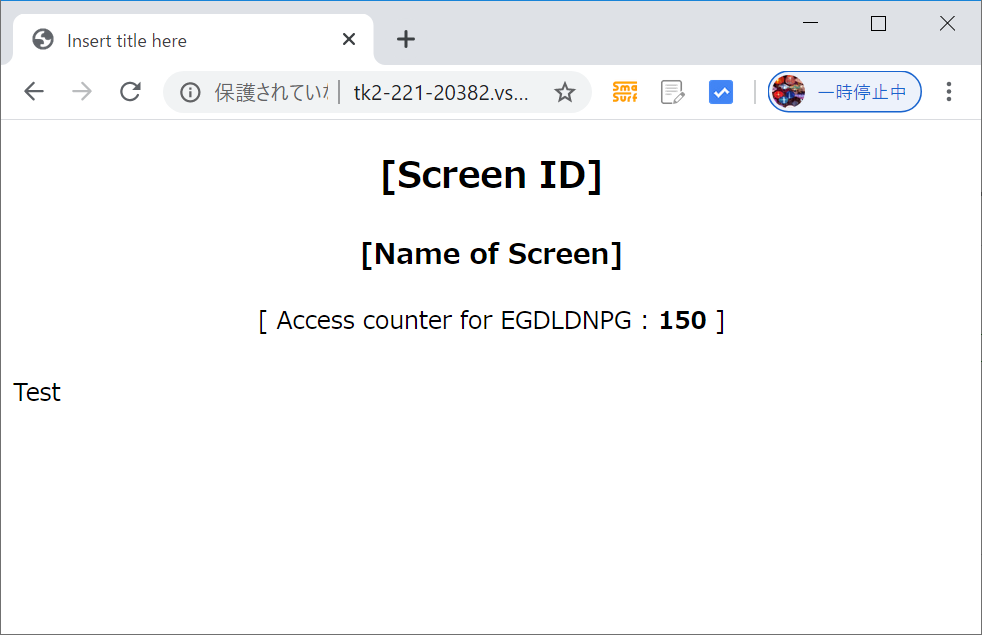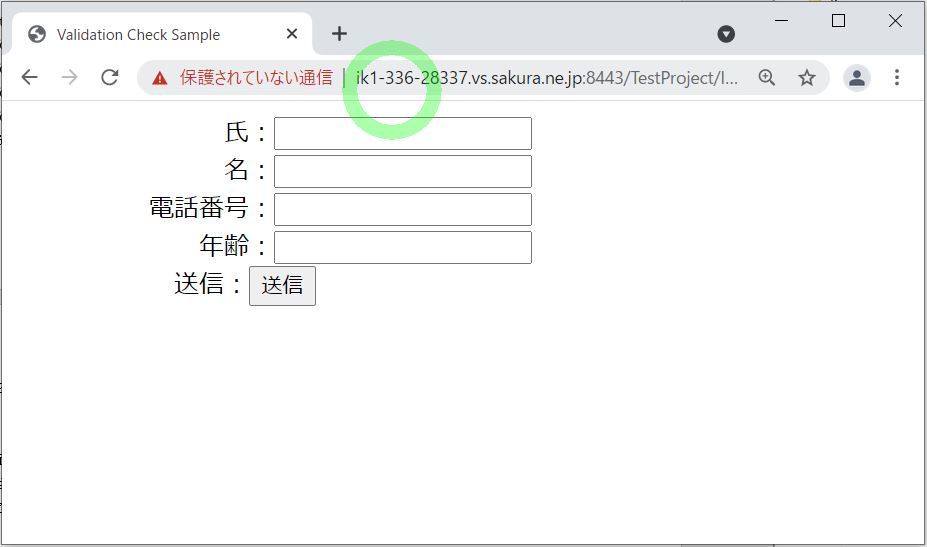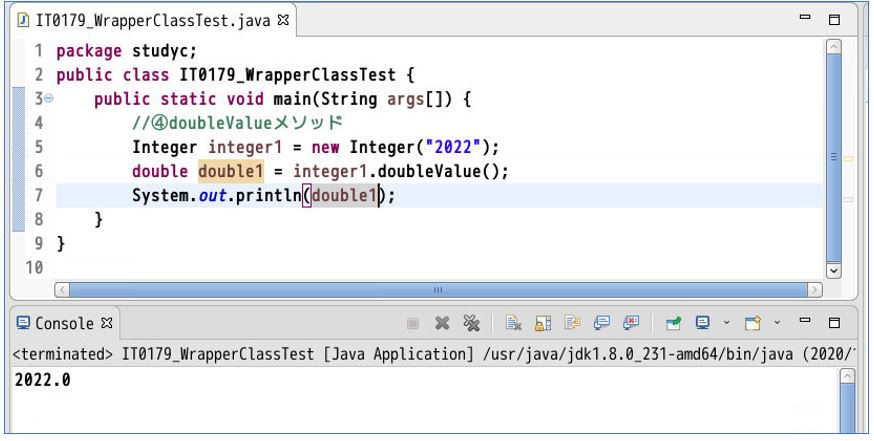(0)目次&概説
(1) プロジェクトのエクスポートの手順
(1-1) プロジェクトのエクスポート@転送元サーバ
(1-2) インポート先サーバへ転送
(1-3) プロジェクトのインポート@転送先サーバ
(2) エラー対応
(2-1) Tomcatのインストール
(2-2) JREビルドパスの再設定
(2-3) 作業完了
(1) プロジェクトのエクスポートの手順
(1-1) プロジェクトのエクスポート@転送元サーバ
(1-1-1) エクスポートの開始
左ペインの「Project」のツリーからコピー対象のプロジェクトを選択⇒「右クリック」⇒「Export」(エクスポート)を選択します。
(図1)
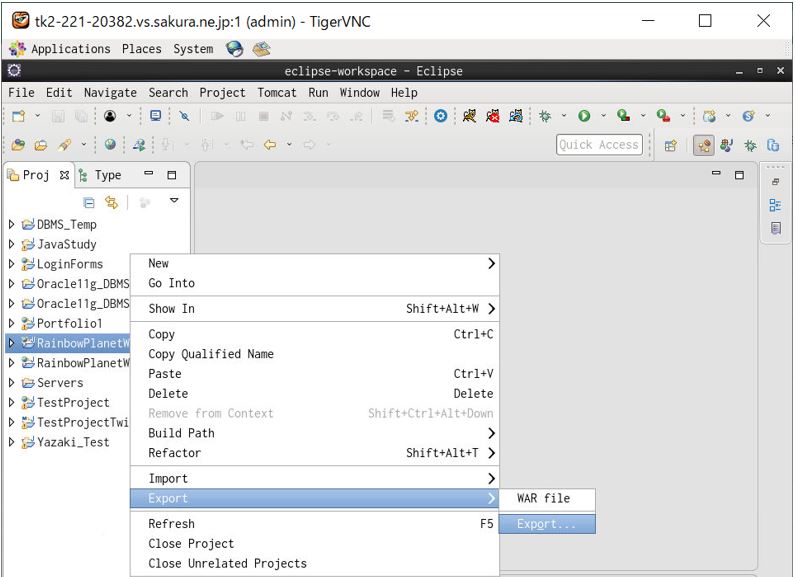
(1-1-2) エクスポートウィザードの選択
Export画面でエクスポートウィザード「Archive File」(アーカイブファイル)を選択します。
(図2)
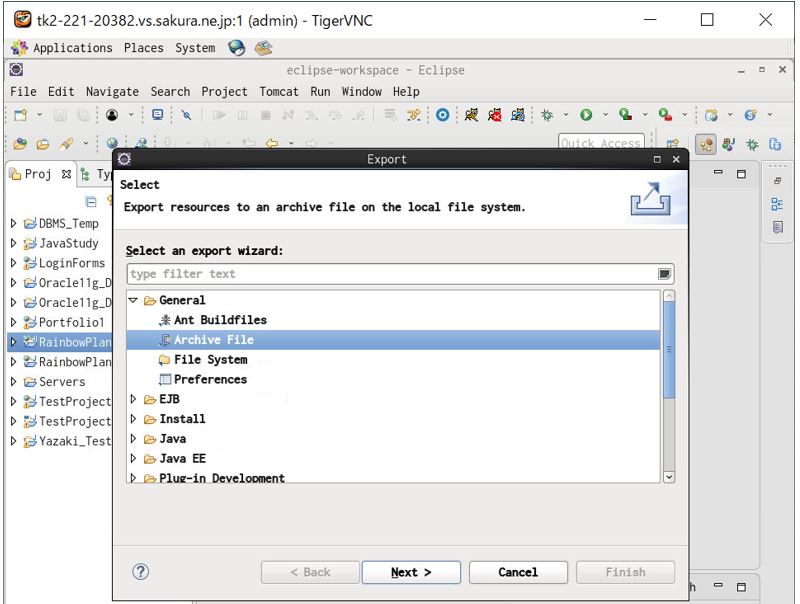
(1-1-3) エクスポートウィザードの詳細設定
エクスポートウィザードの詳細設定画面についてです。
(図3)
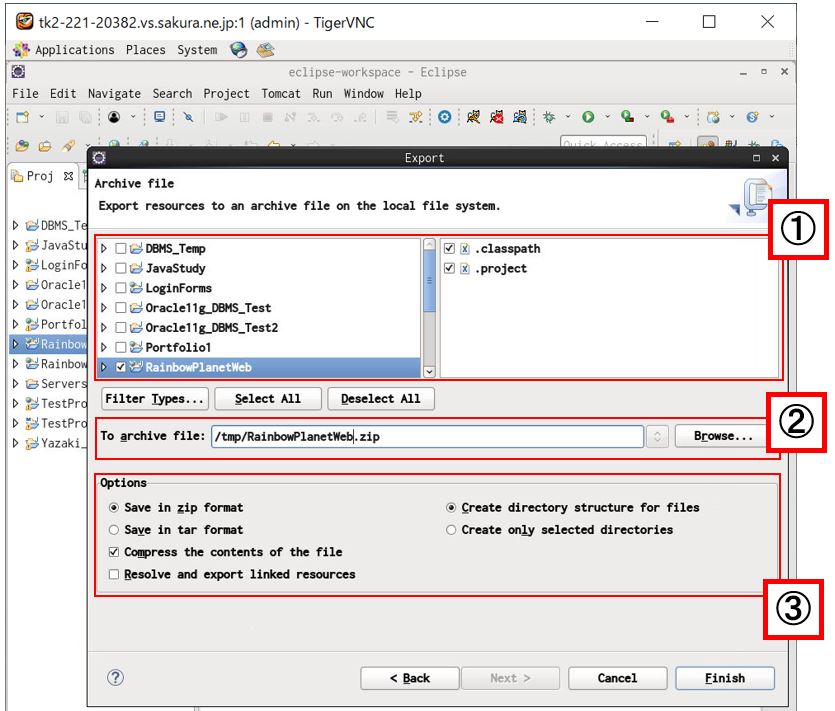
① 左ペインでエクスポートするプロジェクトを選択し、右ペインで「.classpath」と「.project」のエクスポート要否を選択します。
② 中央の「To archive file:」では資産のエクスポート先のパスをファイル名を指定します。
③ 下ペインの「Option」ではファイルの形式等を指定しますが、今回は「Save in zip format」でZIPファイルとして保存します(他設定はデフォルト)。
④ 所定のフォルダにzipファイルがエクスポートされています。
(図4)
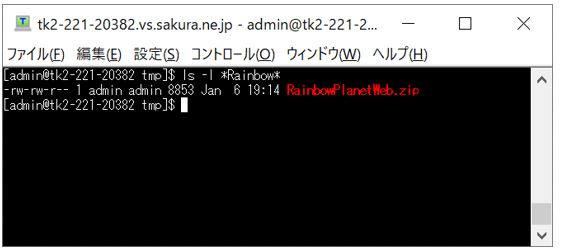
(1-2) インポート先サーバへ転送
上記手順で作成したZIPファイルについて、scpコマンドを用いてインポート先のサーバへ転送します。scpコマンドの概要を知りたい方は下記も併せてご参照ください。
https://rainbow-engine.com/linux-scp-file-transfer/
参考として今回使ったコマンドを掲載します。
scp /tmp/RainbowPlanet_All.zip admin@ik1-336-28337.vs.sakura.ne.jp:/tmp
(図5、6)
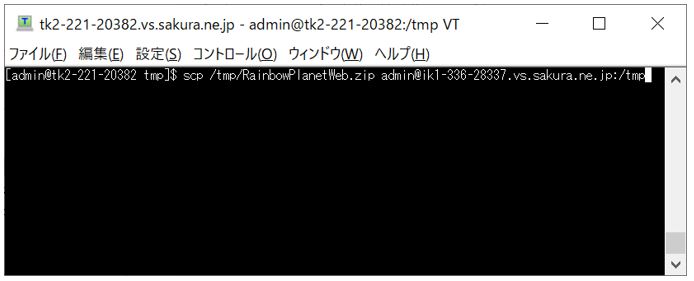
↓
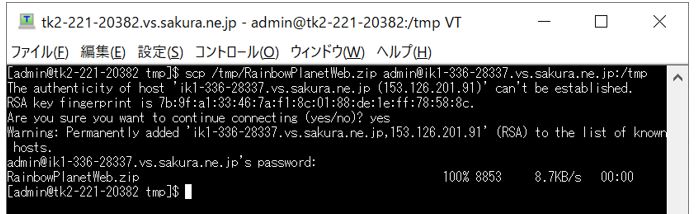
(1-3) プロジェクトのインポート@転送先サーバ
次に転送したzipファイルを、転送先サーバのEclipseからインポートします。
① 左ペインにて「右クリック」⇒「Import」(インポート)を選択します。
(図7)
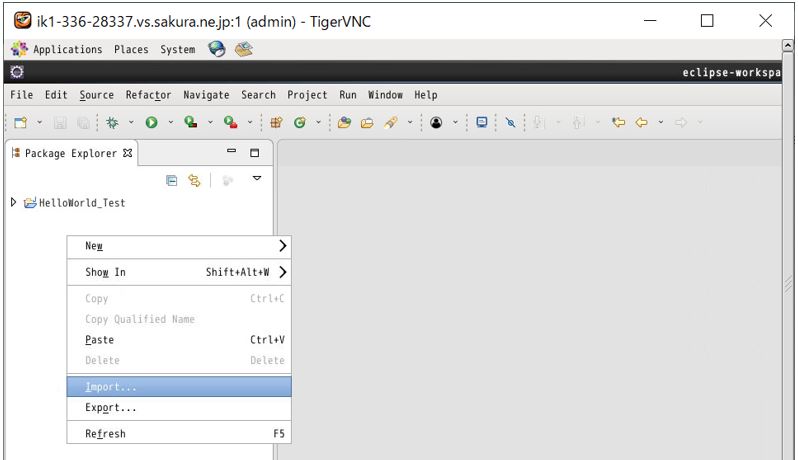
② Import画面でエクスポートウィザード「Existing Projects into Workspace」(既存プロジェクトをワークスペースに導入)を選択します。
(図8)
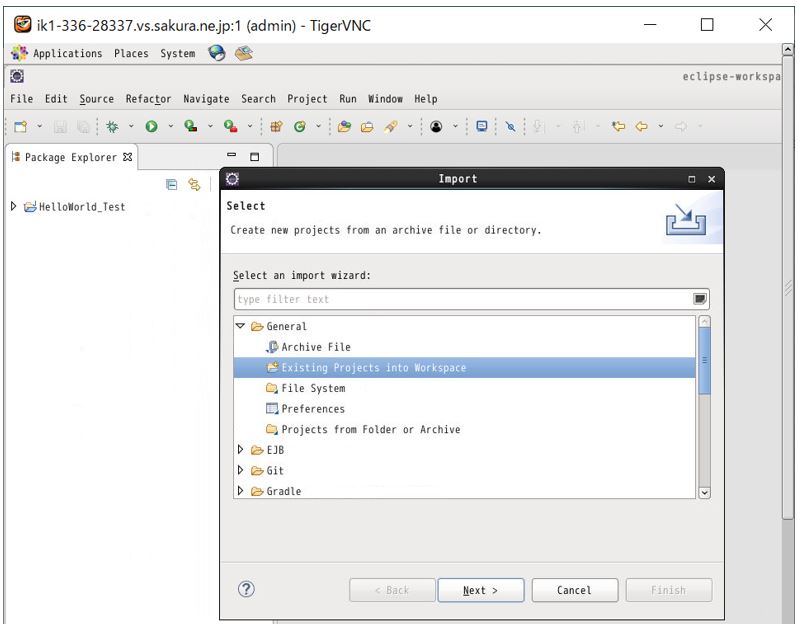
③ インポート対象の選択
先の手順&転送したZIPファイルを選択します。
(図9)Browseを押下
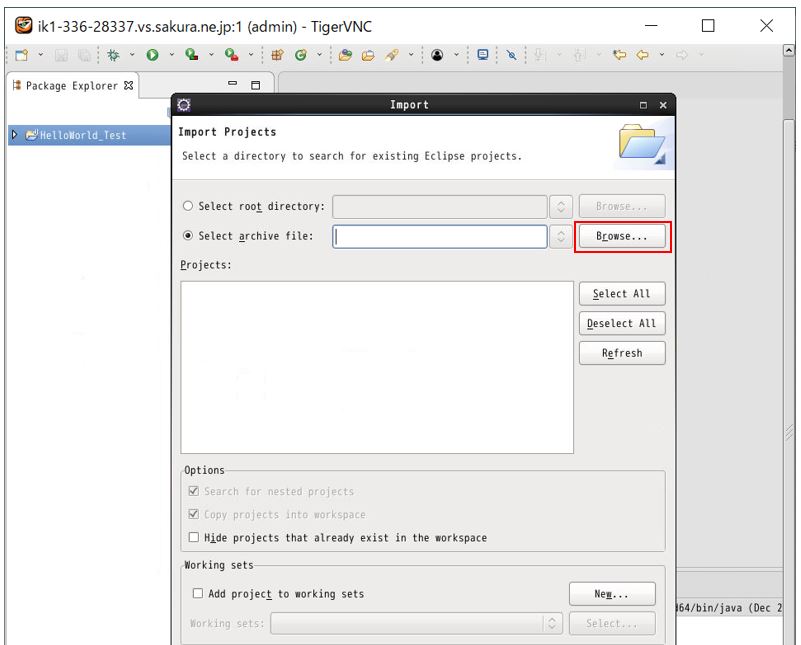
↓
(図10)該当ファイルの選択
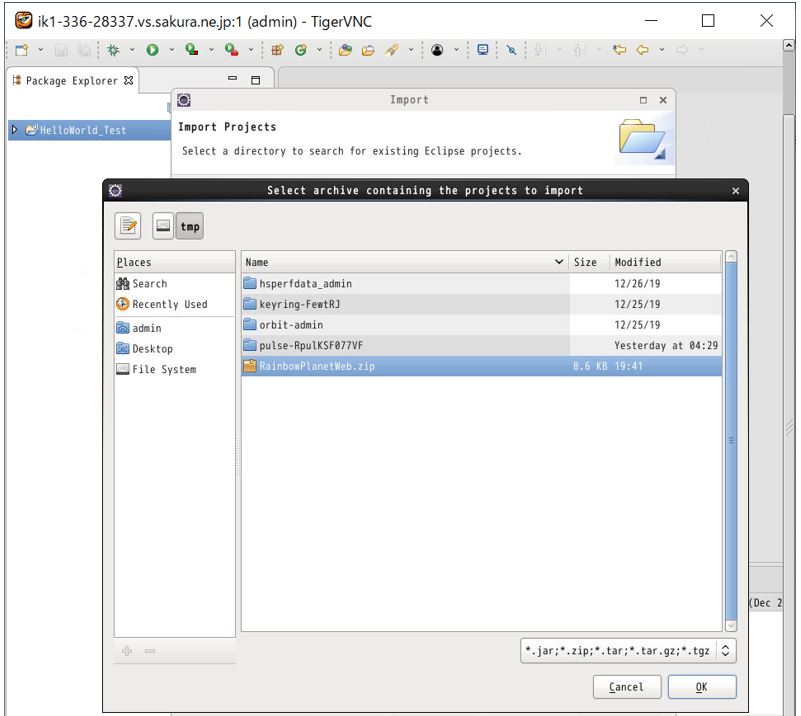
↓
(図11)Finishで完了
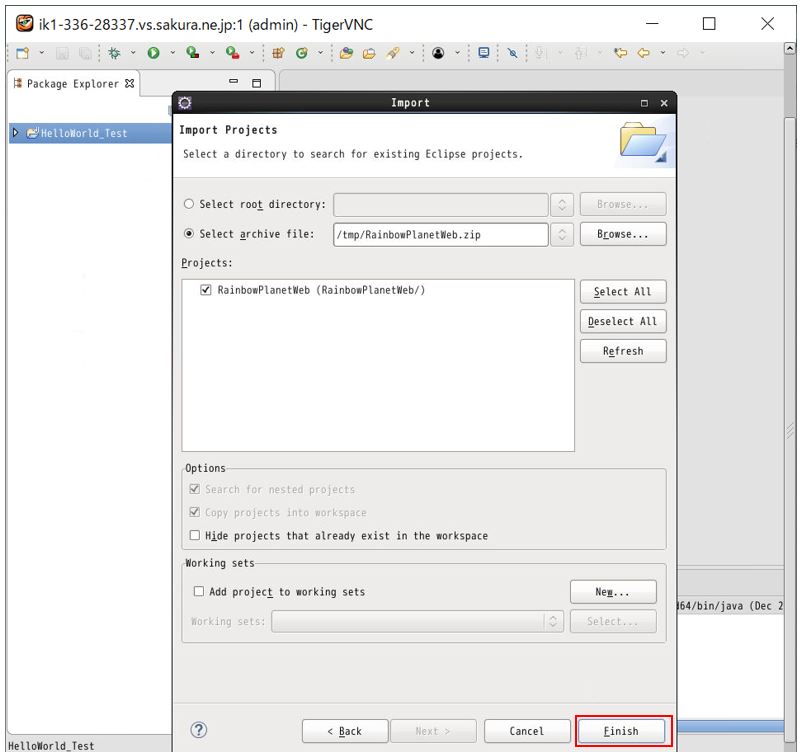
(2) エラー対応
もしも上記のベーシックな手順でエラーとなった場合に備えてエラーの対処案を2パターンほど記載します。
(図12)

(2-1) Tomcatのインストール
上記のようなエラーが出ている場合、Tomcat自体がインストールされていない可能性もあります。なので次のコマンドでTomcatがインストールされているかをチェックしてみて下さい。インストールされていれば図13のような結果が出力されるはずです。
sudo $CATALINA_HOME/bin/version.sh
(図13)

チェックの結果、もしインストールされていない様であれば、次の記事に沿ってインストールをしてみて下さい。
⇒Linuxサーバー(CentOS6)にTomcatをインストールする手順
⇒Javaの動的Webプロジェクト作成での事前設定と雛形Webプロジェクト作成
(2-2) JREビルドパスの再設定
次のようなエラーが出た場合はビルドパスの「JRE System Library」でエラーになっている可能性があります。
The method println(String) from the type JspWriter refers to the missing type String
(図14)

そしてこのエラーはエクスポートした時に起こる事があるようです。
⇒異なるオペレーティング・システムからプロジェクトをインポートした後、JRE がアンバインドされる
■対処
① ビルドパスの設定画面を開く
左ペインの「Project」のツリーからコピー対象のプロジェクトを選択⇒「右クリック」⇒「Build Path」(ビルドパス)を選択します。
(図15)
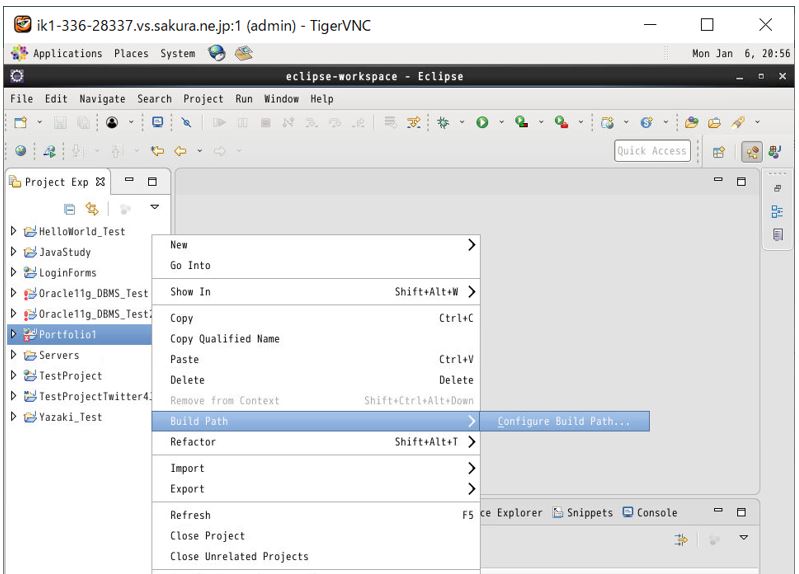
② エラーとなっているライブラリを一旦削除
Propertiesの画面で「Libraries」タブにて「JRE System Library」を選択して「Remove」を押下します。
(図16)
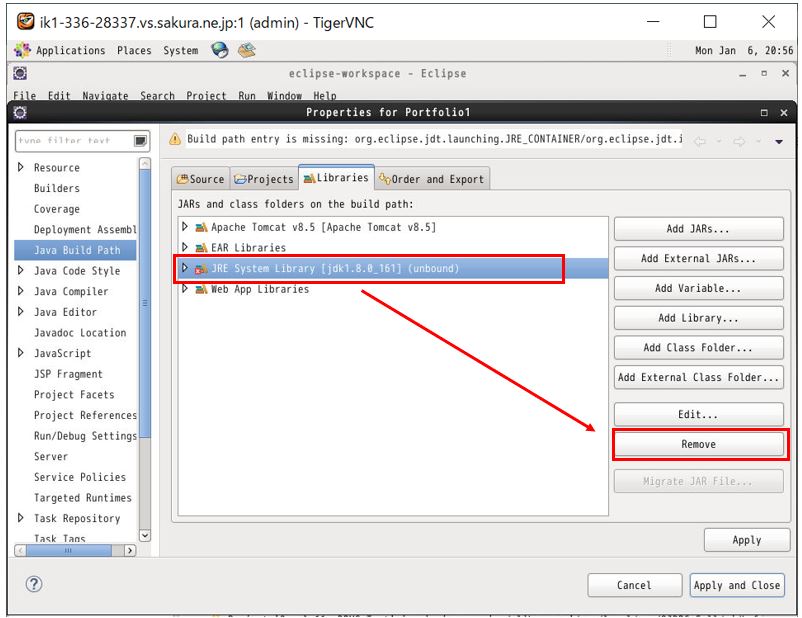
③ ライブラリを再追加
・次は同画面で「Add Library」を選択します。
(図17)

・ライブラリの種類は「JRE System Library」を選びます。
(図18)
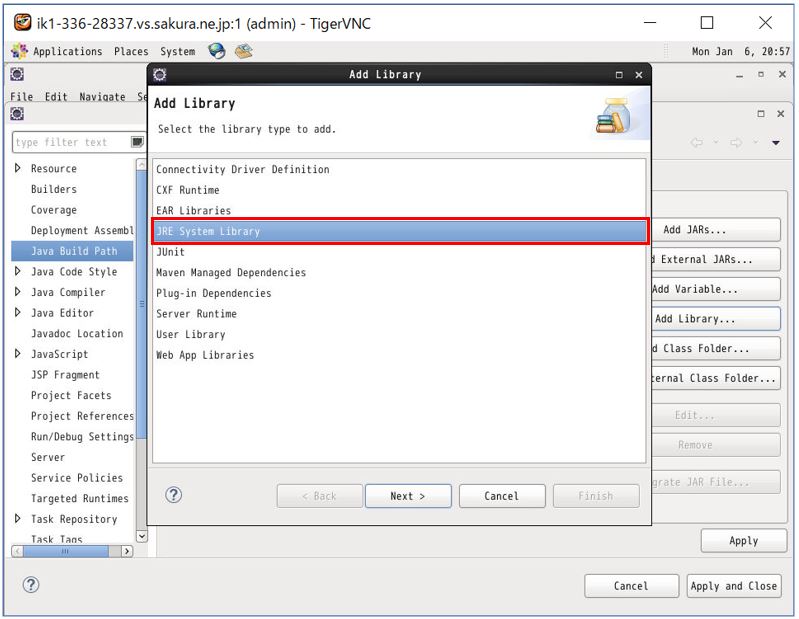
・プロジェクトのビルドパスに使うJREとしては「Workspace default JRE」を選択します。追加できたら「Apply and Close」で設定を反映させます。
(図19、20)
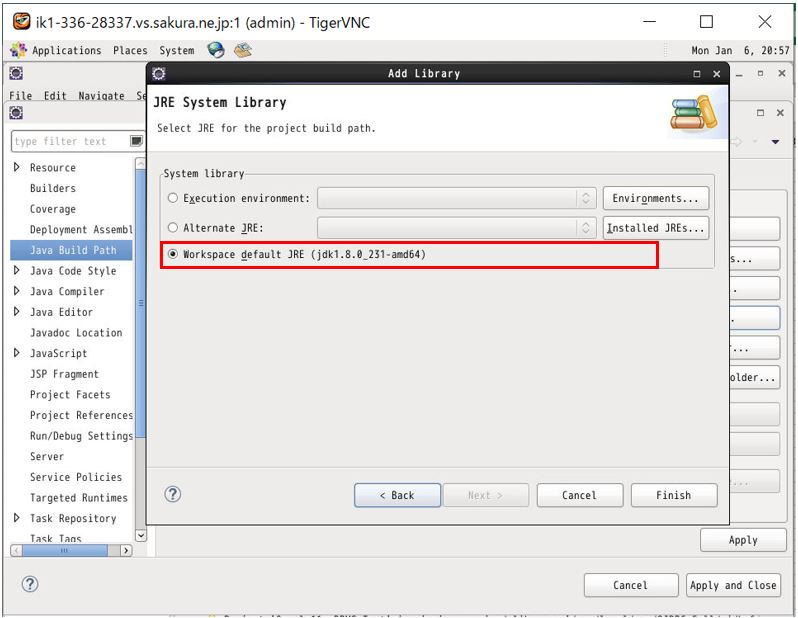
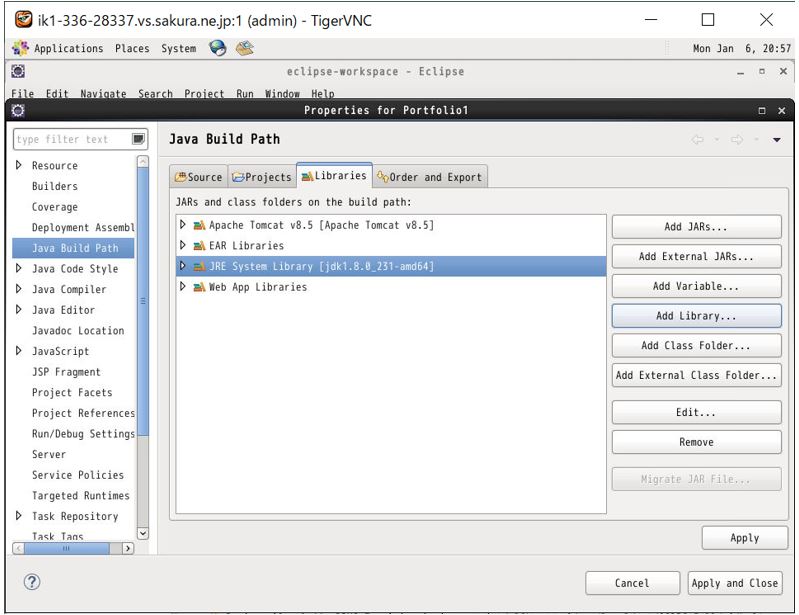
(2-3) 作業完了
以上で作業完了となります。インポートした画面資産等が「転送先」サーバで表示できるかもチェックします。
(図21)