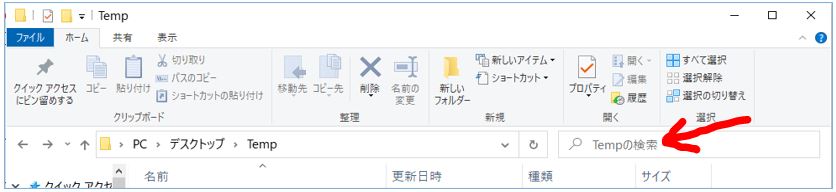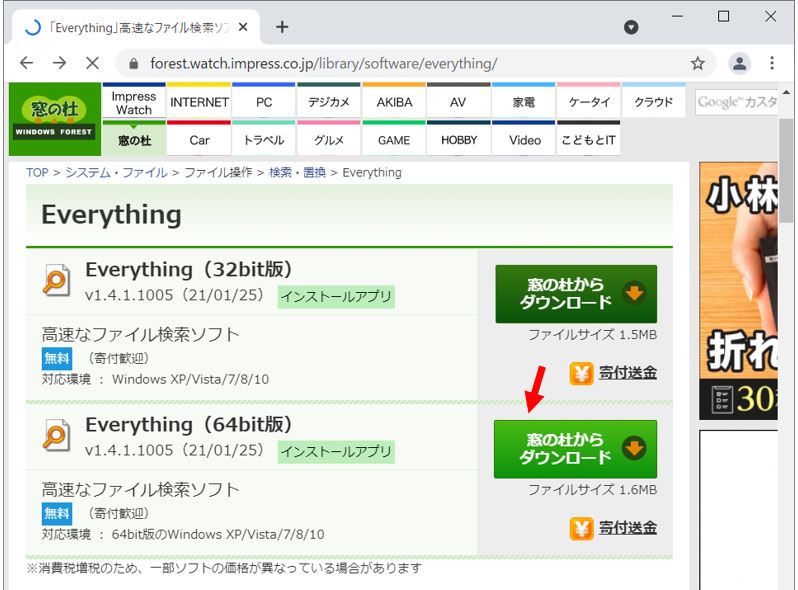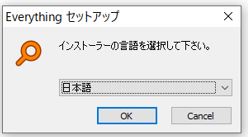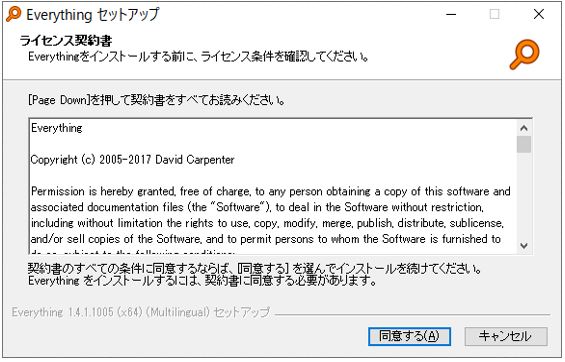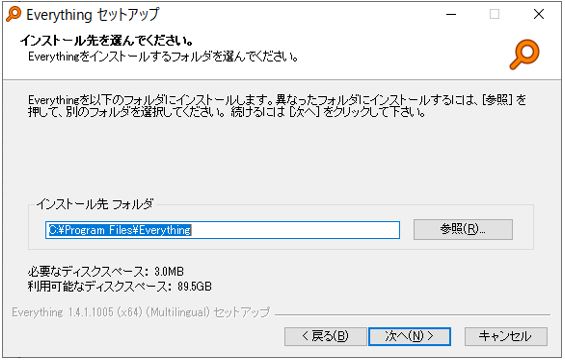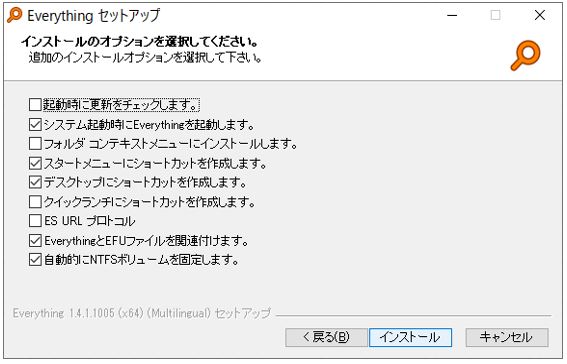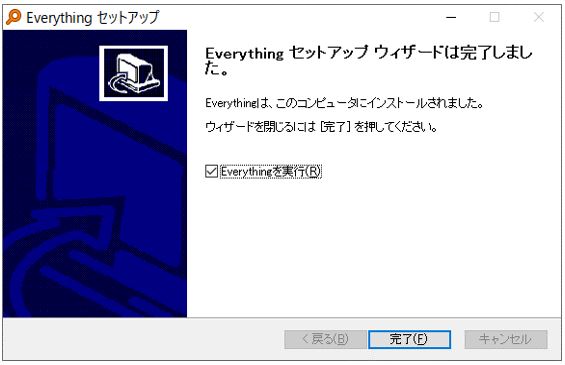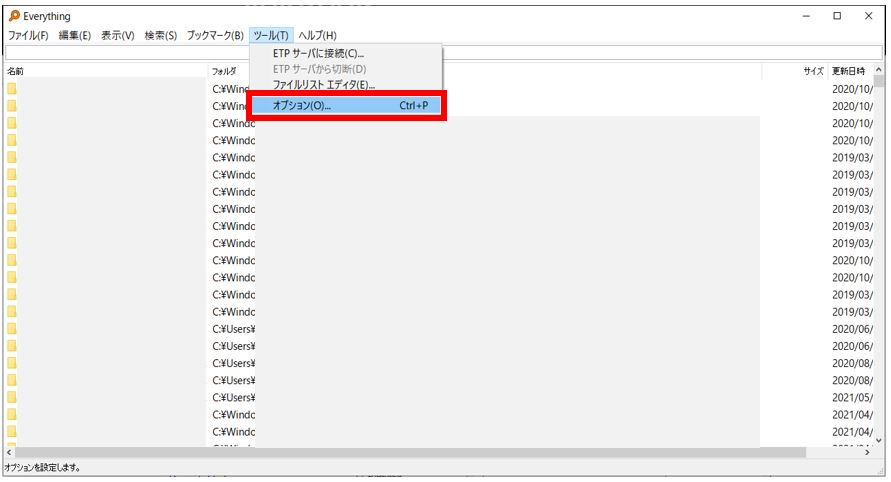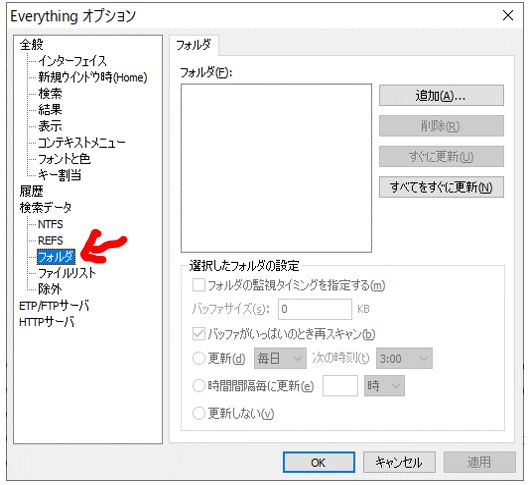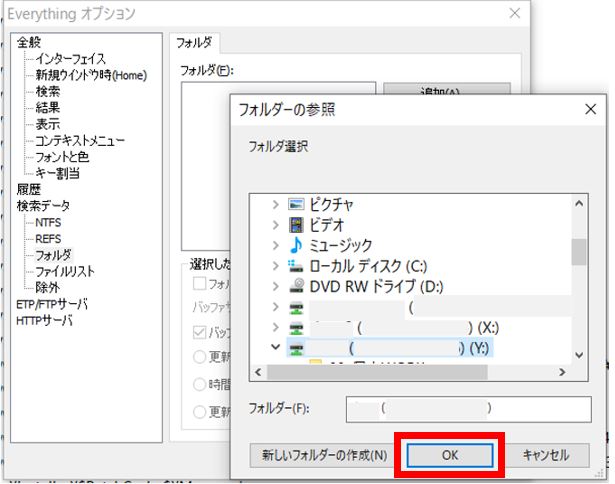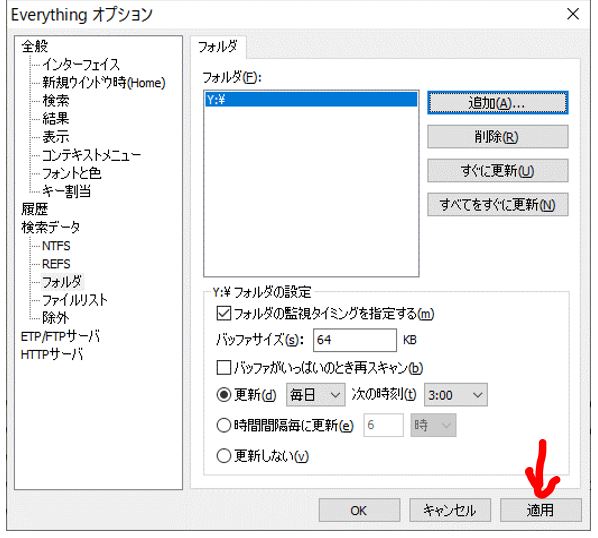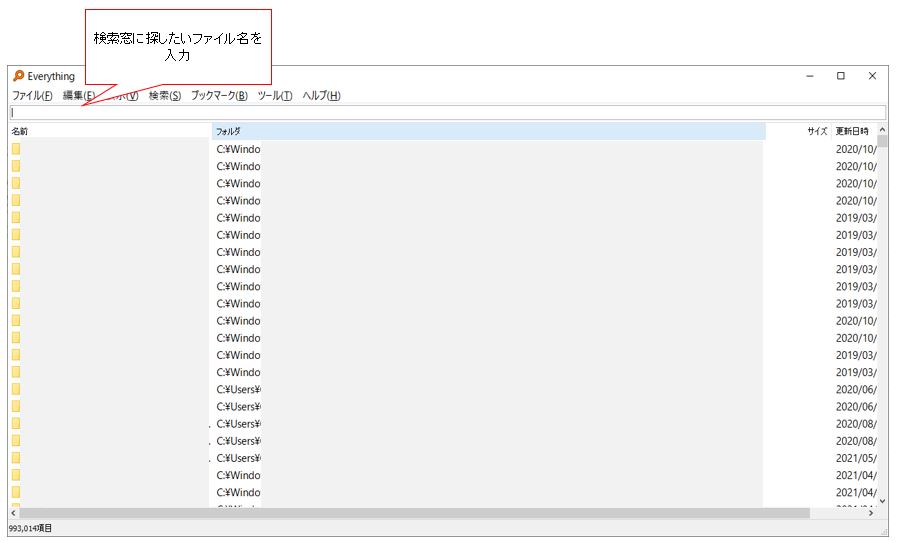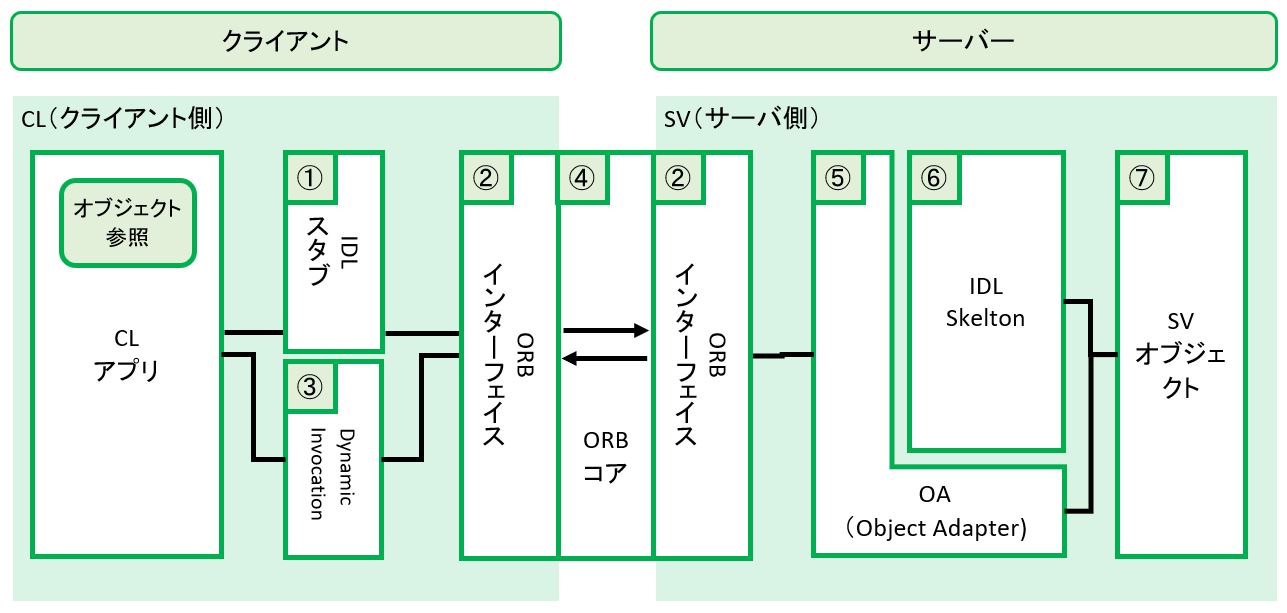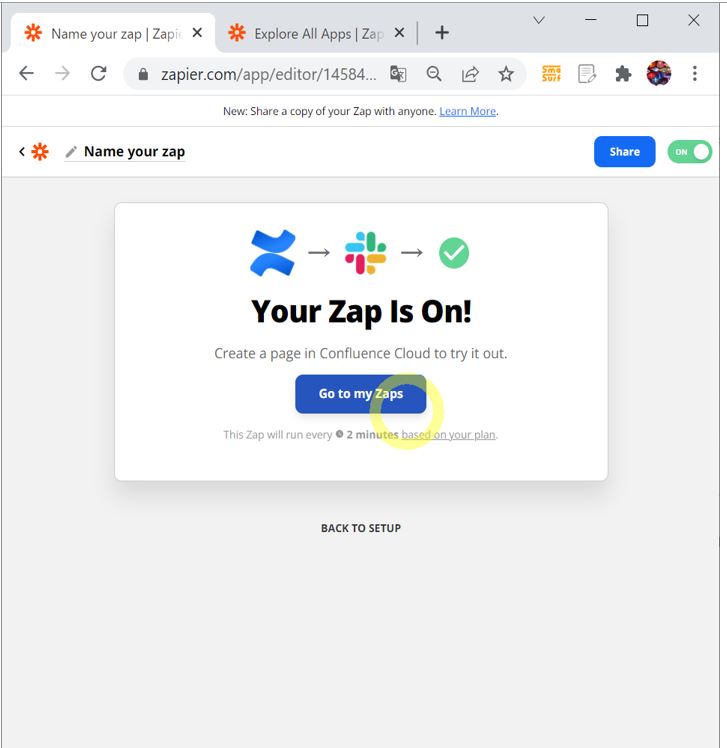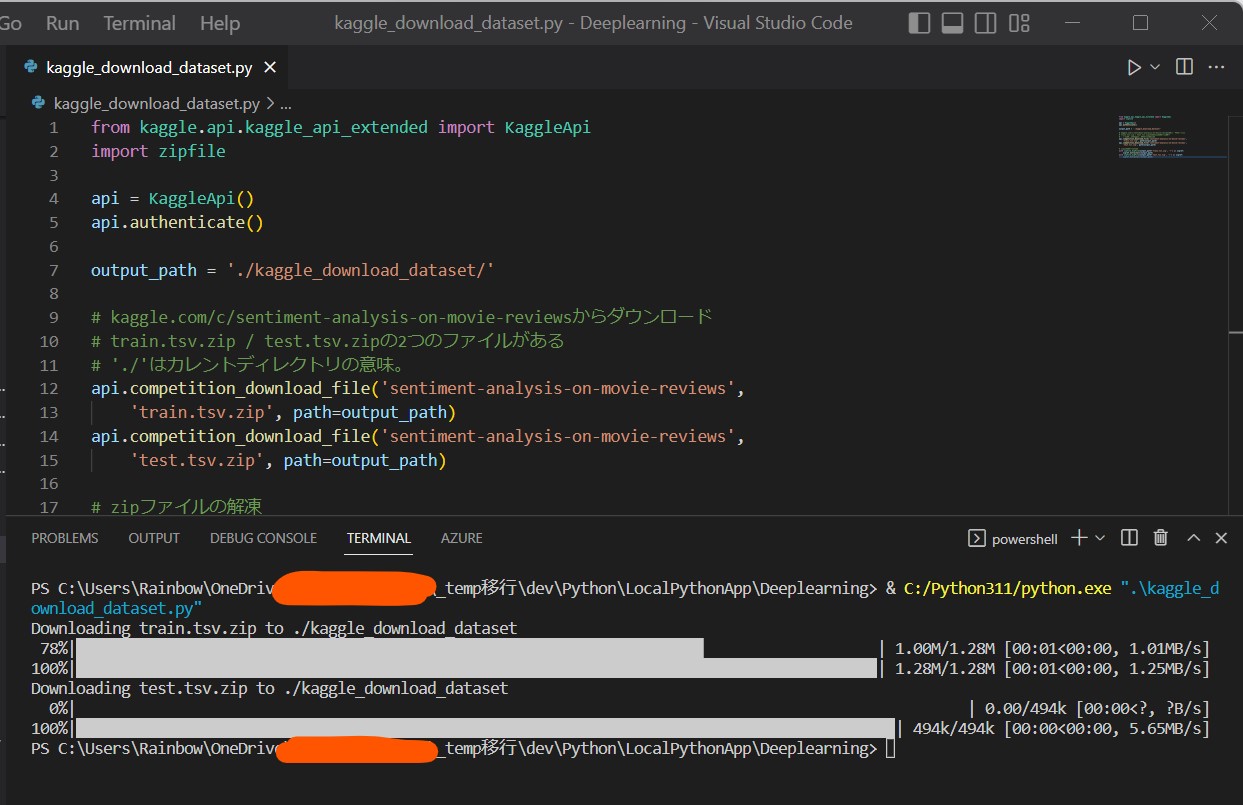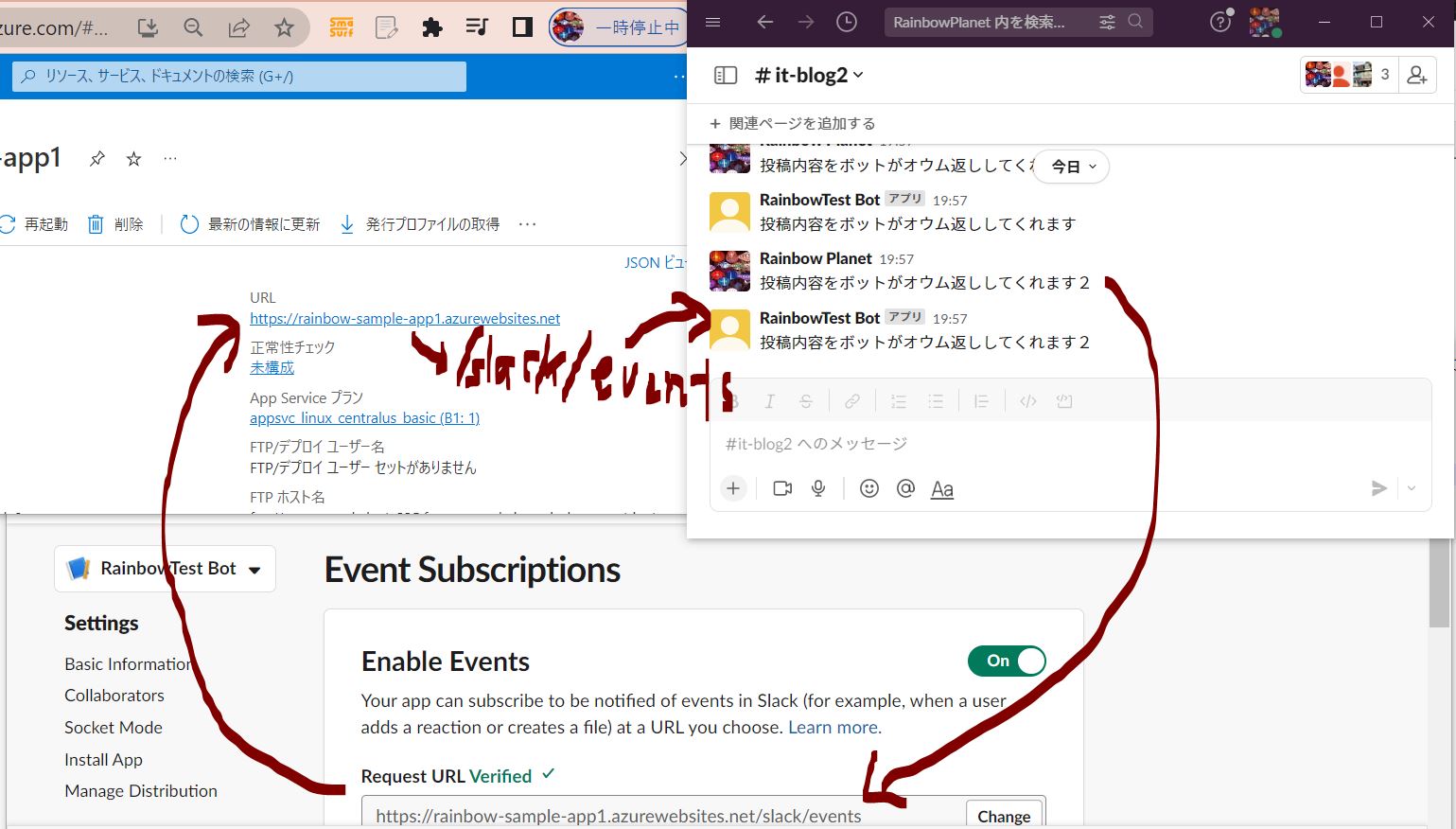<目次>
(1) エクスプローラーの検索が遅い際の対処方法
(1-1) Everythingとは?
(1-2) Everythingの導入手順
(1) エクスプローラーの検索が遅い際の対処方法
通常、Windowsでファイルを探す時、フォルダ(エクスプローラー)の右上の検索ウィンドウからファイル名を指定して検索をすると思いますが、ファイルが大量になってくると、検索が非常に遅いケースがあります。
(図100)エクスプローラーの検索
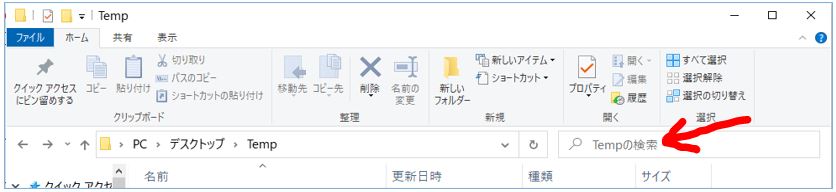
今回はそうしたケースに対処するための対応策として「Everything」というツールをご紹介したいと思います。
(1-1) Everythingとは?
EverythingはWindowsで使用できる高速ファイル検索ソフトで、標準のWindowsのファイル検索よりも遥かに高速でファイルを検索する事ができます。仕組みとしては、事前に指定したフォルダやネットワークドライブ上をスキャンして「インデックス」を貼る事によって、高速でファイルを検索する事が可能となります。
>目次にもどる
(1-2) Everythingの導入手順
●STEP1:資源のダウンロード
・下記のダウンロードサイトにアクセスします。
・ご自身のOSのビット数に対応したバージョンを選択します(私の環境は64ビットなので64を選択)
(図111)
>目次にもどる
●STEP2:インストール
・①言語選択
日本語を選びます。
(図112)①
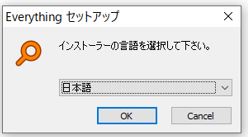
↓
・②ライセンス条件の確認
問題なければ「同意する」を選択
(図112)②
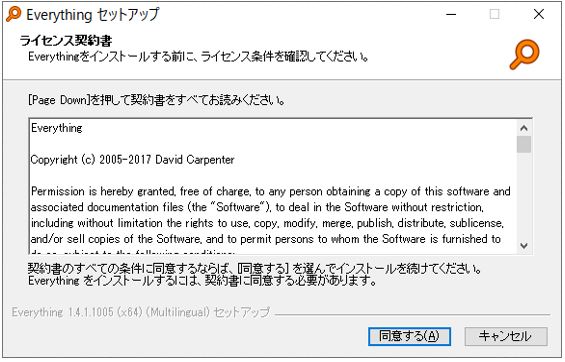
↓
・③インストール先フォルダの選択
もし希望のフォルダがあれば指定して「次へ」を押下。
(図112)③
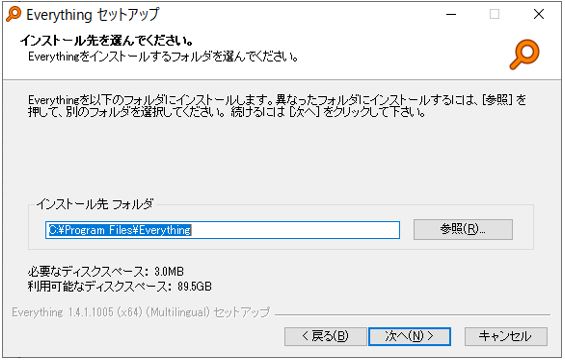
↓
・④インストールオプションを選択して「次へ」を押下。
(図112)④
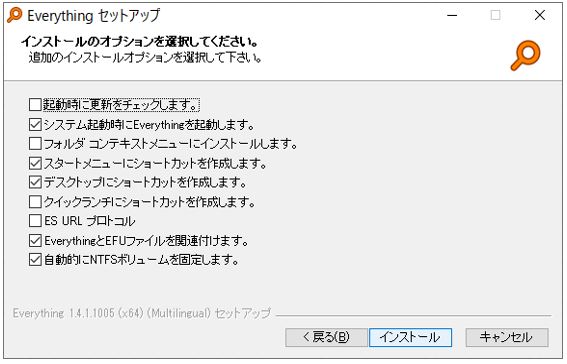
↓
・⑤インストール完了
(図112)⑤
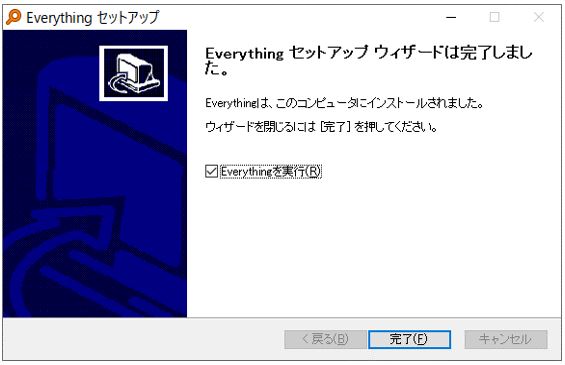
●STEP3:検索対象フォルダ/ネットワークドライブの指定
Everythingはネットワークドライブに対しても高速に検索を行う事ができます。しかし、そのためには事前の簡単な設定が必要となります。具体的には、検索対象のフォルダに指定してあげる事で、そのフォルダをスキャンしてインデックスを張る処理が行われます。このインデックスを張る処理は結構な時間が掛かりますが、これを利用する事で高速検索が実現されています。
・①メニューの「ツール」⇒「オプション」を選択
(図113)①
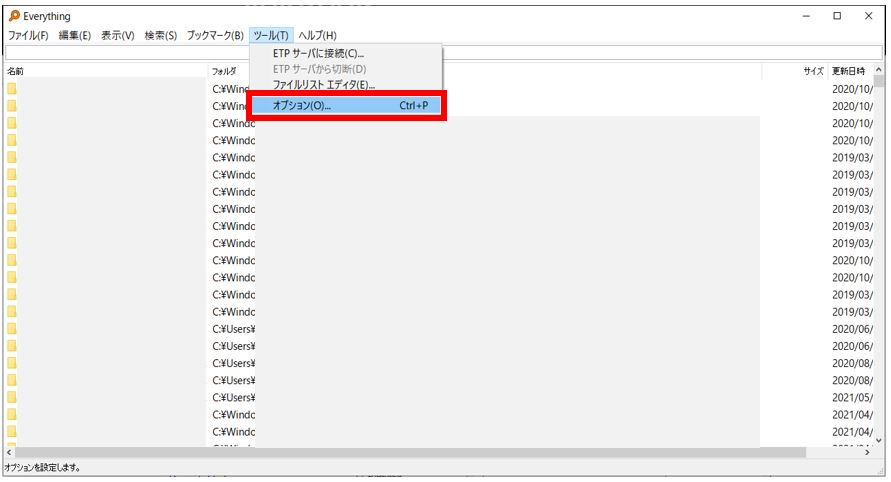
・②オプション画面の左メニューから「フォルダ」を選択します。
(図113)②
・③「追加」を押下して、検索対象にしたいネットワークドライブを選択します。
(図113)③
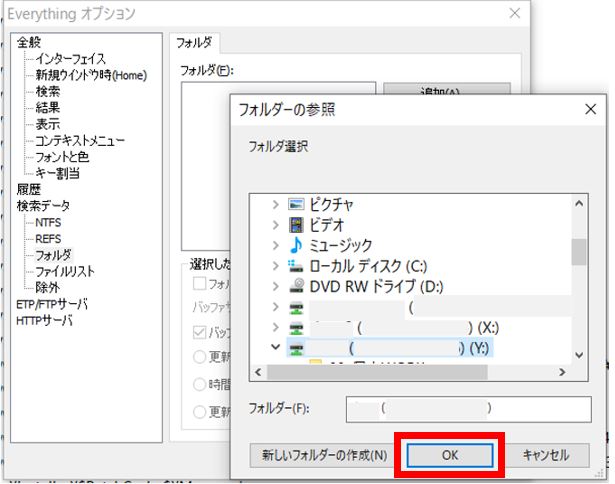
・④追加が完了したら「適用」⇒「OK」と押下
(図113)④
・⑤スキャン
追加が完了すると、Everything側で自動的に必要なドライブのスキャンを開始します。ドライブ内のファイルが非常に多い場合はこの工程は非常に時間が掛かるので、辛抱強く待つ必要があります。
(図113)⑤
>目次にもどる
●STEP4:検索の実行
スキャンが完了したら、あとは検索窓に探したいファイル名を入力すると、即座に検索結果が出てきます。
(図115)
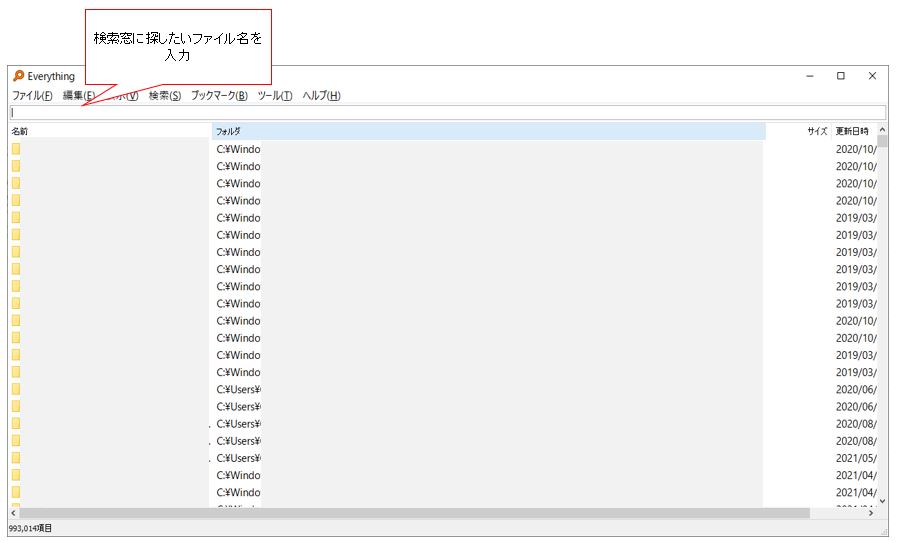
また、前方一致や後方一致などにも対応しており、以下のような検索もできます。
前方一致:XXX* ※「*」はワイルドカード
後方一致:XXX* ※「*」はワイルドカード