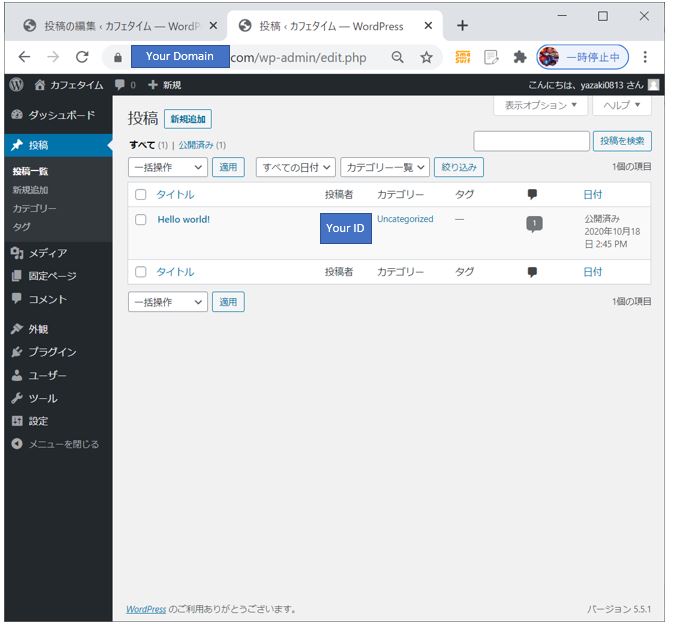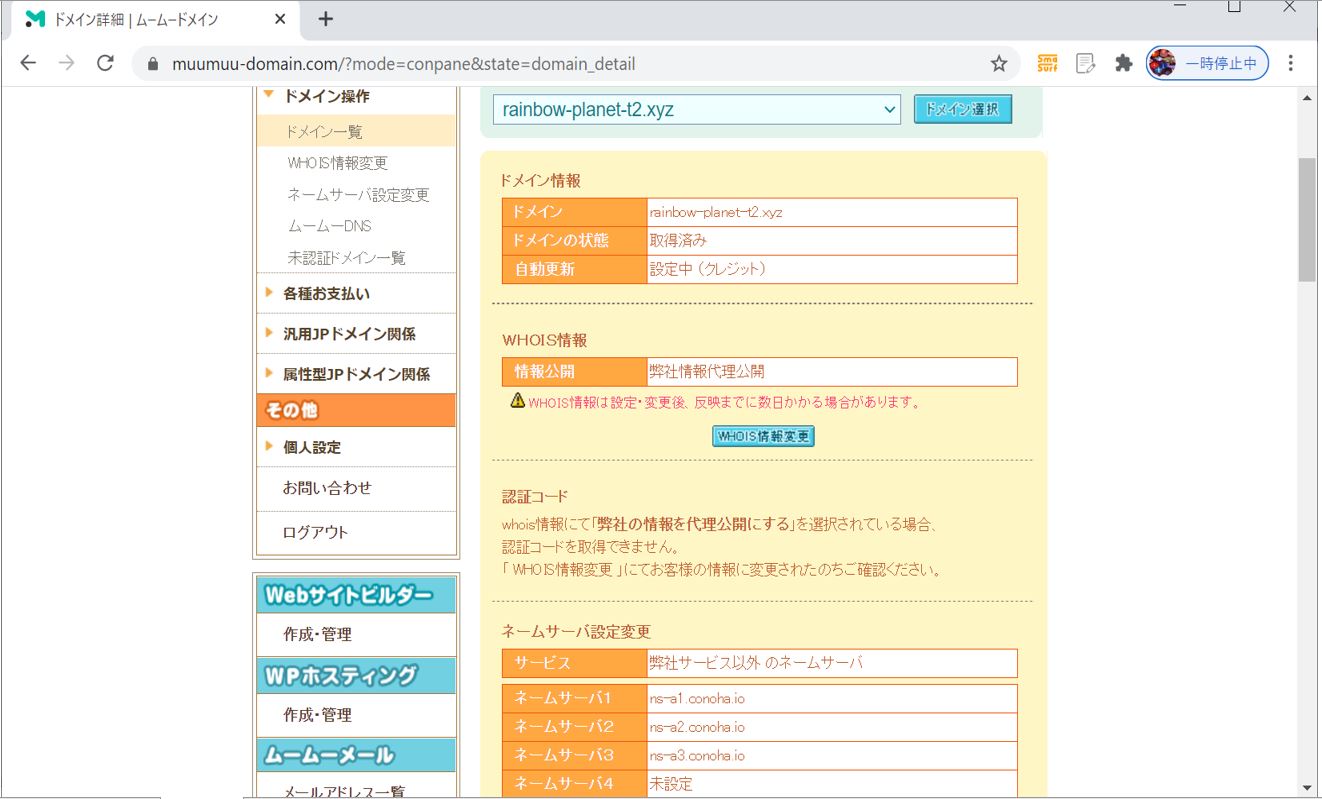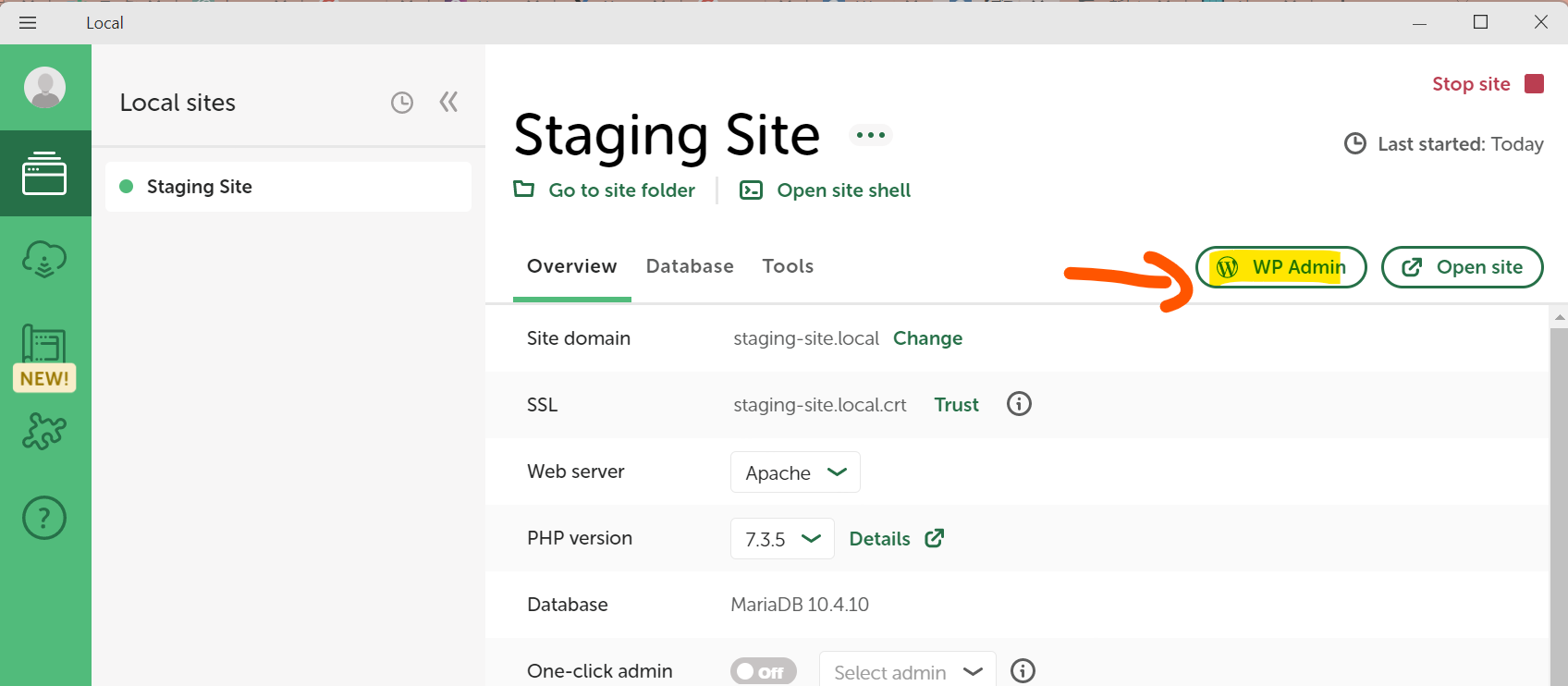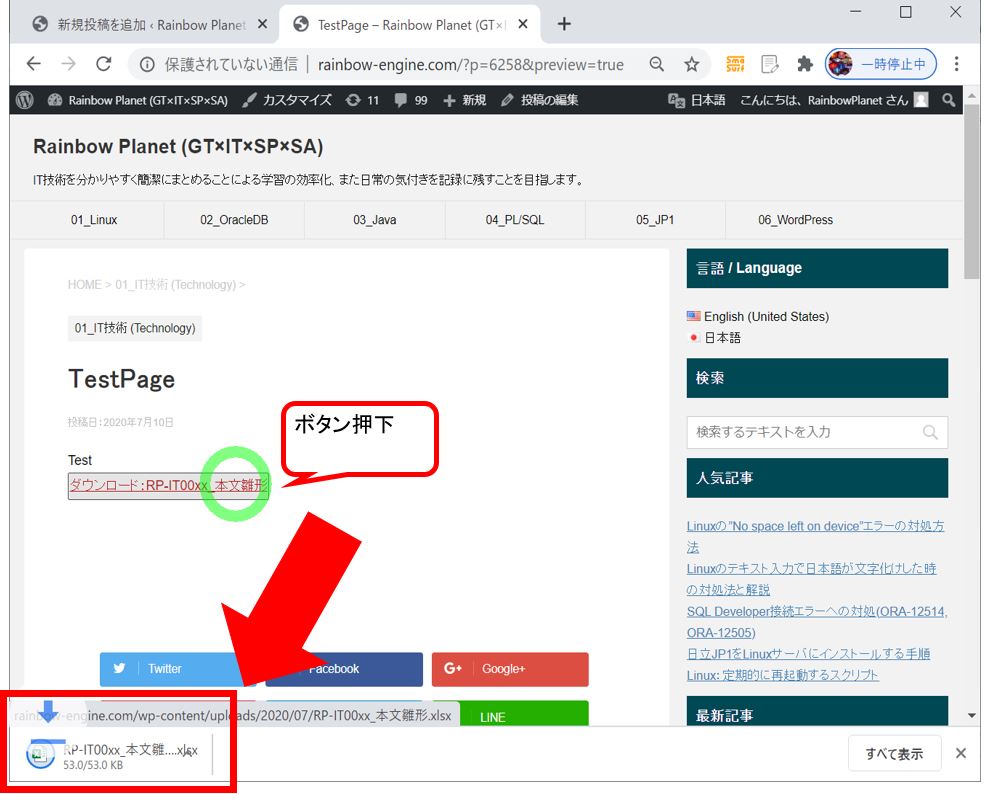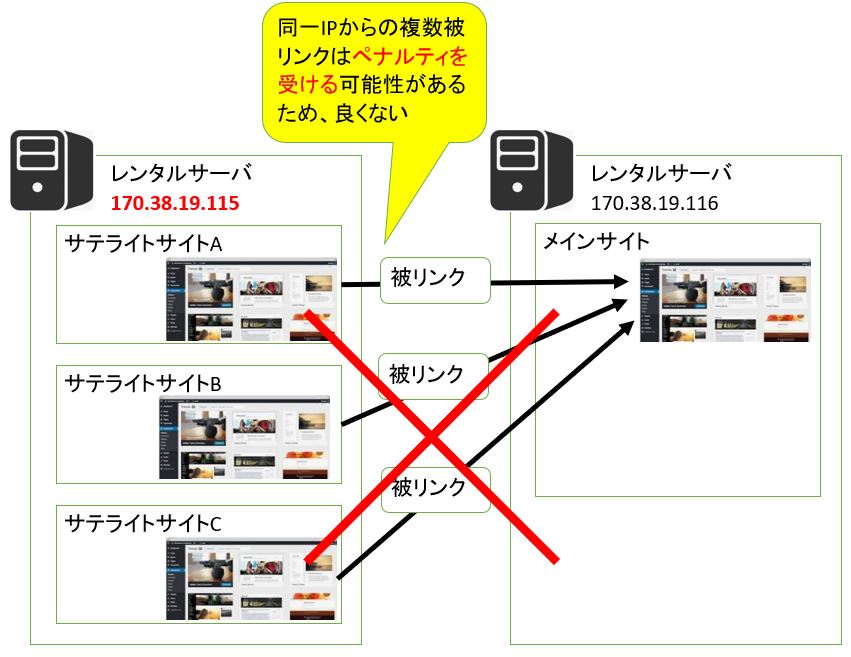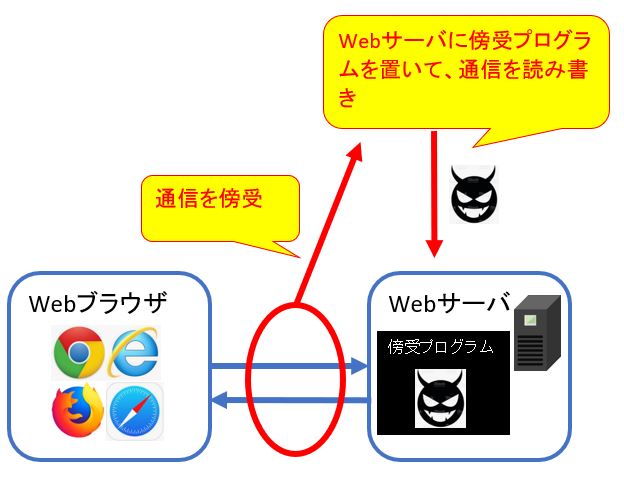(1) ブログの始め方~Wordpressで最短約15分で自分のブログを新規開設する方法~
(1-1) Step1:レンタルサーバの契約
(1-1-1) ①mixhostのサイトにアクセスします
(1-1-2) ②プラン選択
(1-1-3) ③契約期間の選択
(1-1-4) ④Wordpressクイックスタート選択
(1-1-5) ⑤Wordpressの情報入力
(1-1-6) ⑥ドメインの選択
(1-1-7) ⑦会員情報の入力
(1-1-8) ⑧申し込みの完了
(1-1-9) ⑨疎通確認
(1-2) Step2:Wordpressへのログイン
(1-2-1) ①詳細メールの確認
(1-2-2) ②管理コンソールログイン
(1-2-3) ③管理コンソールの確認
(1) ブログの始め方~Wordpressで最短約15分で自分のブログを新規開設する方法~
ブログを始める場合、最有力の選択肢となるのが「Wordpress」だと思います。Wordpressは1から始めようとすると大変ですが、今回はそのWodpressのブログを非常に簡単なステップ(専門知識不要)で、しかも最短15分で開設する事が出来る手順をご紹介します。
具体的にはmixhost社のレンタルサーバを使います。
(1-1) Step1:レンタルサーバの契約
(1-1-1) ①mixhostのサイトにアクセスします
URL: mixhost ![]()
(図111)#1
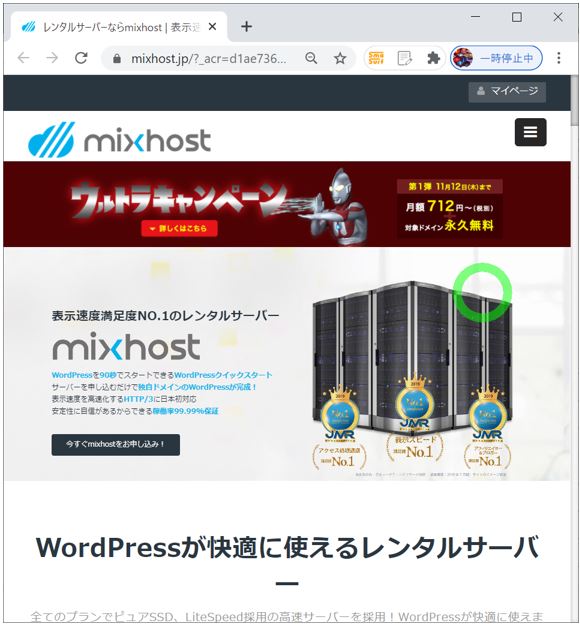
(1-1-2) ②プラン選択
スクロールするとWordpress用のレンタルサーバのプランが表示されるので、ご希望のプランを選択します。基本的には「スタンダード」で問題ございませんが、もしも後から上位のプランに変更したい場合は、契約後のアップグレードも可能です。
(図111)#2 希望プランの「今すぐお申し込み」ボタンを押下
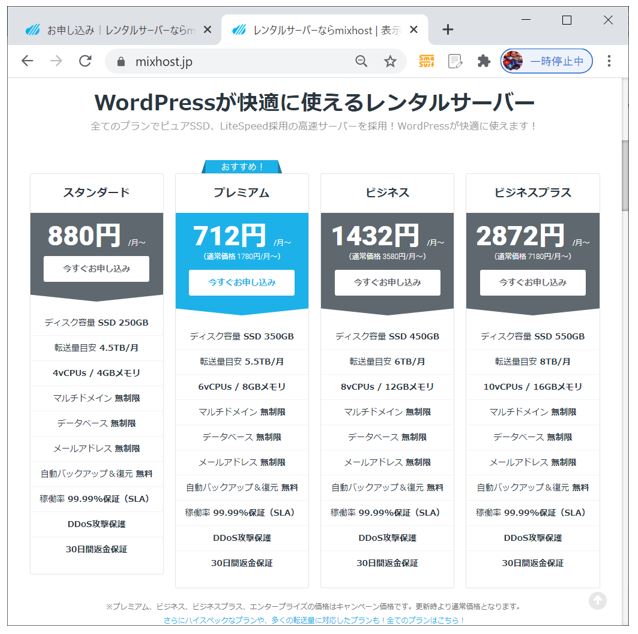
(1-1-3) ③契約期間の選択
契約期間を選択します。12ヶ月以上だと「.com」や「.net」などのメジャーなドメインを永久無料で取得できるため、非常にお得です。
(1-1-4) ④Wordpressクイックスタート選択
「利用する」にチェックを入れます(非常に大事)。これにより、Wordpress(ブログを書くためのソフト)を自動でインストールして、すぐに始められる状態にしてくれます。
(図111)#3
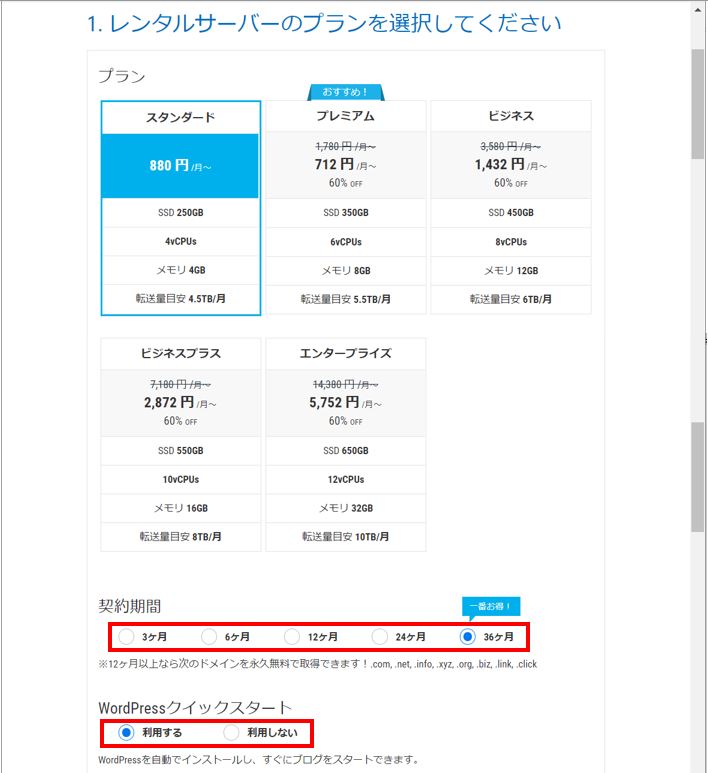
(1-1-5) ⑤Wordpressの情報入力
自動インストールするWordpressについて、以下の情報を入力します。
(表)
| サイトのタイトル | ご自身のサイトのトップページに表示される名前です。 |
| ユーザー名 | WordPressの管理コンソールにログインする際の「ユーザーID」です。 URL:https://[Your Domain]/wp-admin/ |
| パスワード | WordPressの管理コンソールにログインする際の「パスワード」です。 URL:https://[Your Domain]/wp-admin/ |
(図111)#4
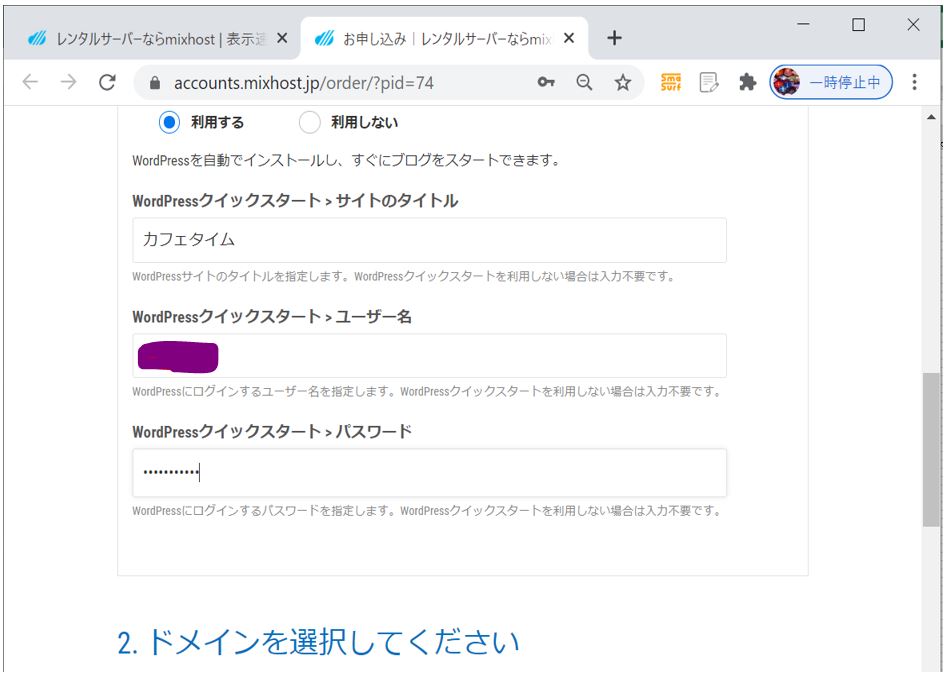
(1-1-6) ⑥ドメインの選択
取得したい任意のドメイン名をご自身で入力して、利用可能かどうかをチェックします。ドメインは重複して存在できないため、欲しいドメイン名が既に利用されているか否かのチェックをして、OKなら申請が行えます。
ドメインとは何か?について知りたい方は以下をご参考ください。
(参考)ドメインの基本
https://rainbow-engine.com/basic-domain-url/
(参考)ドメインを用いた名前解決の仕組み
https://rainbow-engine.com/domain-name-resolution/
(図111)#5
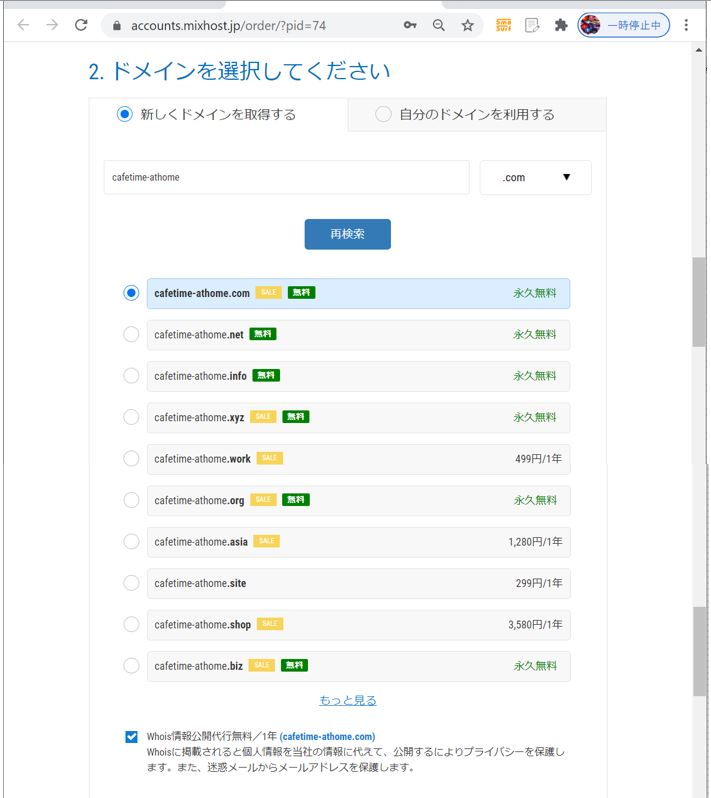
(1-1-7) ⑦会員情報の入力
mixhostの会員登録に必要となるご自身の情報を入力します。この会員アカウントでサーバ等の管理をしていく事になります。
(図111)#6
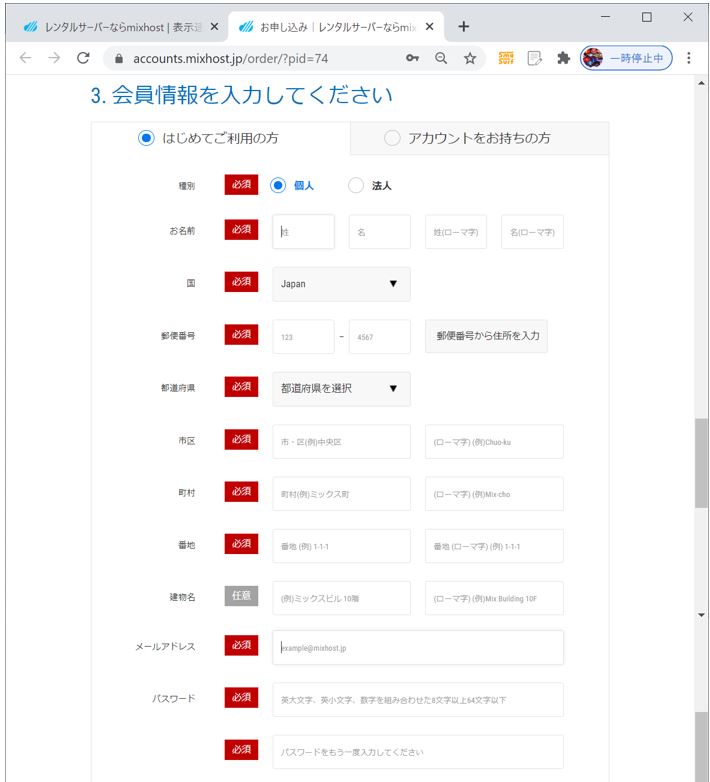
↓
(図111)#7
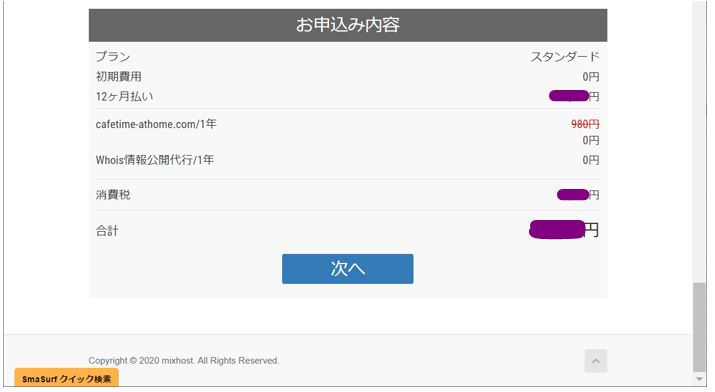
↓
(図111)#8
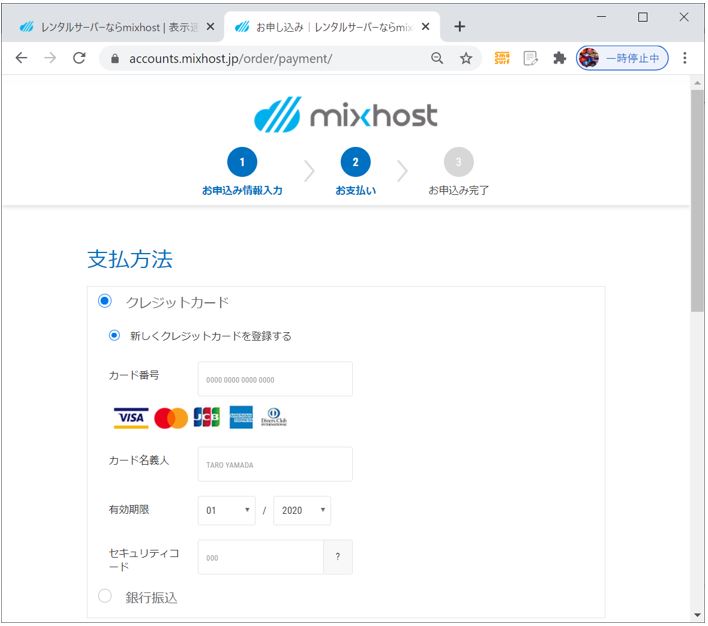
↓
(図111)#9
表示内容に問題なければ「お申し込み」を押下
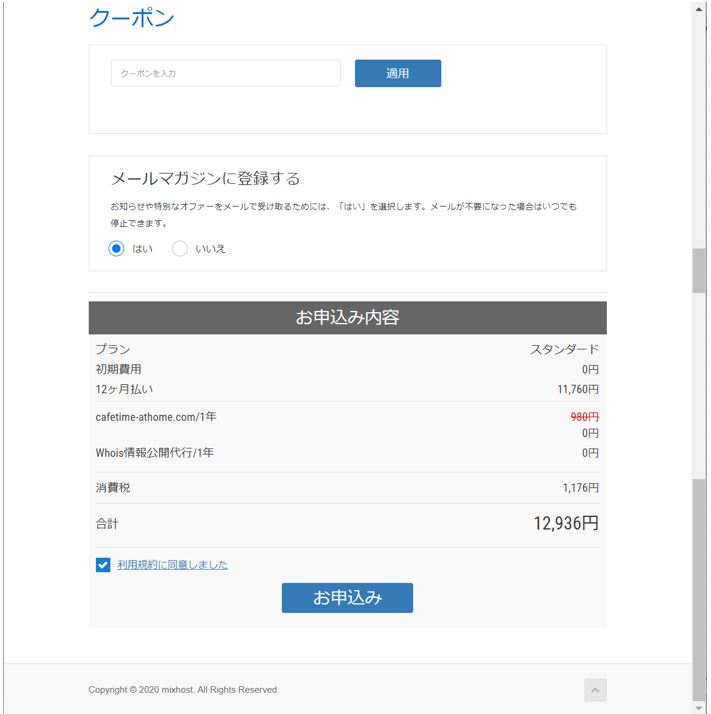
(1-1-8) ⑧申し込みの完了
申し込みが完了すると、レンタルサーバに関する情報が記載されたメールが届くので、それを確認します。
(図111)#10
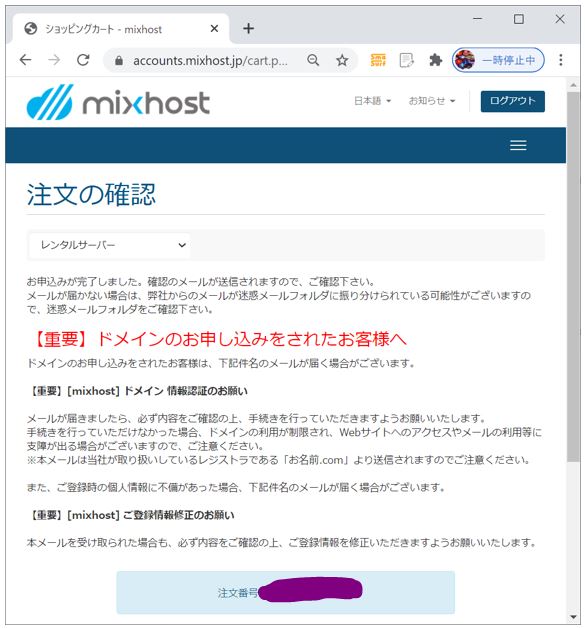
(1-1-9) ⑨疎通チェック
申し込みが完了したら「⑥ドメインの選択」の手順で取得したご自身のドメイン(「XXX.com」など)を入力して、ページが表示されるかをチェックします。
(図111)#11
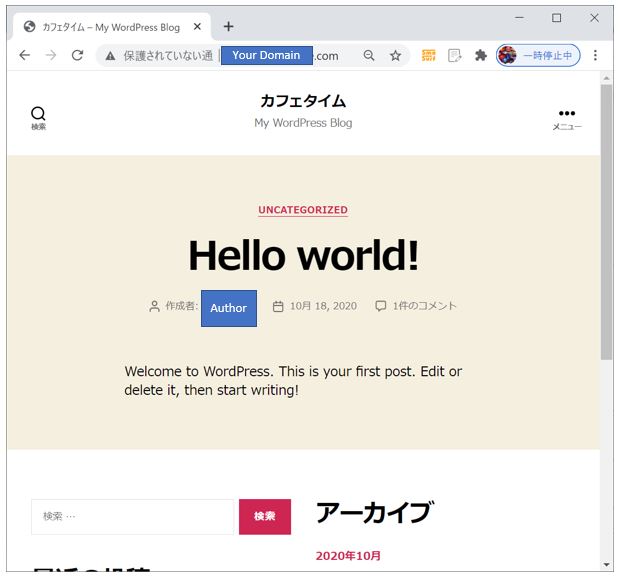
(1-2) Step2:Wordpressへのログイン
(1-2-1) ①詳細メールの確認
申し込みが完了するとmixhostより契約したレンタルサーバの情報に関するメールが数通送られてきますが、その中でも「【mixhost】 レンタルサーバーアカウント設定完了のお知らせ」というメールにはWordpressの管理コンソールへのログインURL等が記載されてます(今後はこのWordpress管理コンソールで記事の執筆や投稿を行っていきます)。
(図121)#1
「管理URL」と書かれた「https://[Your Domain]/wp-admin」形式のURLがWordpress管理コンソールのURLになります。
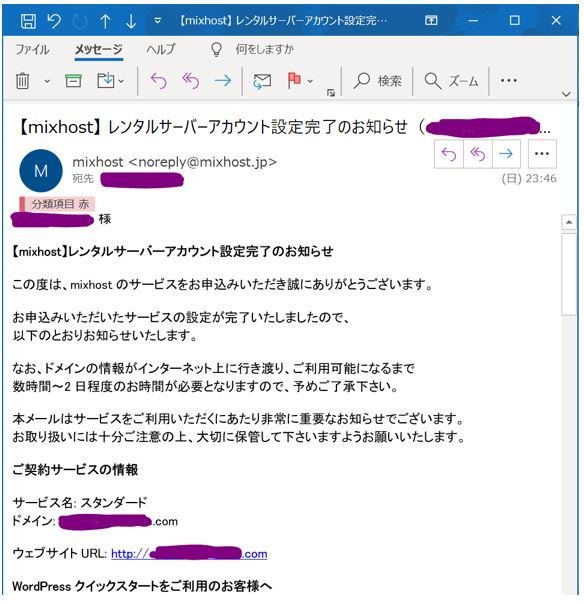
(1-2-2) ②管理コンソールログイン
管理コンソールのログイン画面には、契約時に設定したIDとパスワードを入力します。
※「(1-1-5) ⑤Wordpressの情報入力」で入力したIDとパスワードです。
(図121)#2
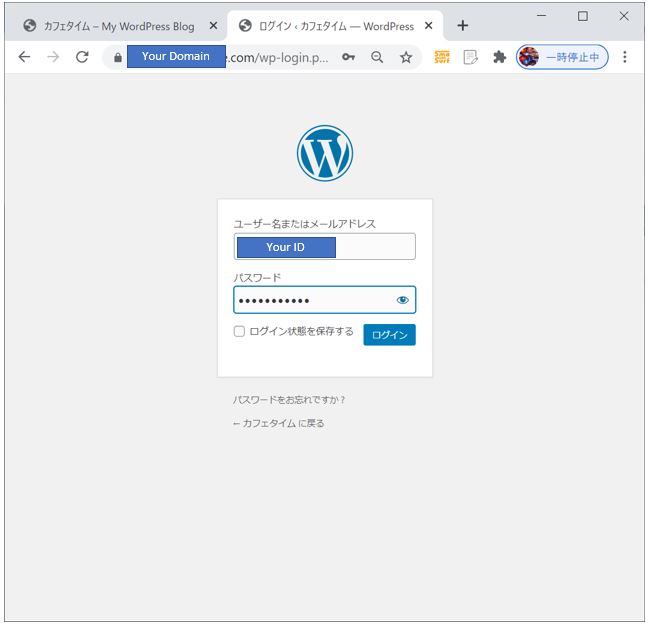
(1-2-3) ③管理コンソールの確認
WordPressの管理コンソールでは、ブログの執筆や投稿が可能です。その他にも外観の変更やプラグインの導入など、ブログのメンテ作業全般が出来るようになっています。
(図121)#3
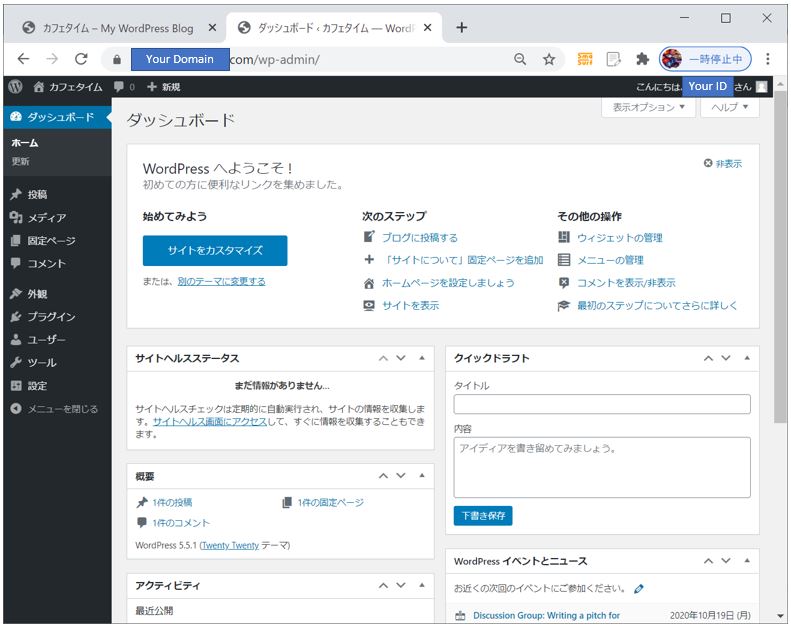
↓
(図121)#4
試しに「投稿」⇒「投稿一覧」と見ると、デフォルトで「Hello world!」のテスト記事がアップロードされています。