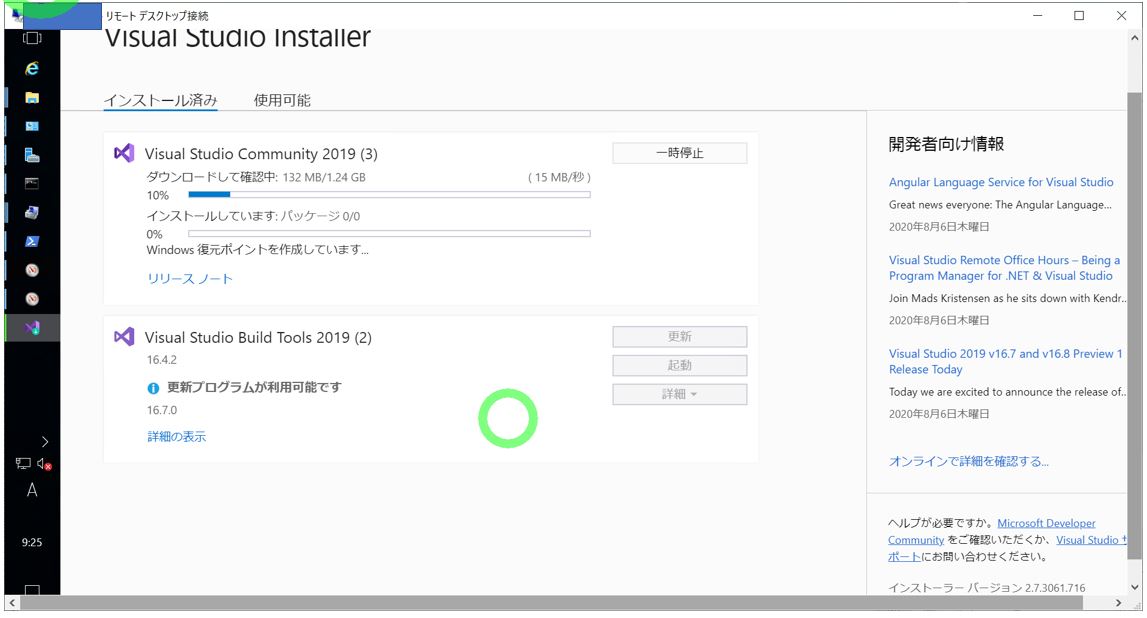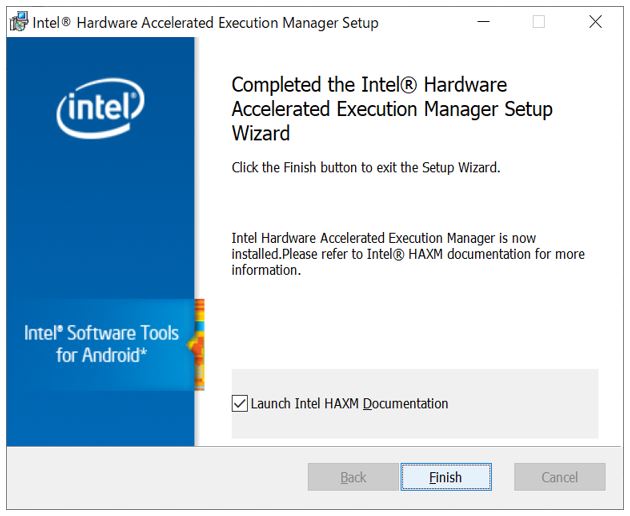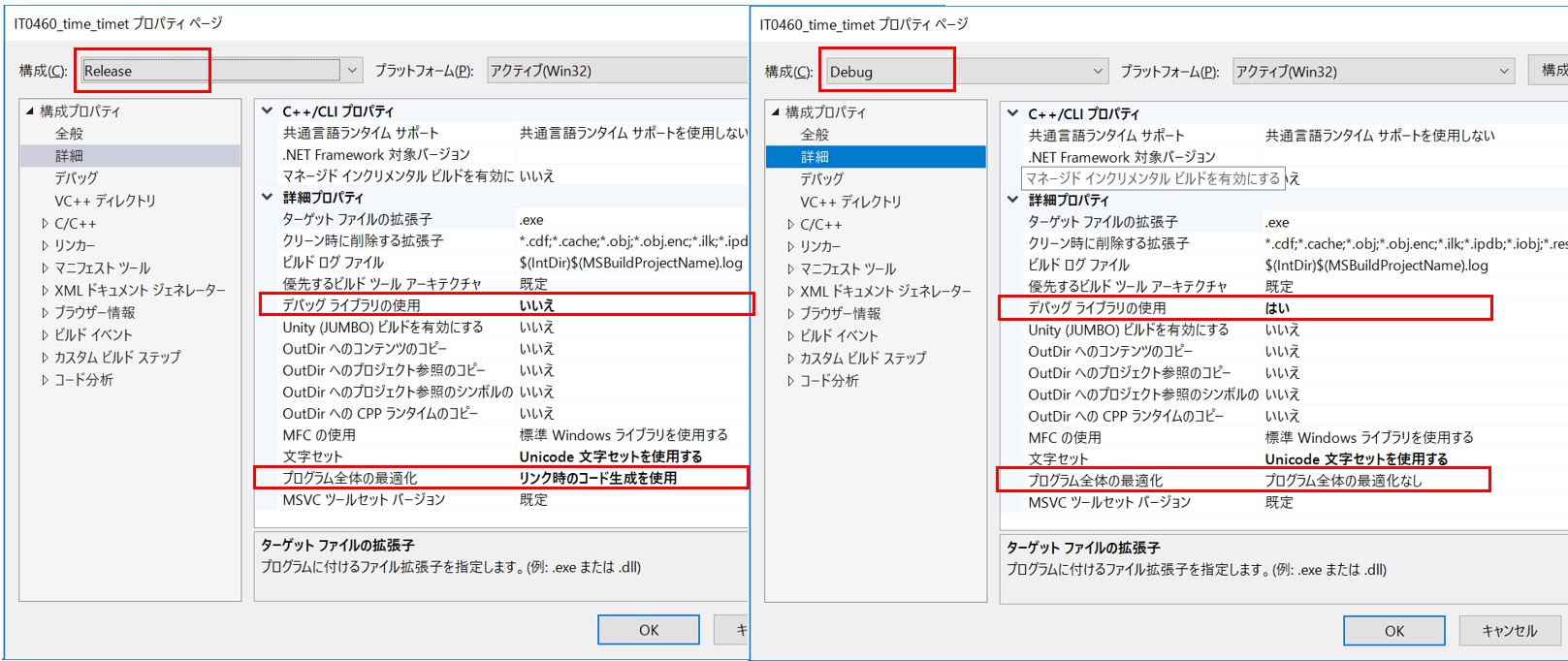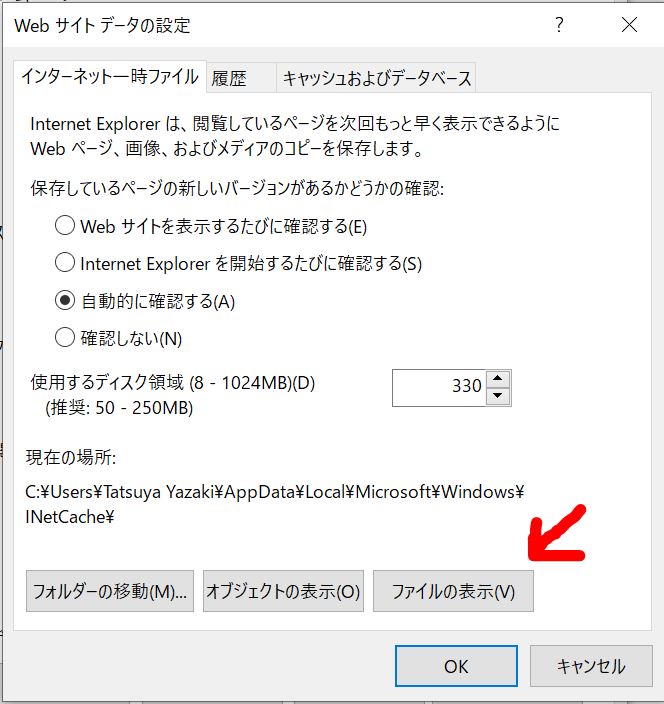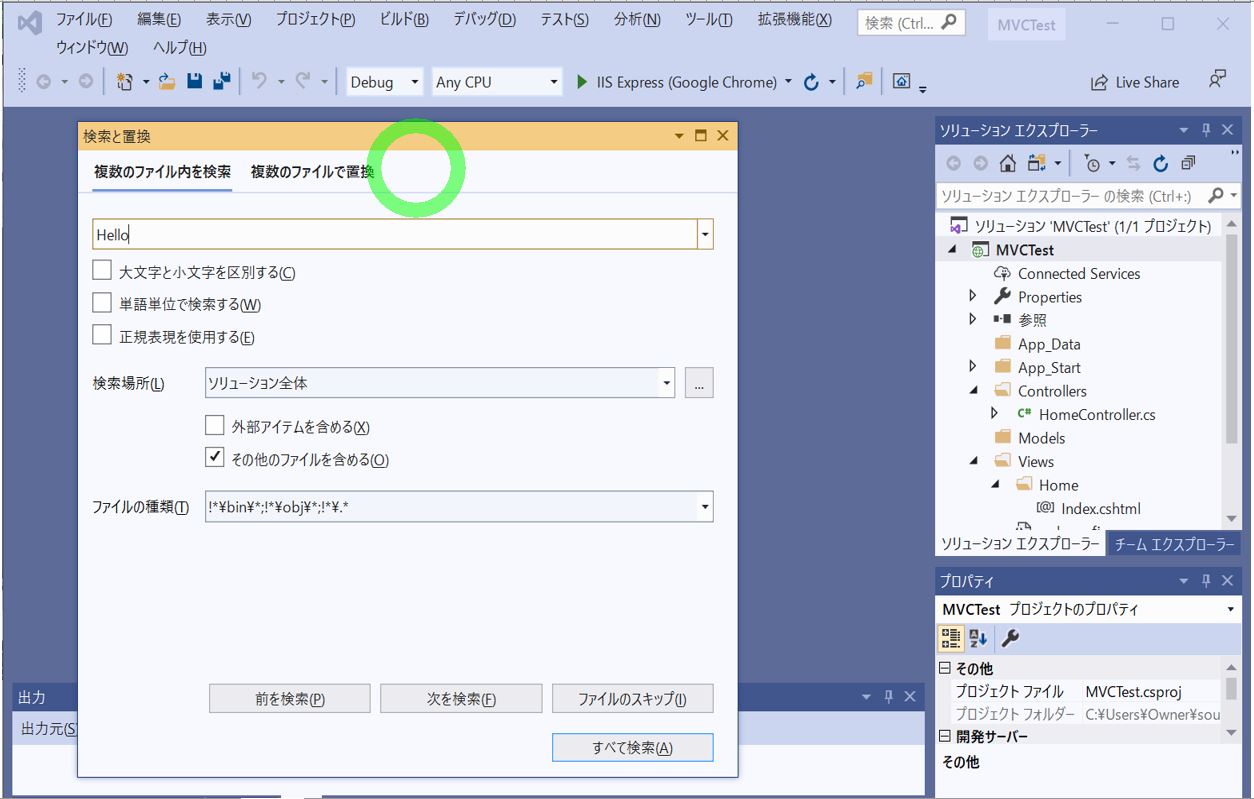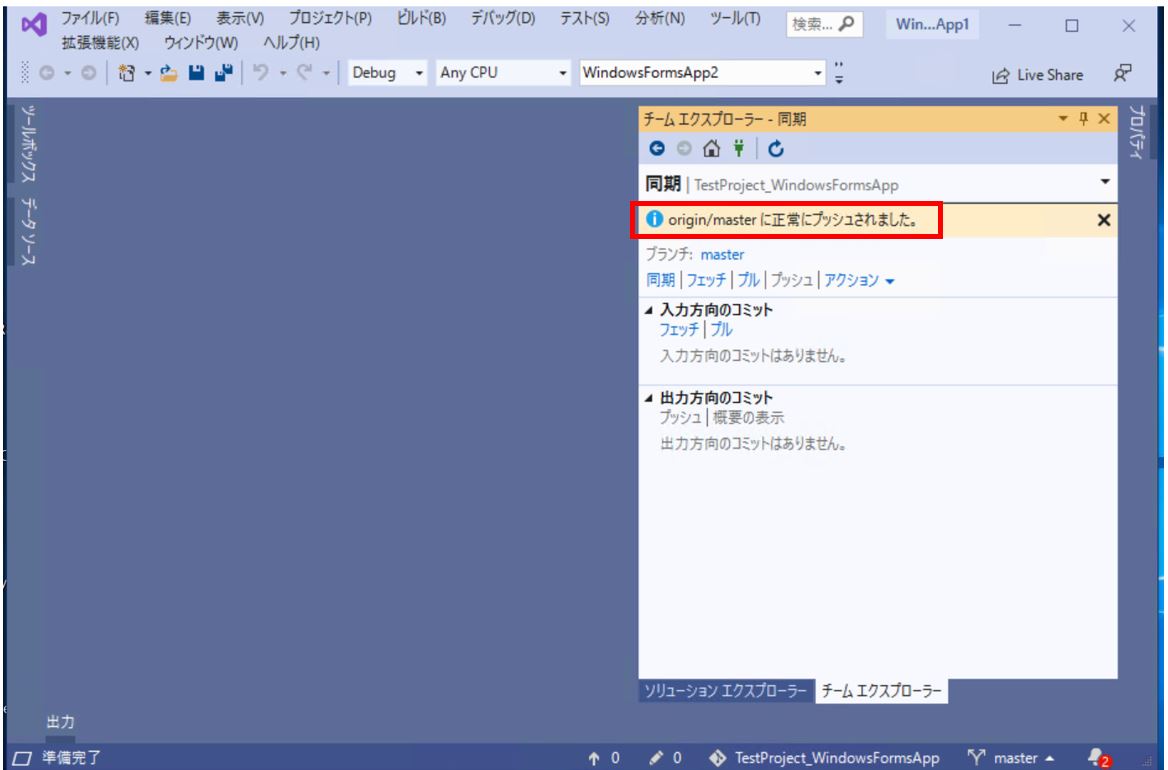<目次>
(1) Visual Studio Communityのインストール方法
(1-1) 目的
(1-2) 前提条件
(2) インストール手順
(2-1) 資源のダウンロード
(2-2) 資源のサーバへの配備
(2-3) インストールの実施
(2-4) サインイン
(3) ワークロードを後から追加する手順
(1) Visual Studio Communityのインストール方法
①当記事ではVisual Studioを始めて導入する方に向けてインストールの手順を紹介します。
②後からワークロードを追加インストールする方法も紹介します。
(2) インストール手順
(2-1) 資源のダウンロード
①下記サイトにアクセスして資源をダウンロードします。
https://visualstudio.microsoft.com/ja/downloads/
②選択画面にてバージョンを選択します。
今回はCommunity版をインストールするので、選択画面でCommunityを選択します。
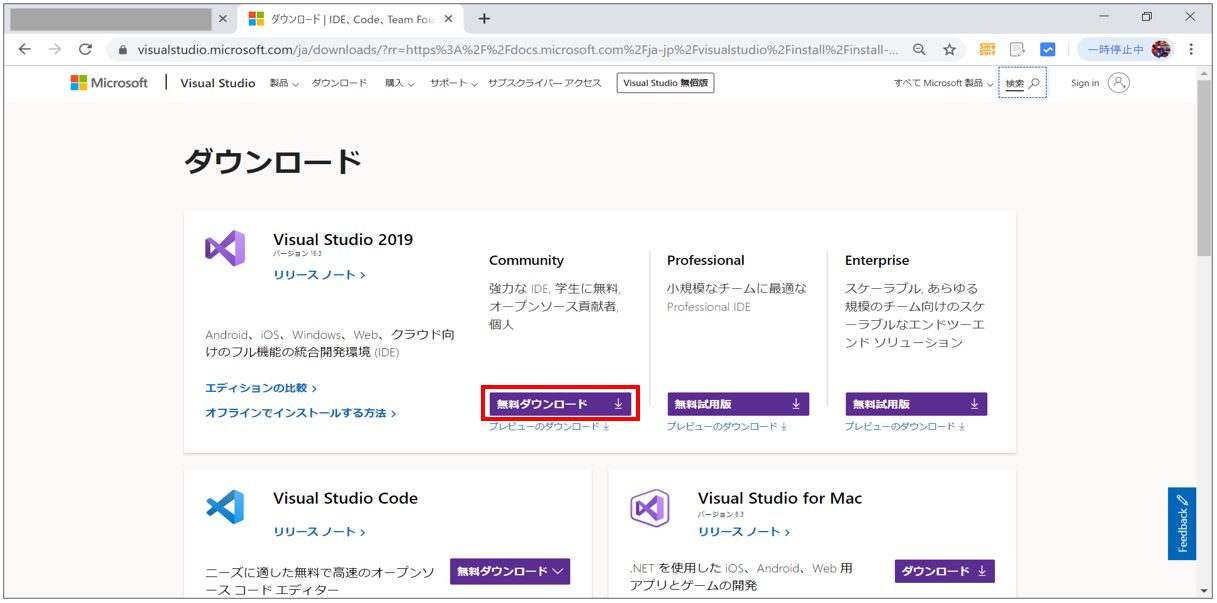
③「vs_community__NNNNNN.exe」のような名前のファイルがダウンロードされます。
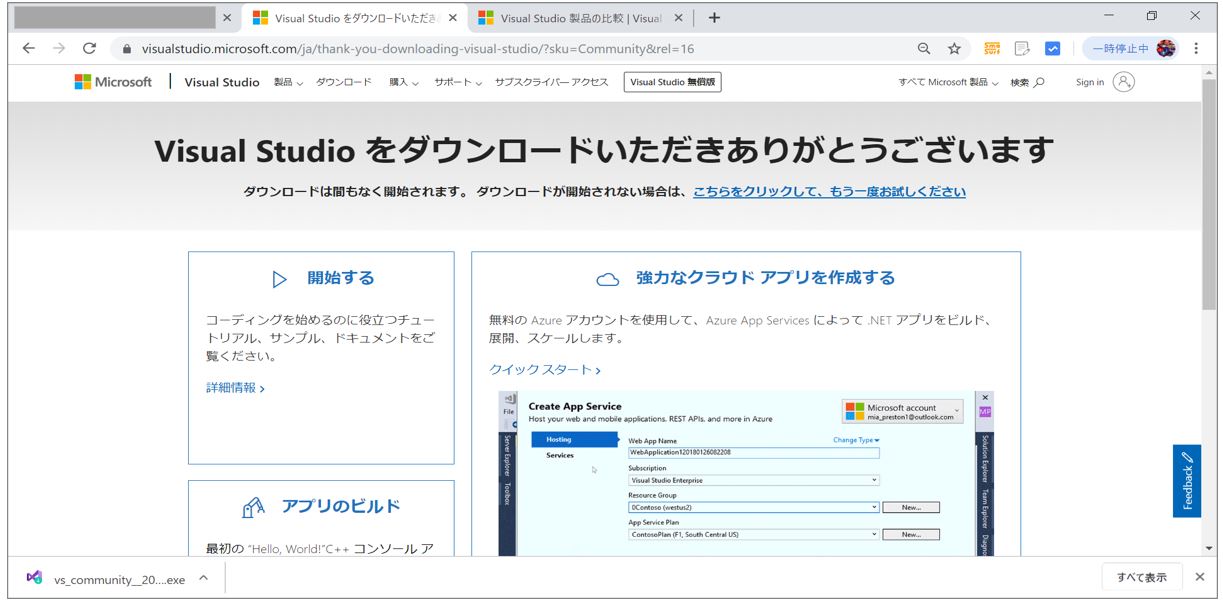
(2-2) 資源のサーバへの配備
①ダウンロードした資源をサーバの任意の場所へ配備します。
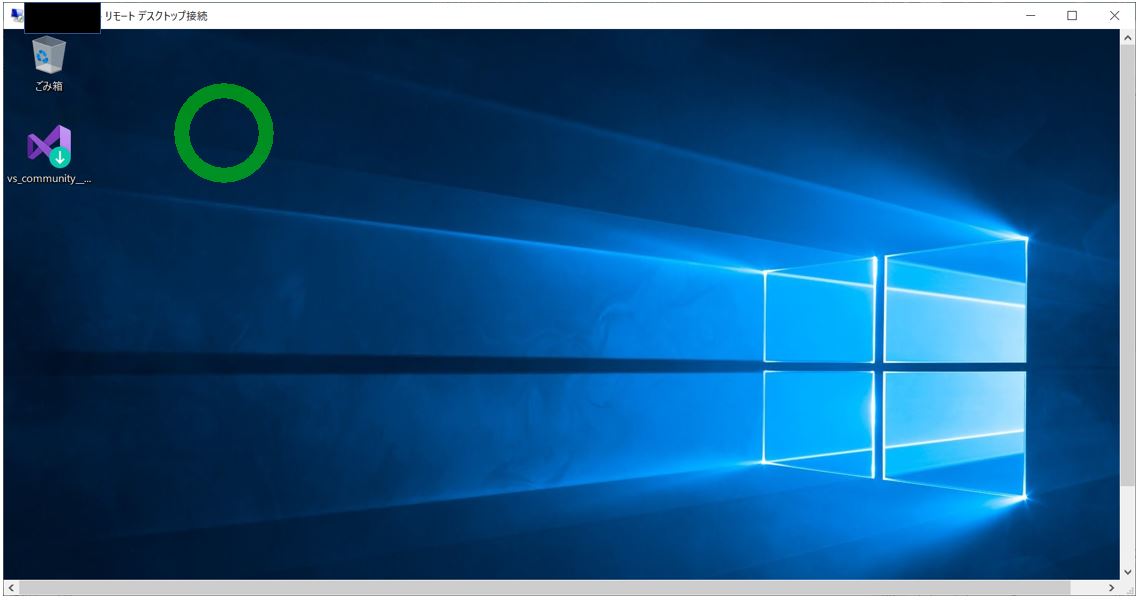
(2-3) インストールの実施
①インストーラを起動します。その際に管理者のパスワードを求められたら入力します。
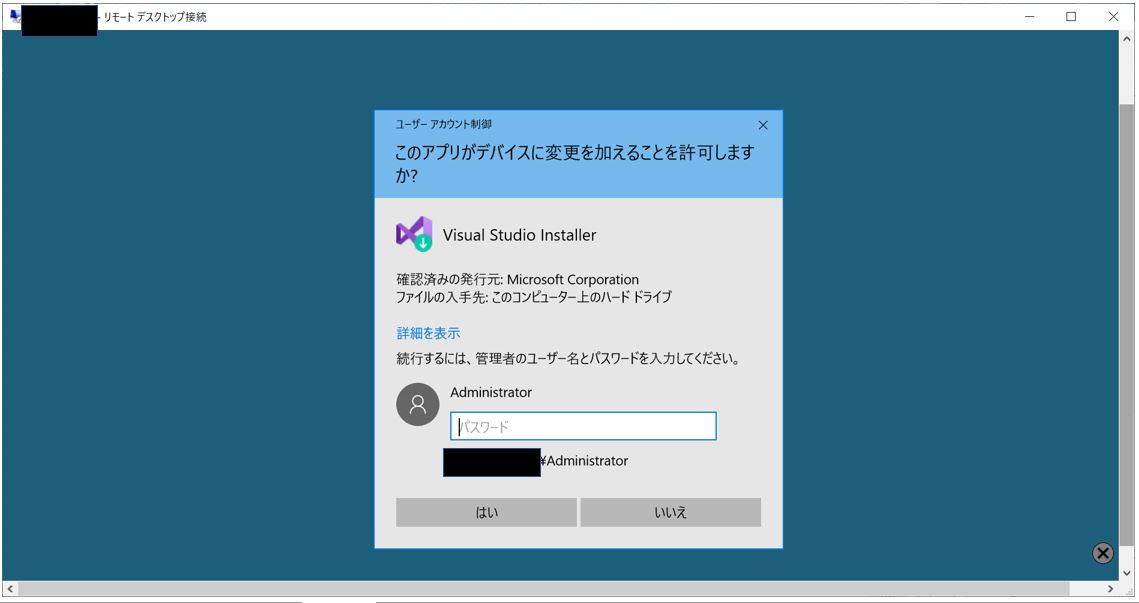
②ライセンス条項に関するポップアップが出るので、OKなら「続行」します。
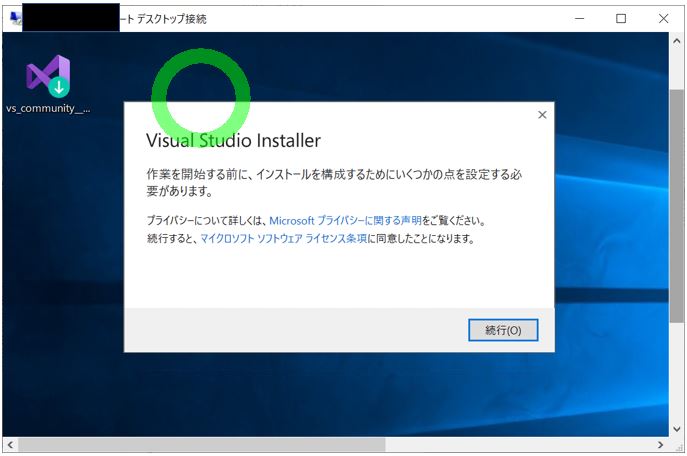
③インストール内容を選択する画面が出るので、必要なコンポーネントを選択して「インストール」を押下します。
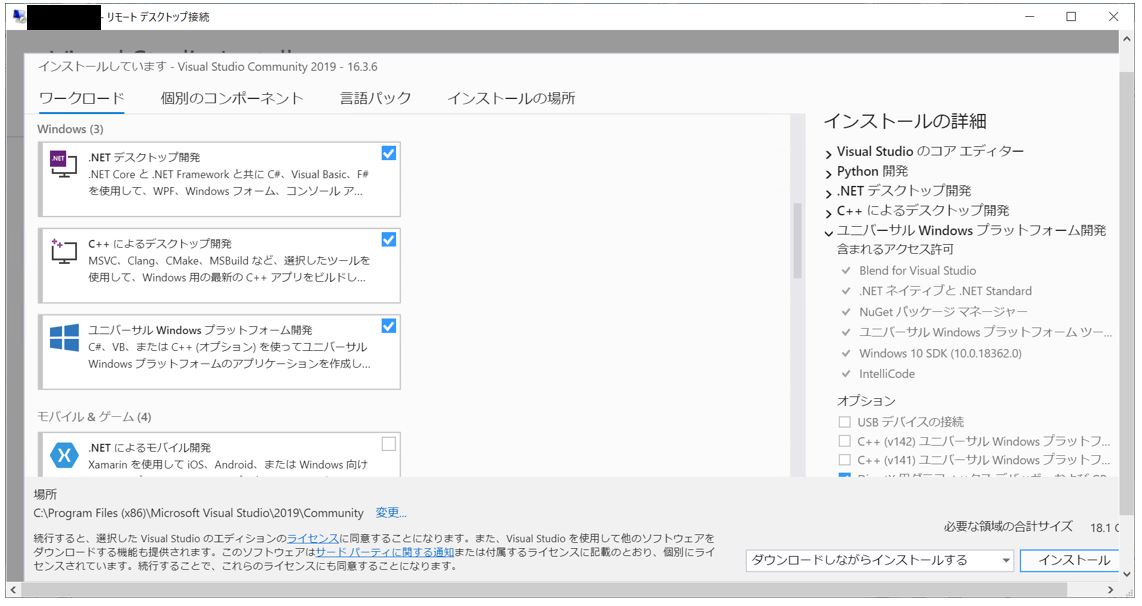
④インストールの実施
ワークロードのダウンロード等が行われる間、少し待ちになります。
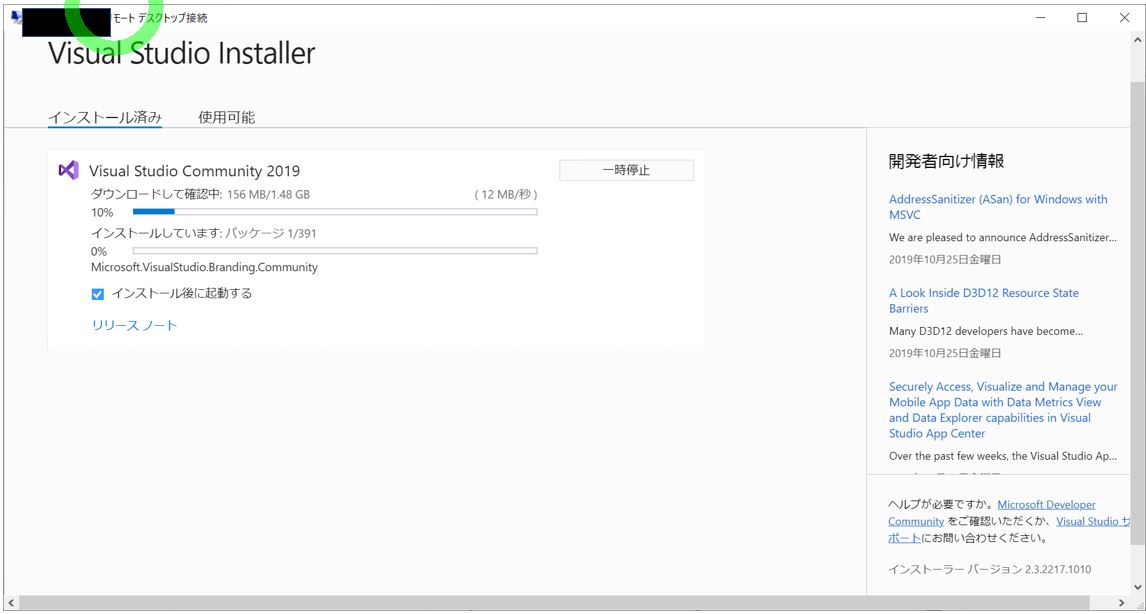
⑤インストールの完了後、再起動を行います。
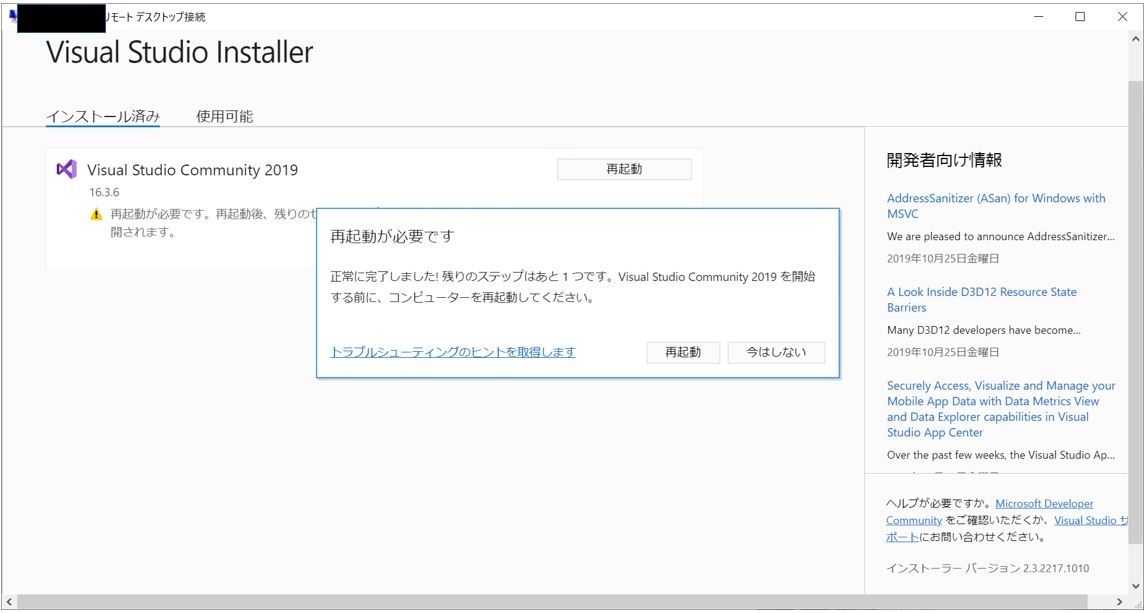
(2-4) サインイン
①インストール後にVisual Studioを起動すると「ようこそ」と書かれたウィンドウが表示されるので「サインイン」を押します。
(※注)下記は評価期間終了後のウィンドウのため実際とは異なります。ライセンス認証をしないと試用期間30日間しか使用できず、それを過ぎると下記ウィンドウが表示されて認証しないと利用できなくなります。
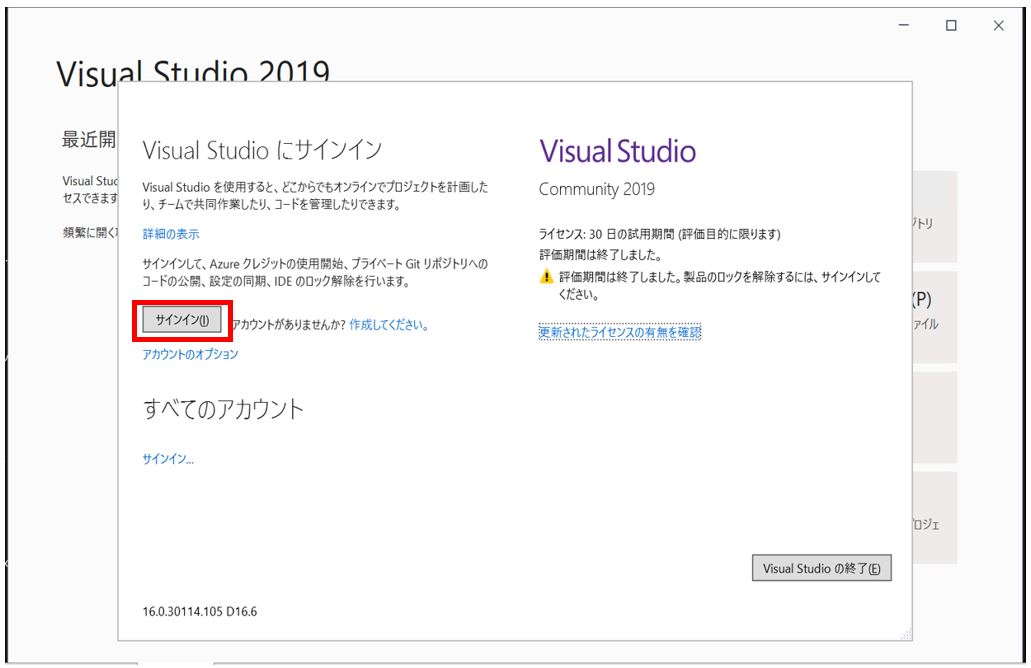
②Microsoftのアカウントでサインインします。
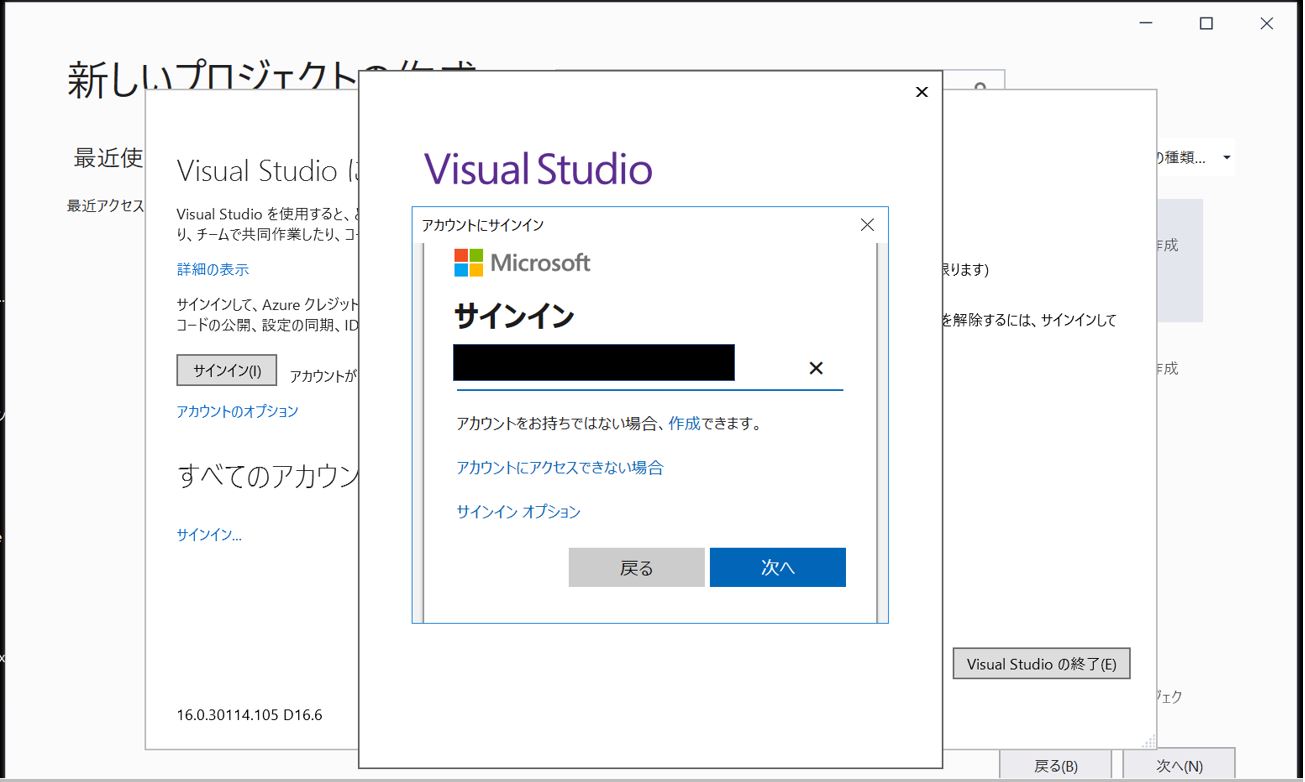
↓アカウント情報を確認します。
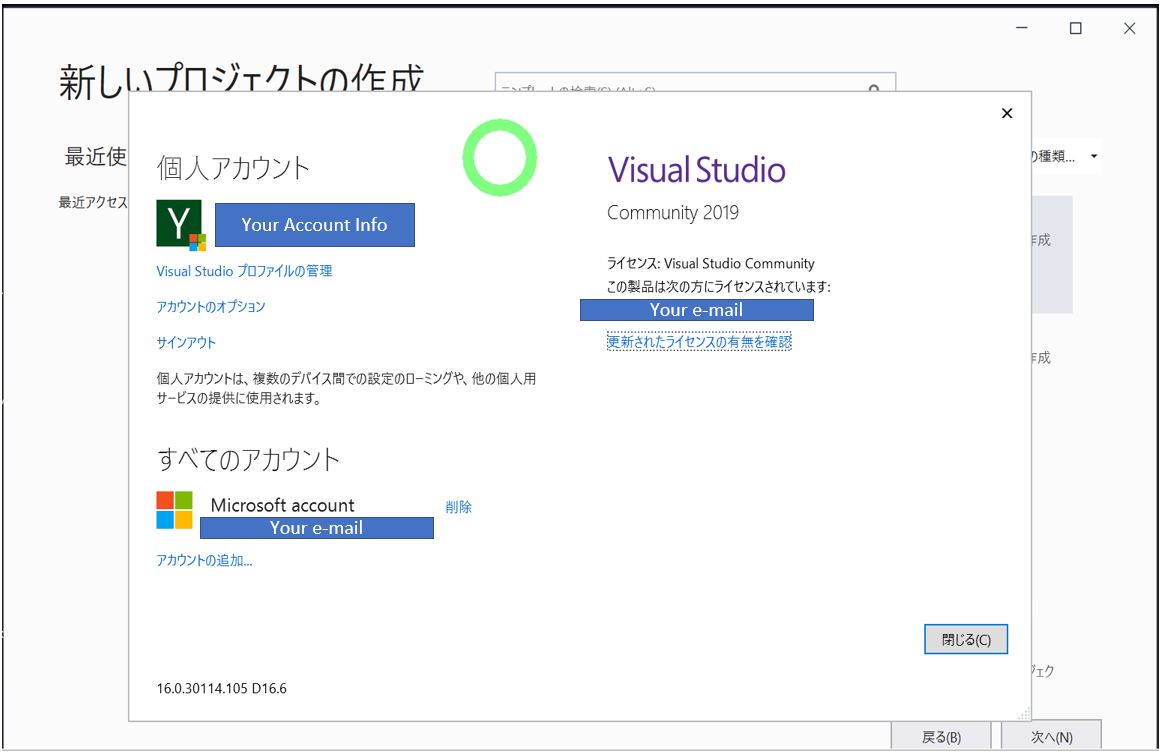
(3) ワークロードを後から追加する手順
①Visual Studio Installerを起動します。
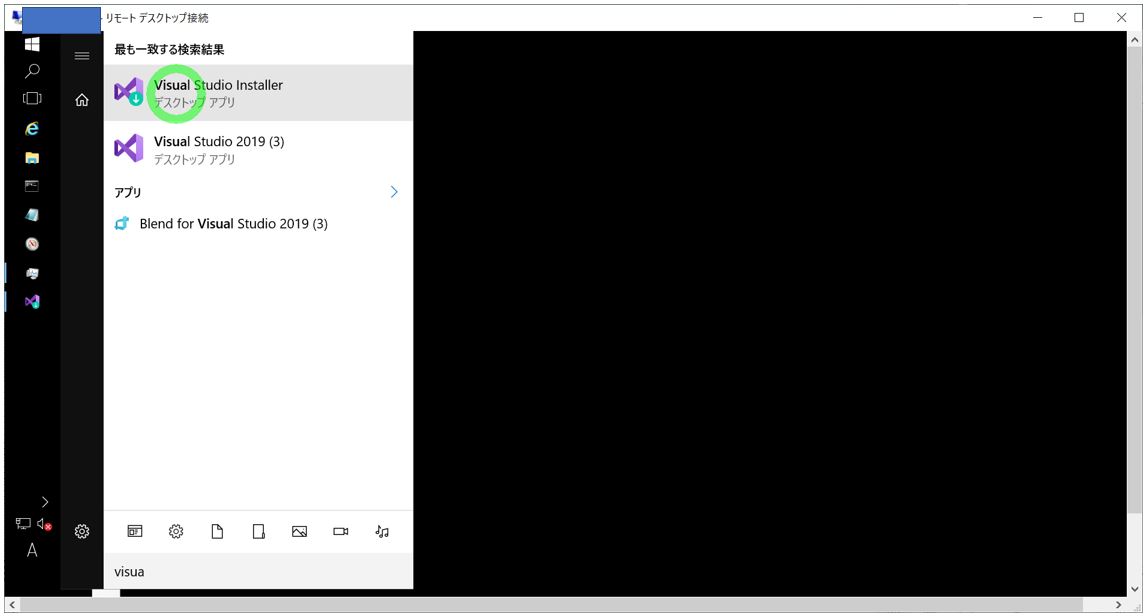
②インストール済のタブから「Visual Studio」の「詳細」メニューから「変更」を選択します。
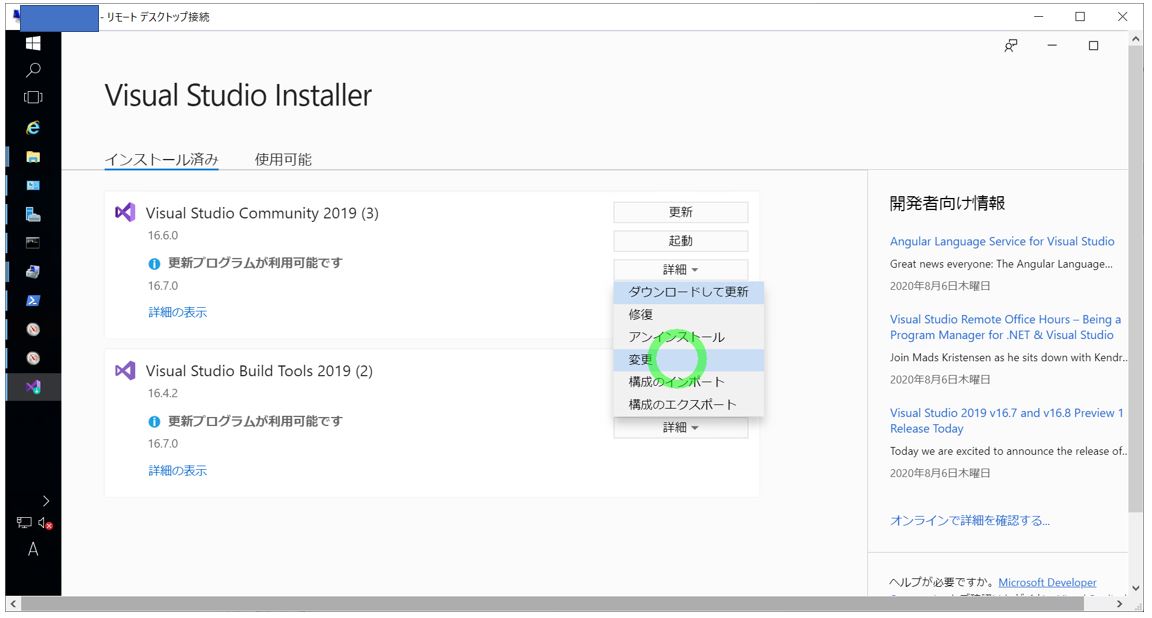
③インストール時のワークロード選択と似た画面になるため、そこで追加したいワークロードを選択し、右下のインストールボタンを押下します。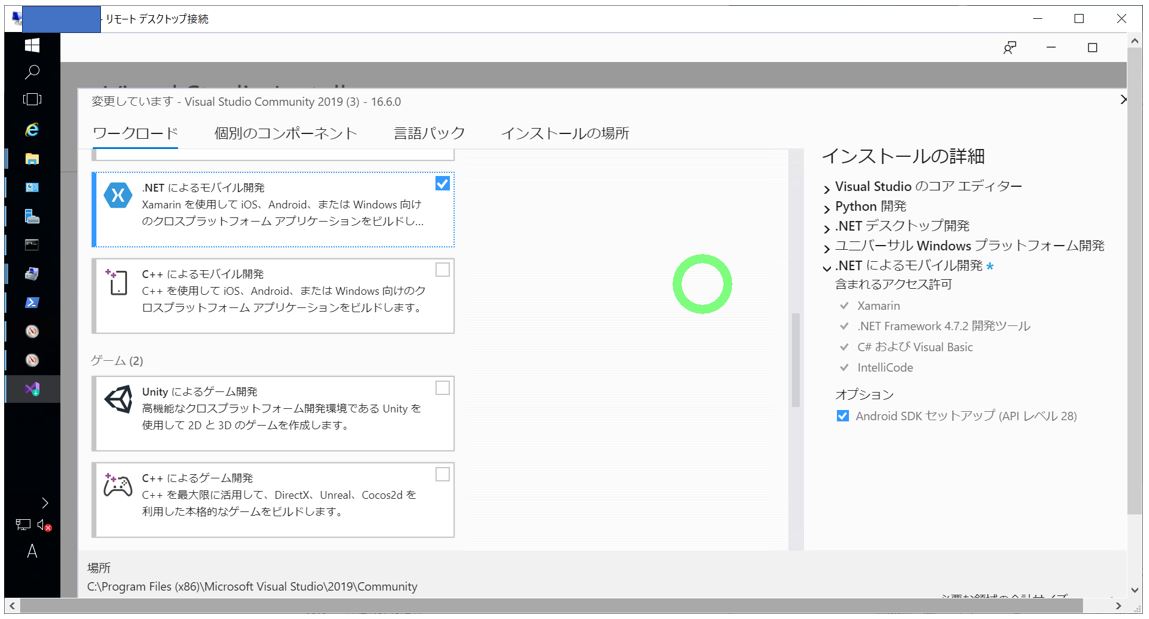
↓インストールが実行されます。