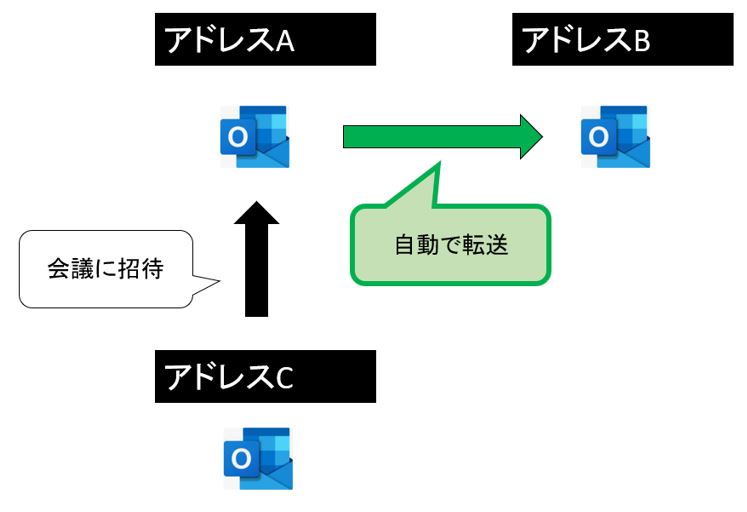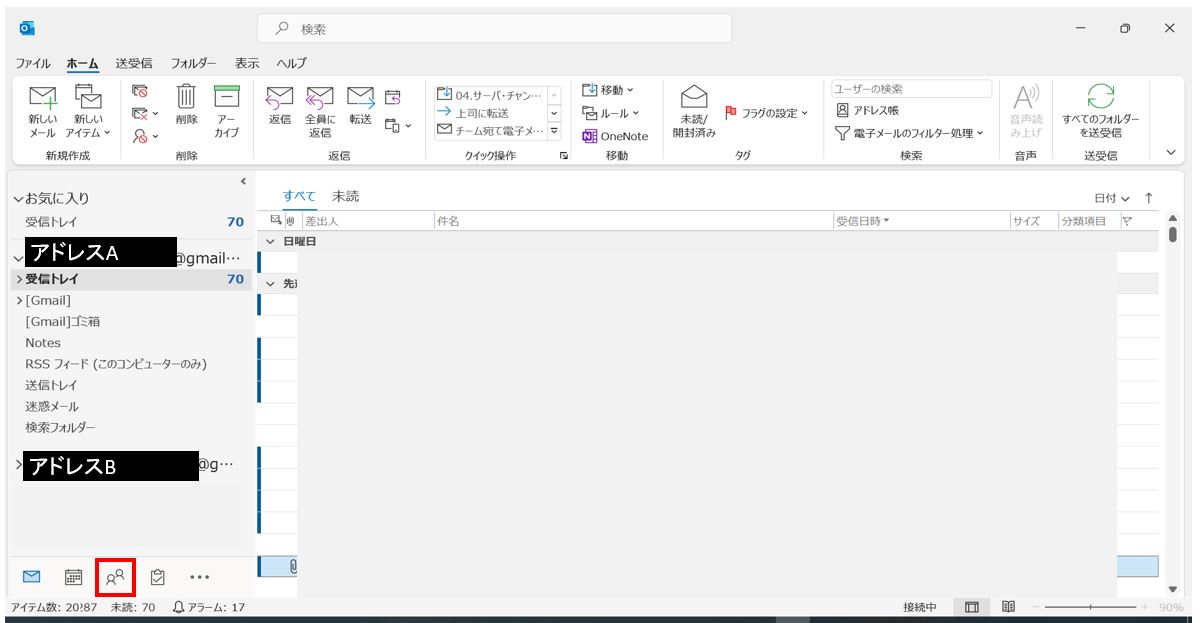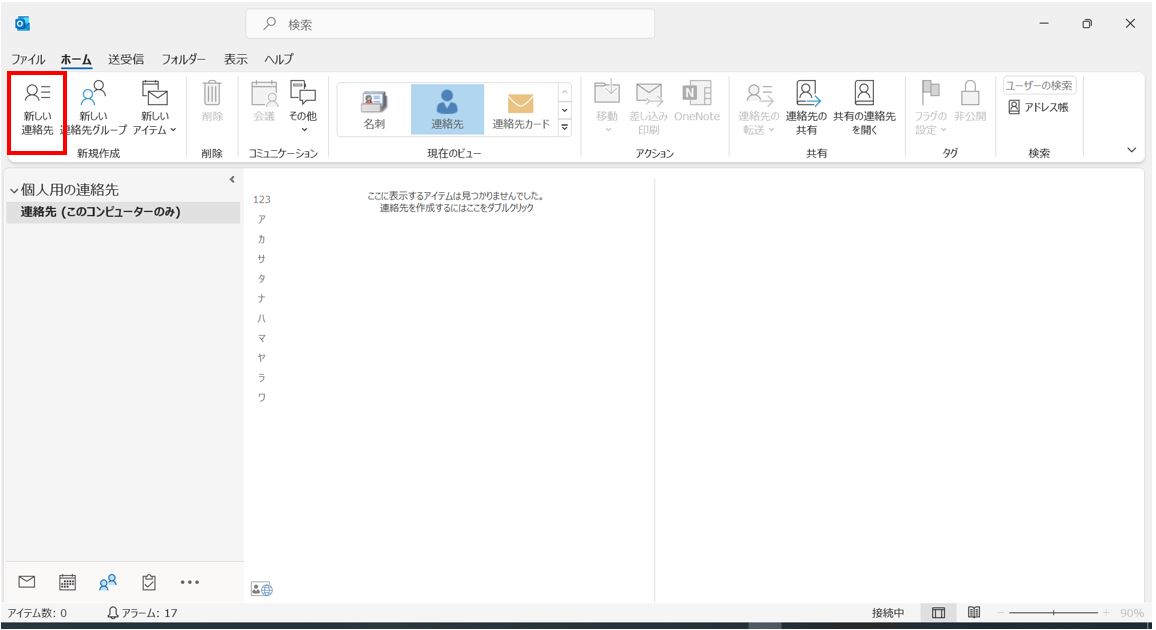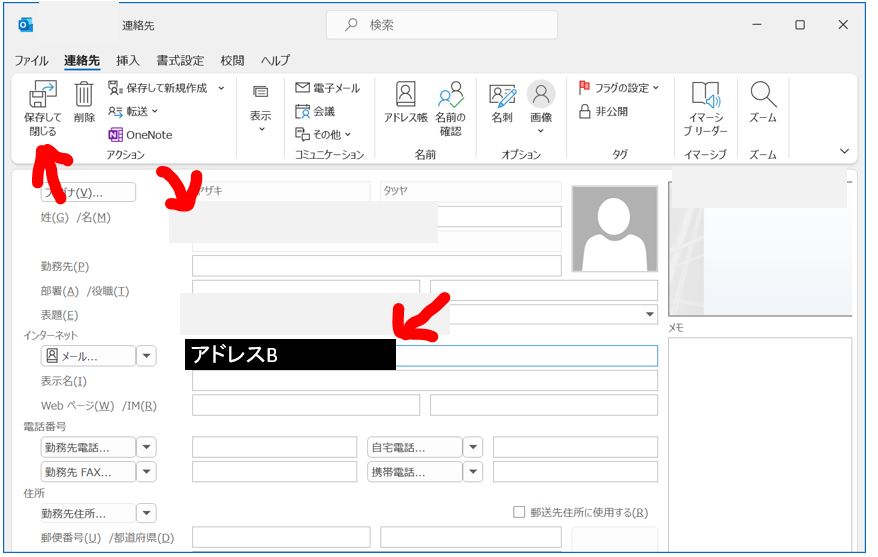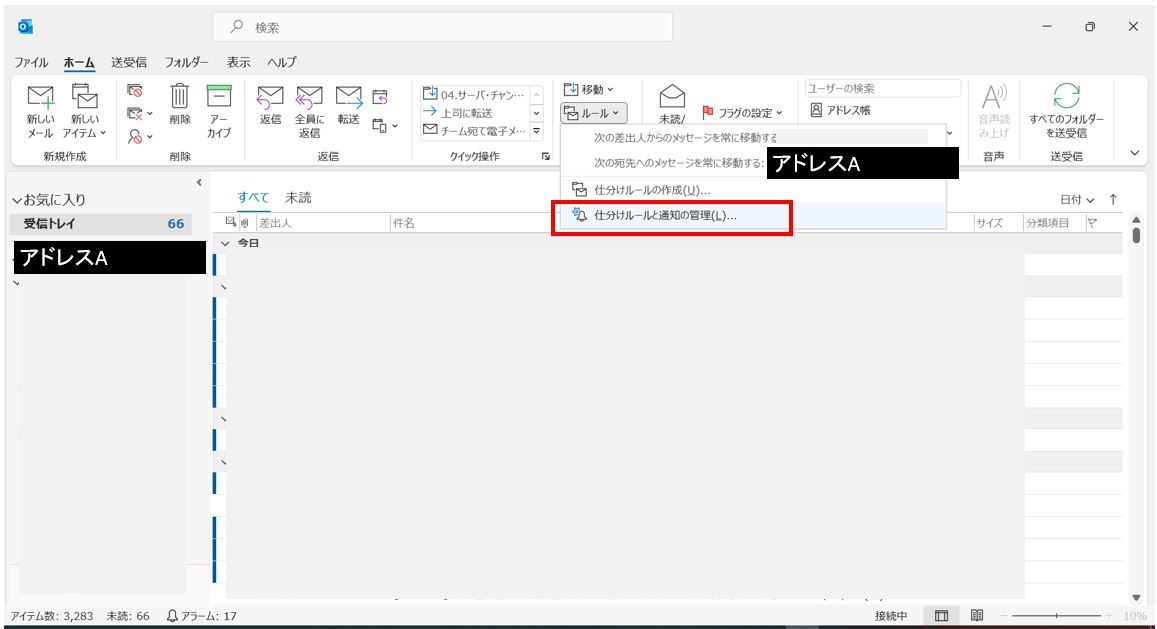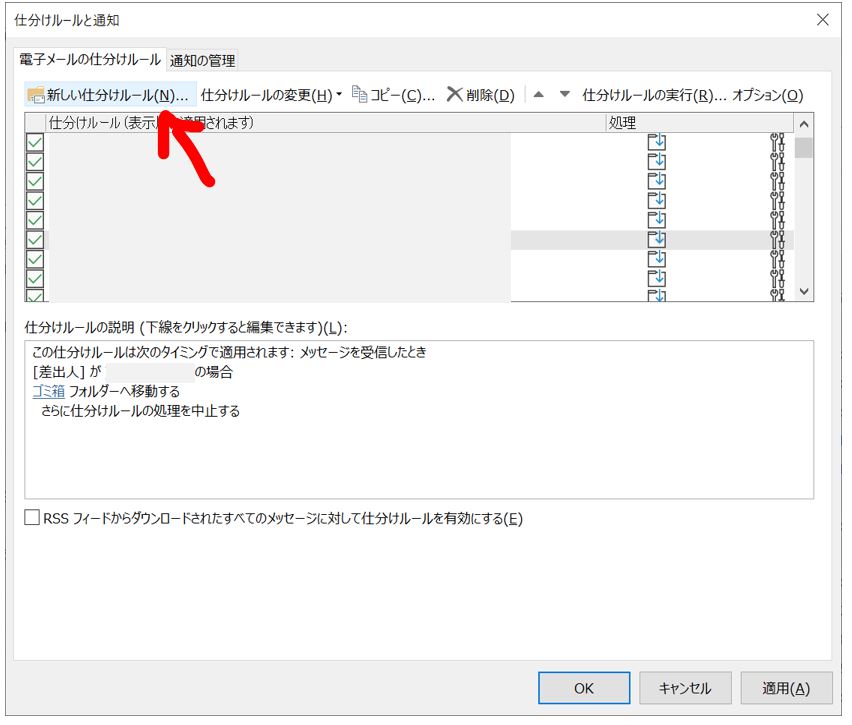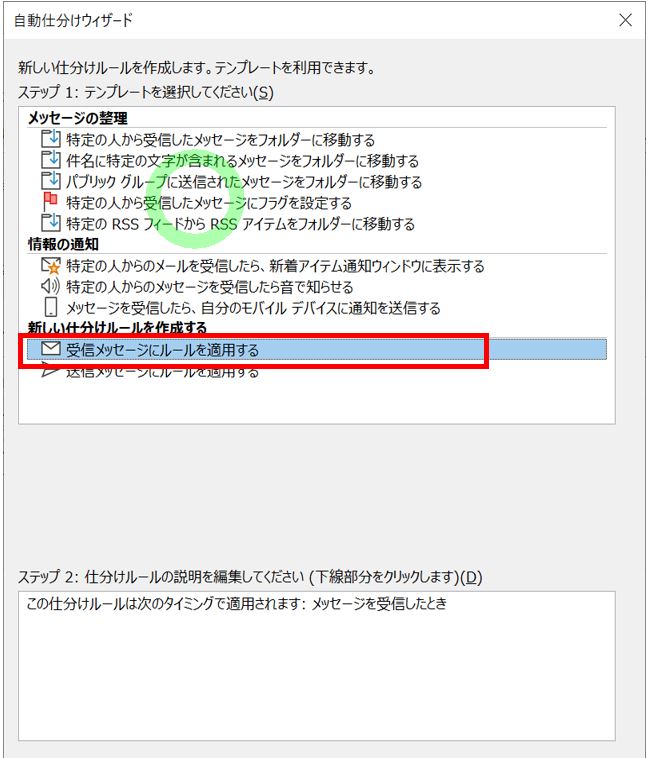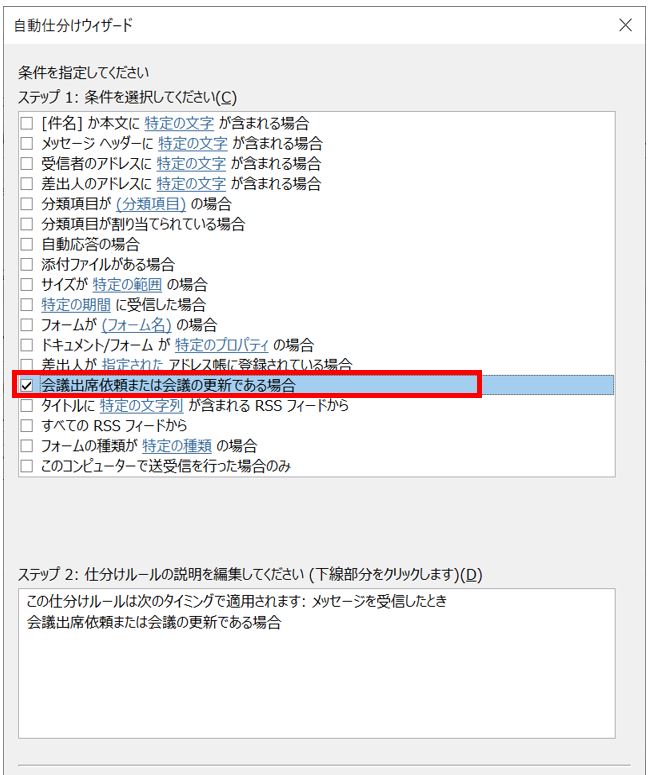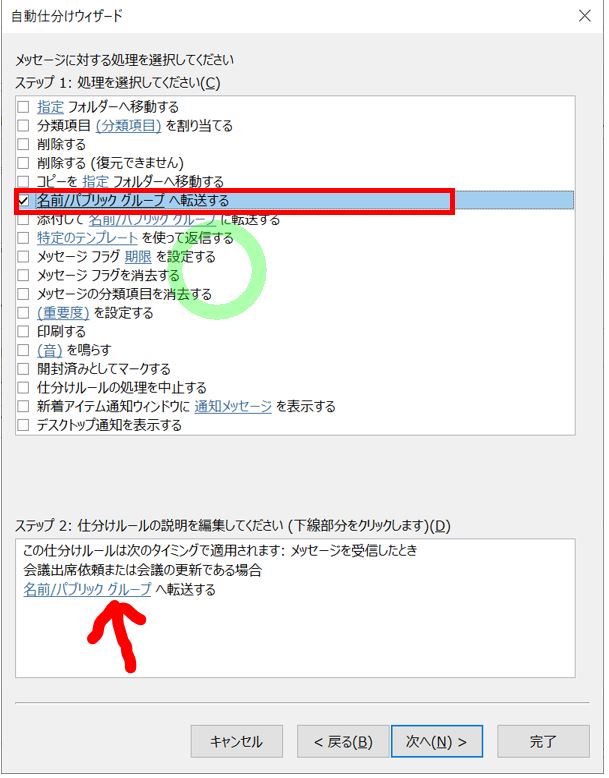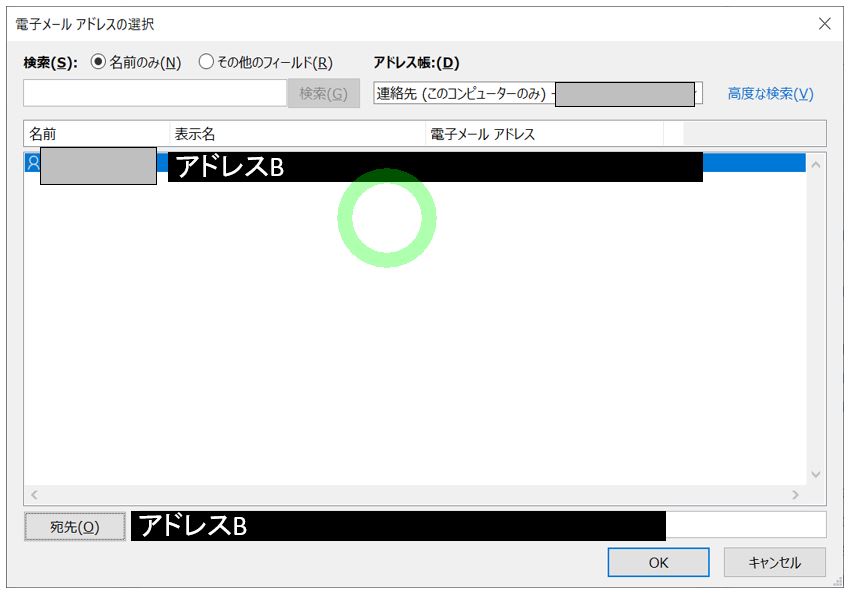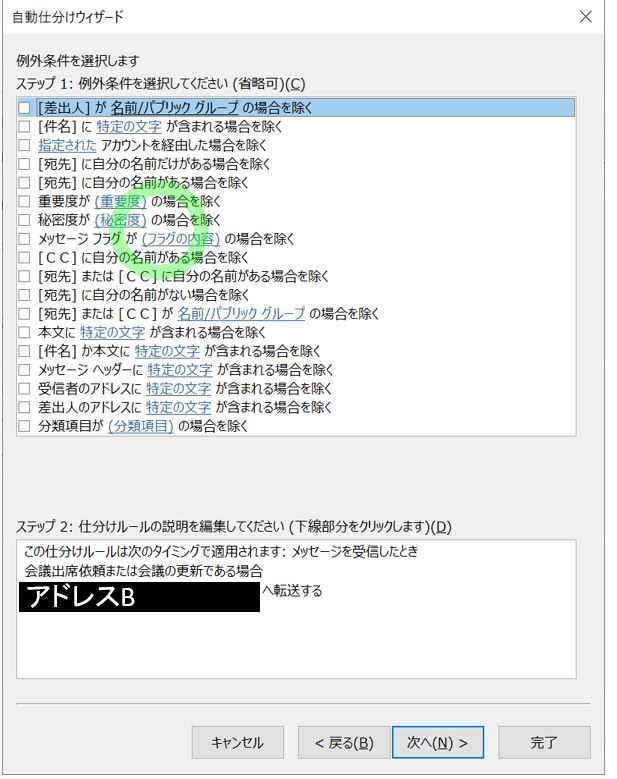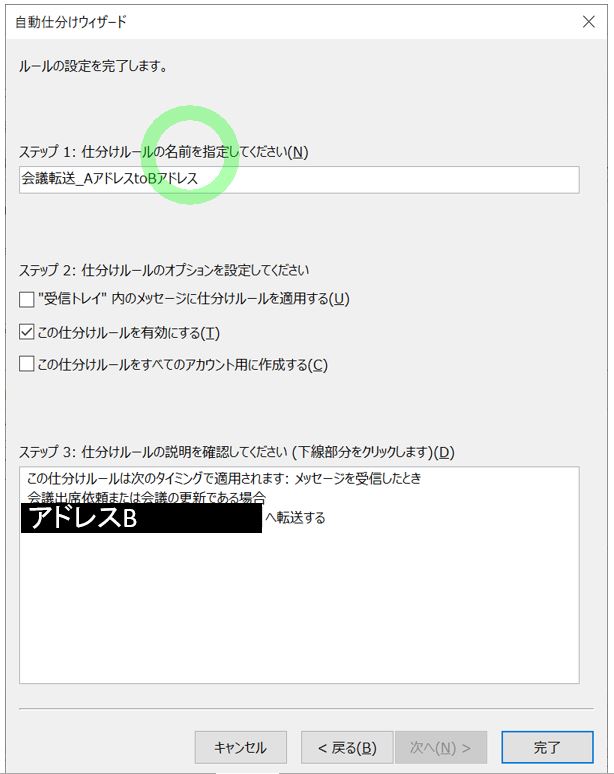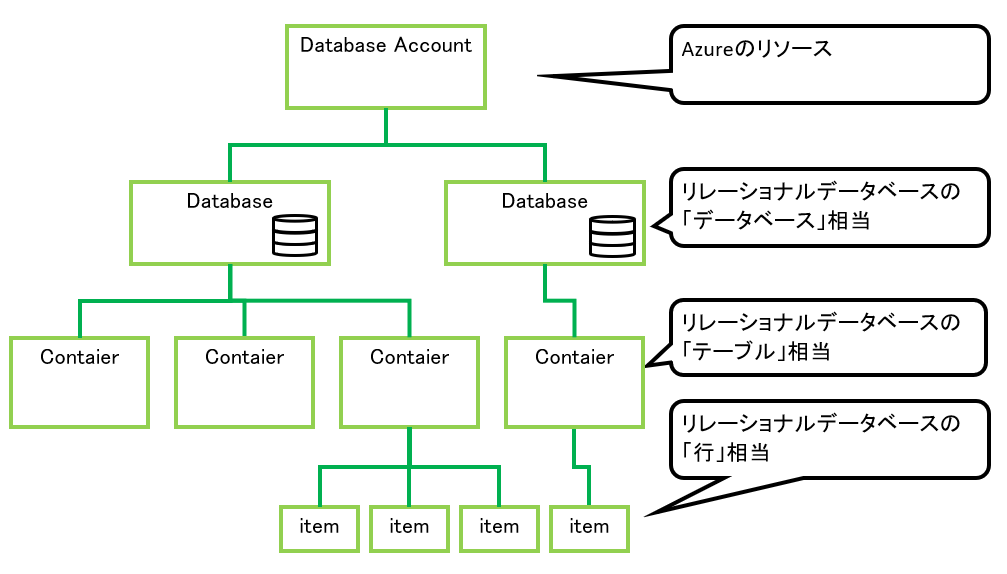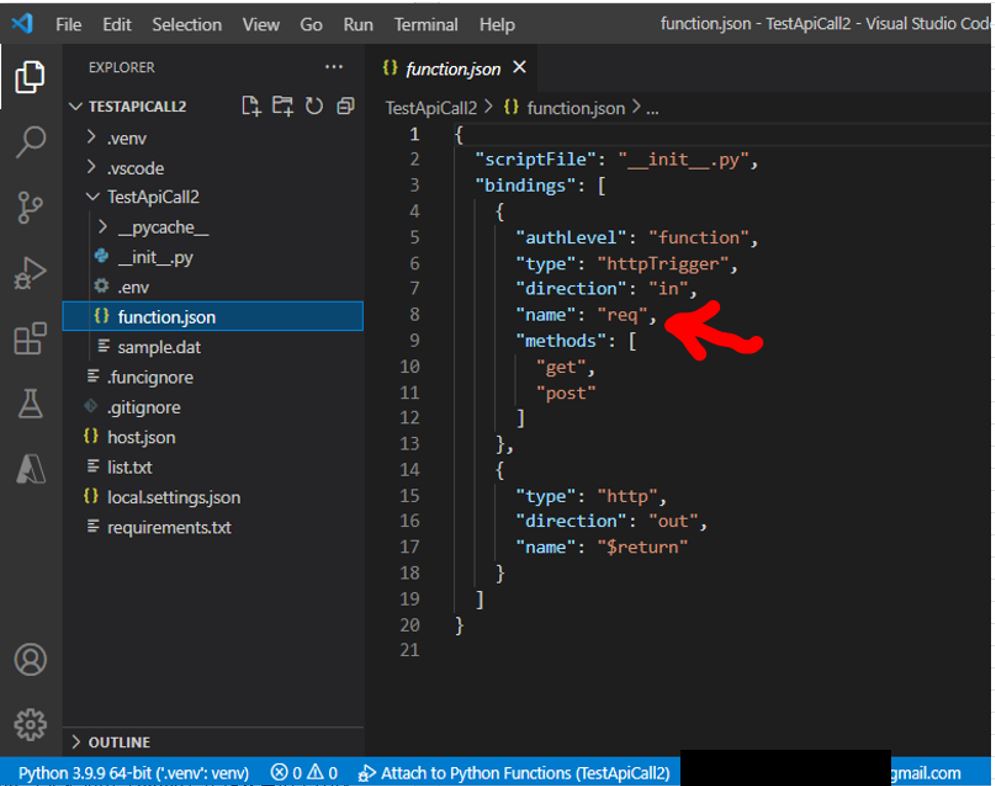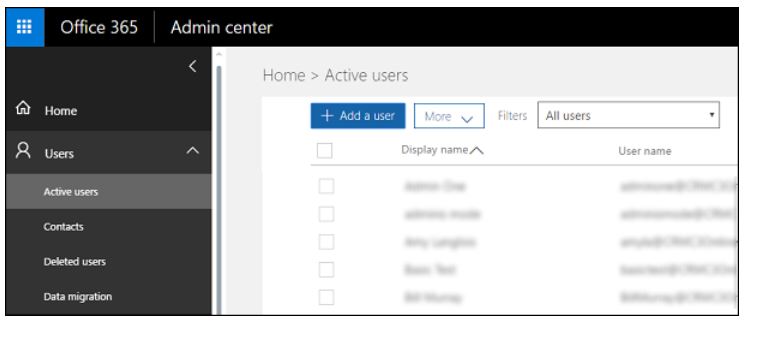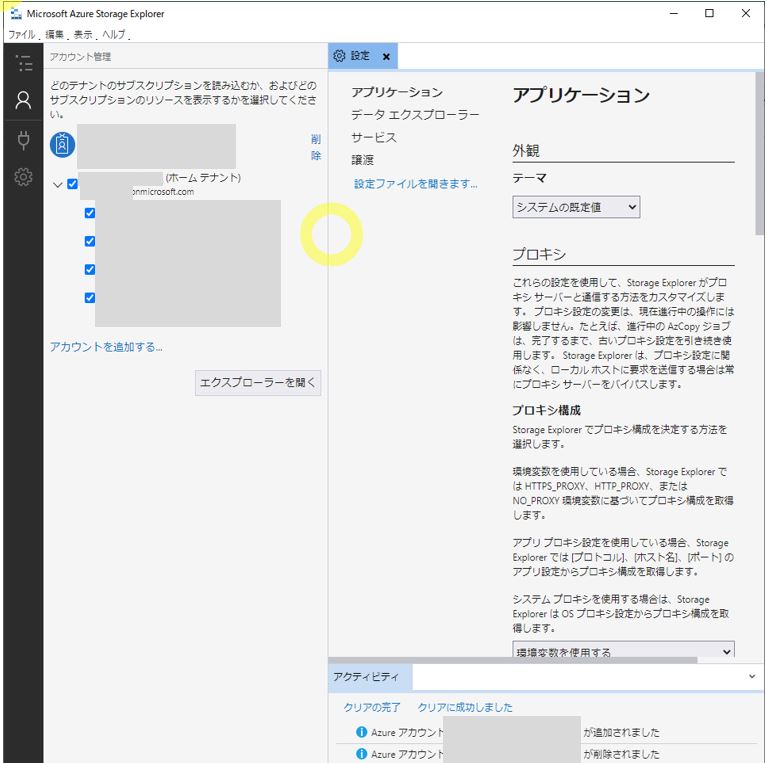<目次>
(1) Outlookで予定を自動で転送する手順をご紹介
(1-1) 概要/イメージ
(1-2) 設定手順
(1) Outlookで予定を自動で転送する手順をご紹介
本記事ではOutlookであるアドレスに来た会議案内を、自動で別のアドレスに転送するための設定方法をご紹介します。
(1-1) 概要/イメージ
複数のアドレス(例:アドレスA、アドレスB)を管理している際に、「アドレスA」に送られたOutlookの予定(インビテーション)をもう一つの「アドレスB」に「自動で転送」したい場合に行う設定の手順をご紹介します。
(図100)
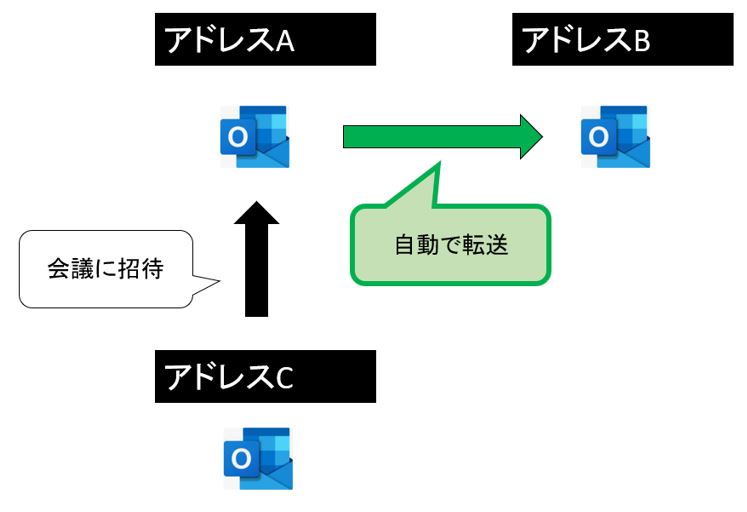
この設定を行う事で、他アドレスからの「アドレスA」に対する会議のインビテーションがあった場合、それを自動で「アドレスB」にも転送してくれるようになります。
例えば、複数の組織に所属しているために複数のアドレスを持っており、それぞれで予定を同期させたい場合に非常に便利な機能になります。
(1-2) 設定手順
●事前準備:転送対象アドレスを「連絡先」へ追加
・①左下にある「人のアイコン」をクリックします
(図111①)
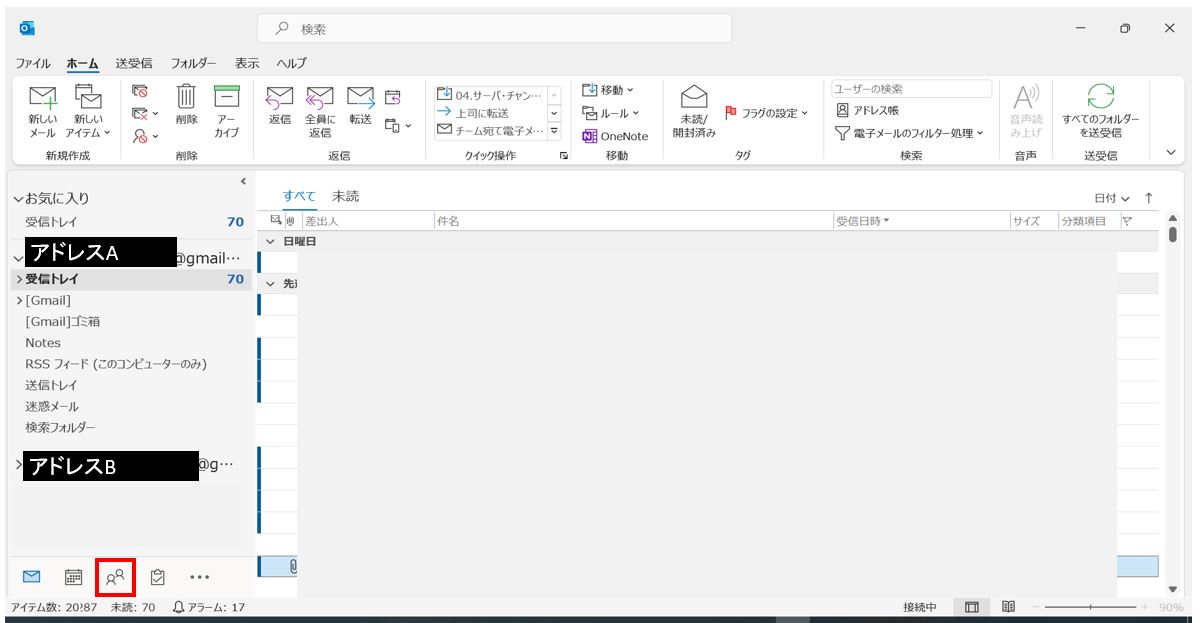
↓
・②「ホーム」メニューにある「新しい連絡先」 ボタンをクリックします(図111②)
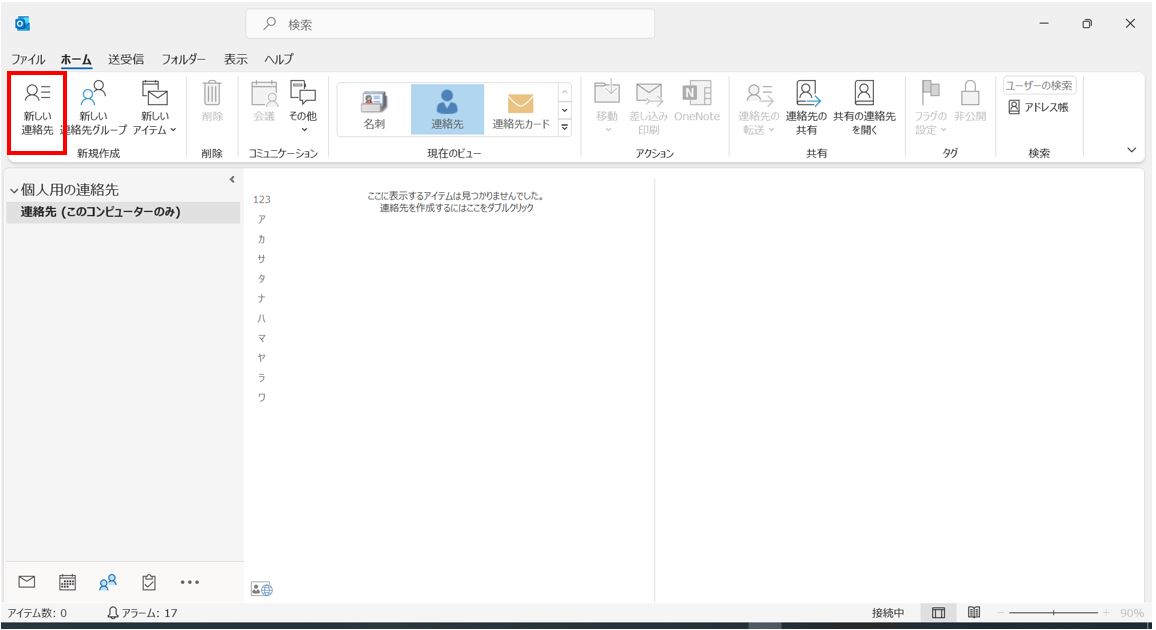
↓
・③転送対象の連絡先情報(「アドレスB」のメールアドレス等)を入力し「保存して閉じる」を押下します
(図111③)
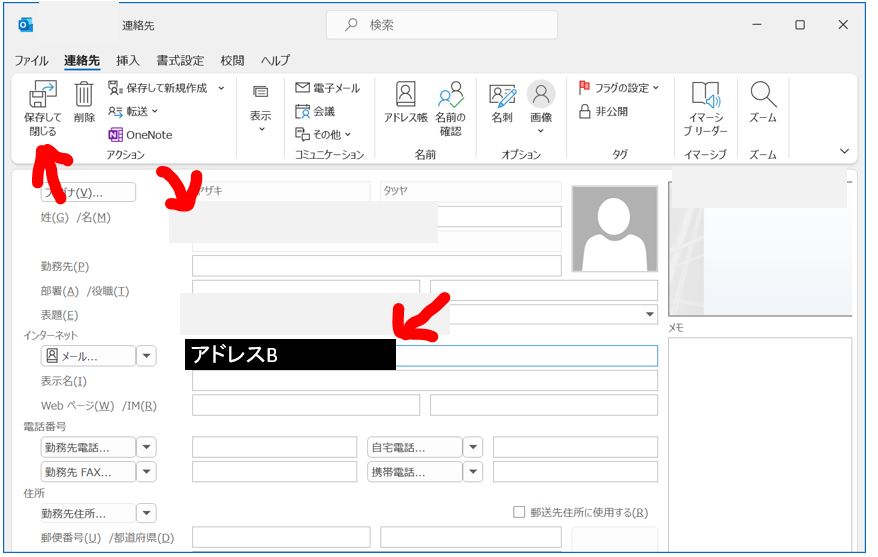
●転送設定:アドレスA→アドレスBへの転送
・①「ホーム」メニューの「ルール」→「仕分けルールと通知の管理」を押下します。
(図112①)
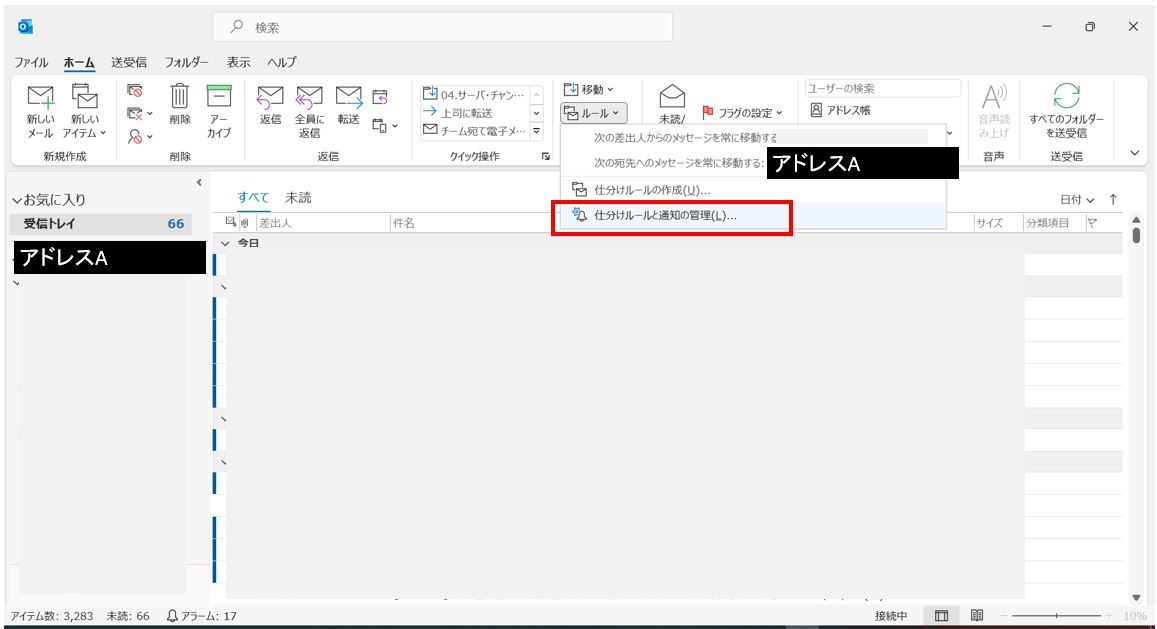
↓
・②「新しい仕分けルール」を押下します
(図112②)
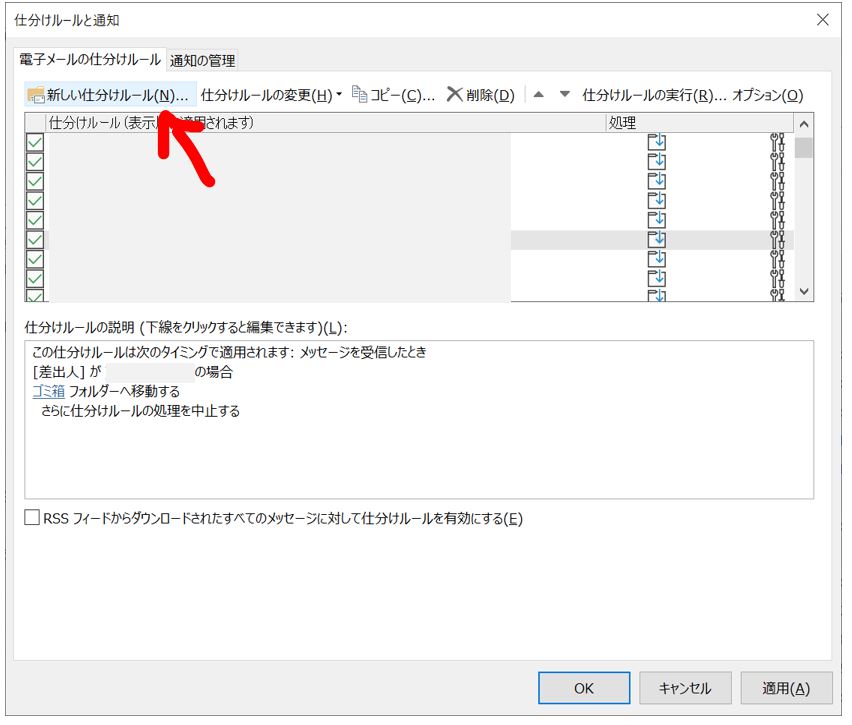
↓
・③「新しい仕分けルールを作成する」の「受信メッセージにルールを適用する」を押下して「次へ」を押下します。
(図112③)
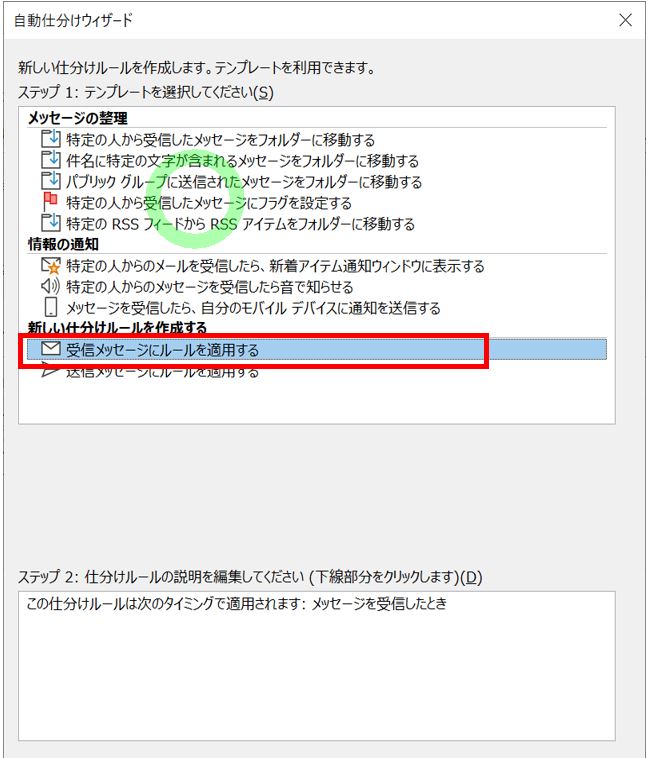
↓
・④「会議出席依頼または会議の更新である場合」を選択し「次へ」を押下します。
(図112④)
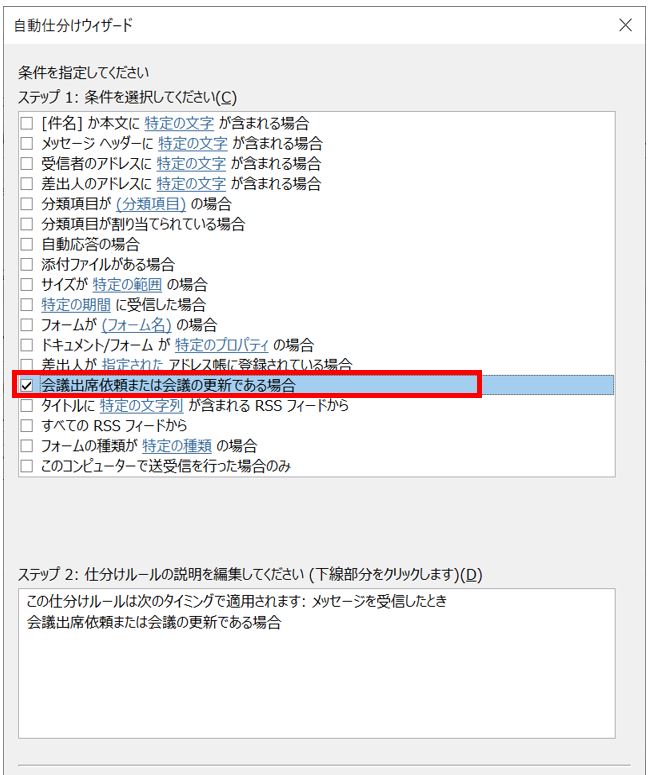
↓
・⑤ステップ1で「名前/パブリック グループ で転送する」を選択し、ステップ2で「名前/パブリック グループ」のリンクを押下します。
(図112⑤)
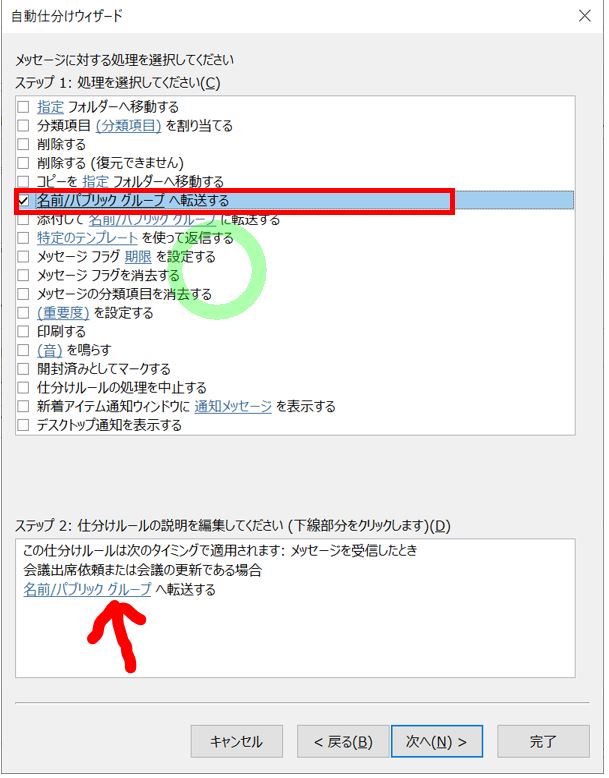
↓
・⑥先程、連絡先に追加したアドレスを「宛先」に指定して「OK」を押下します
(図112⑥)
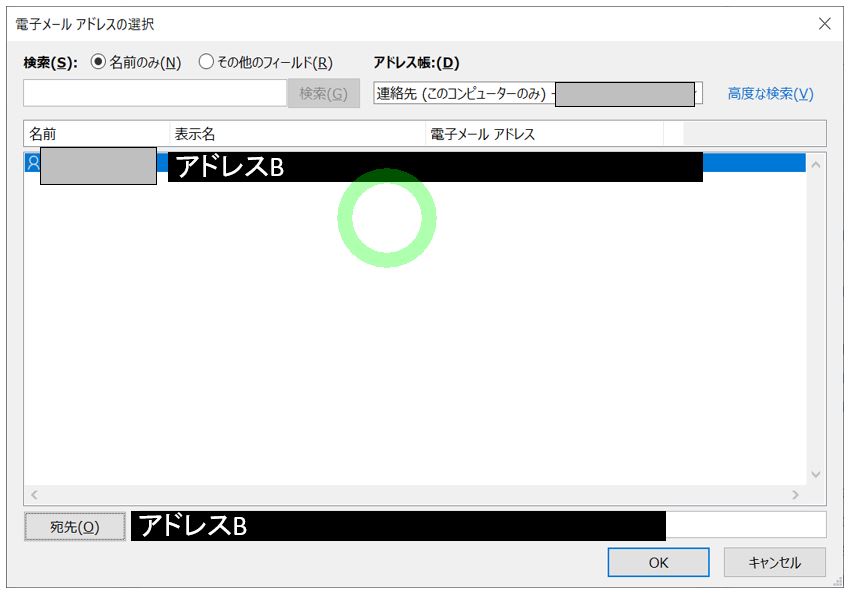
↓
・⑦宛先が指定されたことを確認して「次へ」を押下します
(図112⑦)
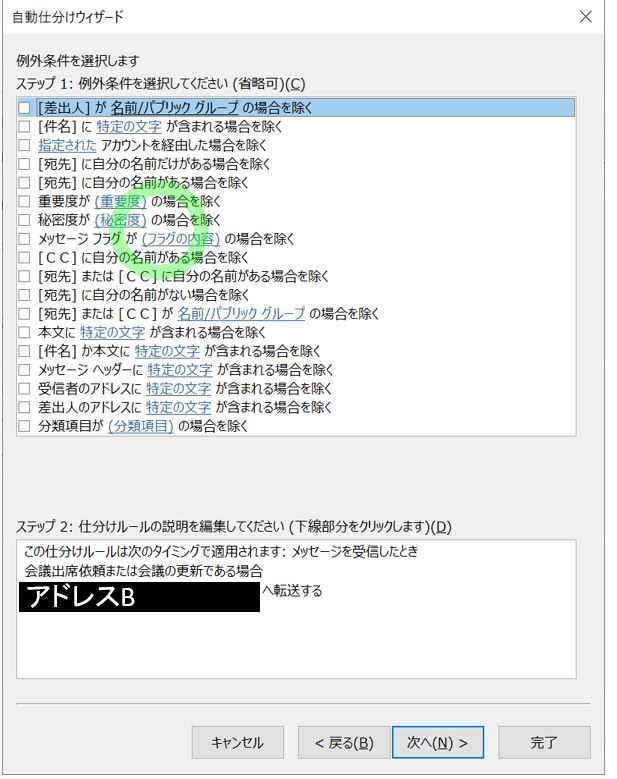
↓
・⑧ステップ1で仕訳ルールの「名前」を入力し、ステップ2で「この仕訳ルールを有効にする」を選択して「完了」を押下します。
(図112⑧)
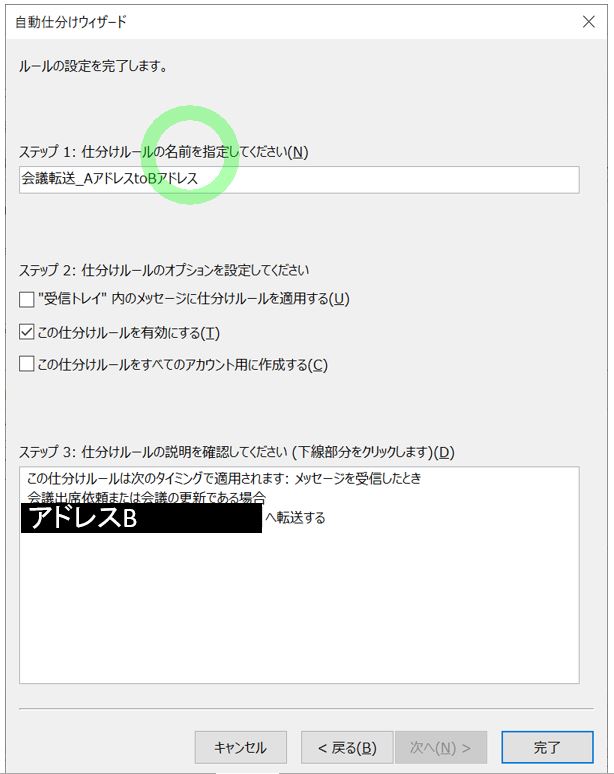
以上で設定は完了です。これ以降は「アドレスA」に転送した会議案内は、自動的に「アドレスB」にも通知されるはずです。
(※注意)
この設定のみでは、自分が主催者の会議は自動で転送がされません。自ら開催する会議も転送したい場合は、明示的に「アドレスB」も指定する必要があります。