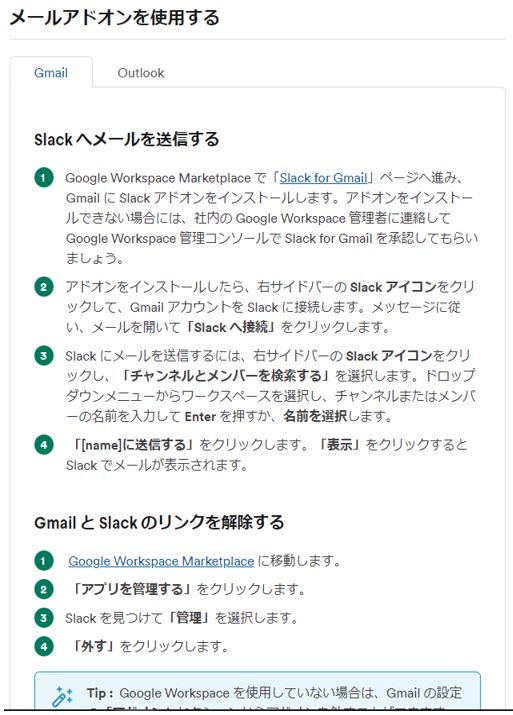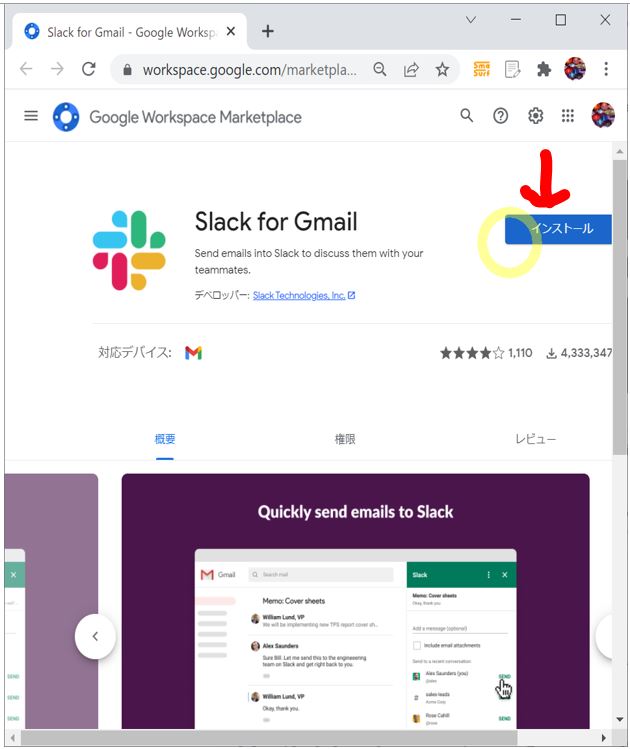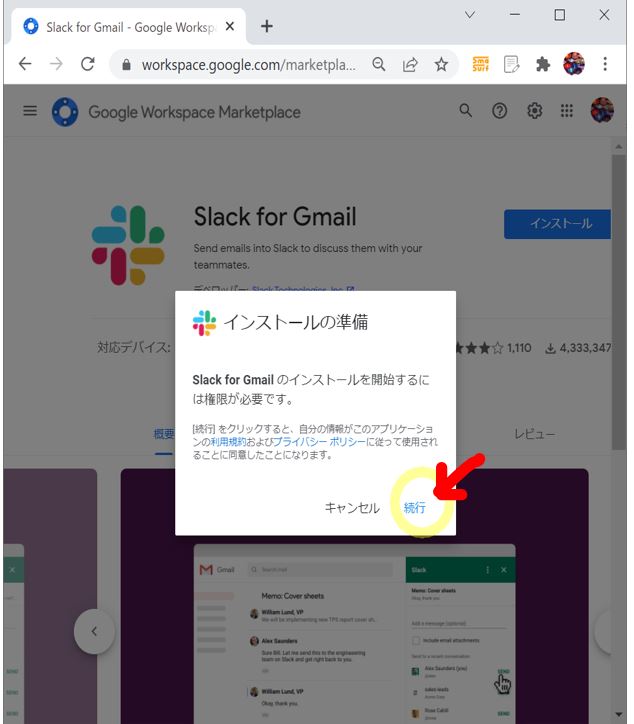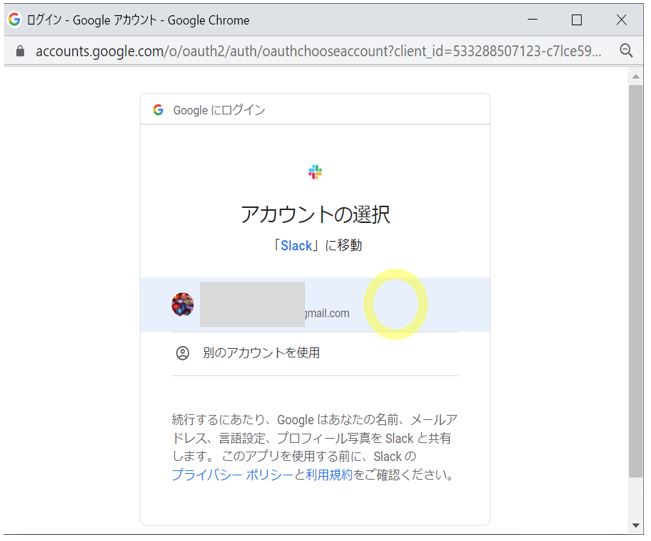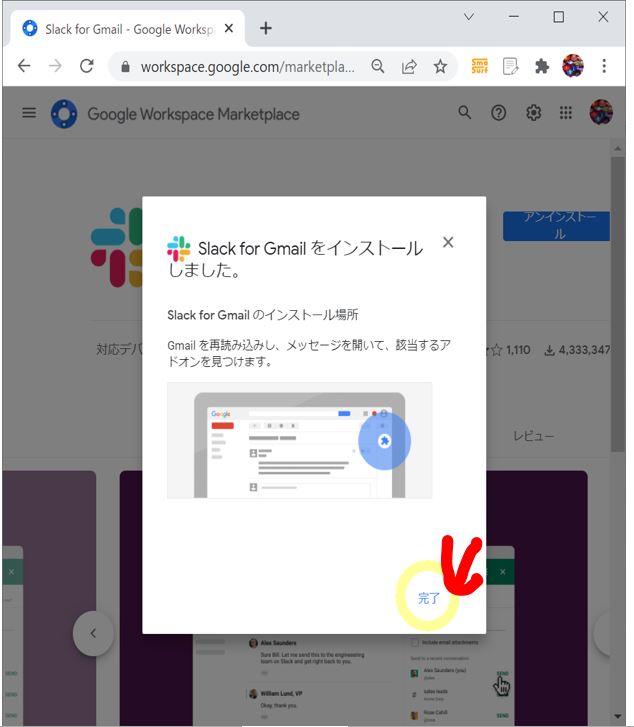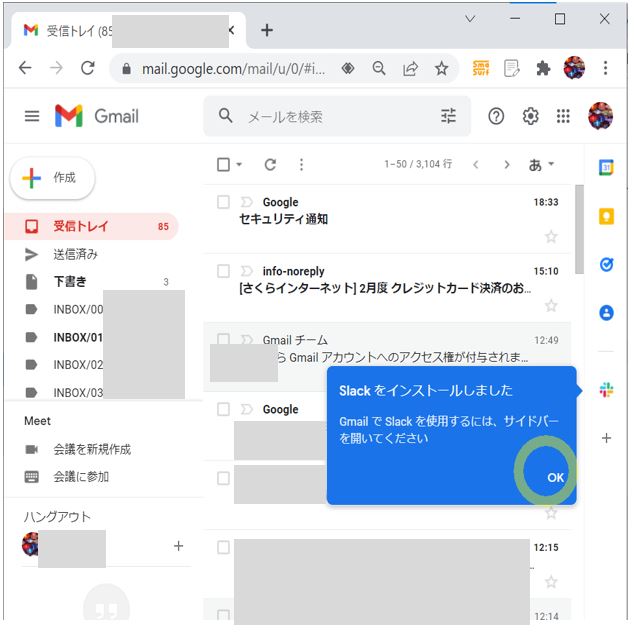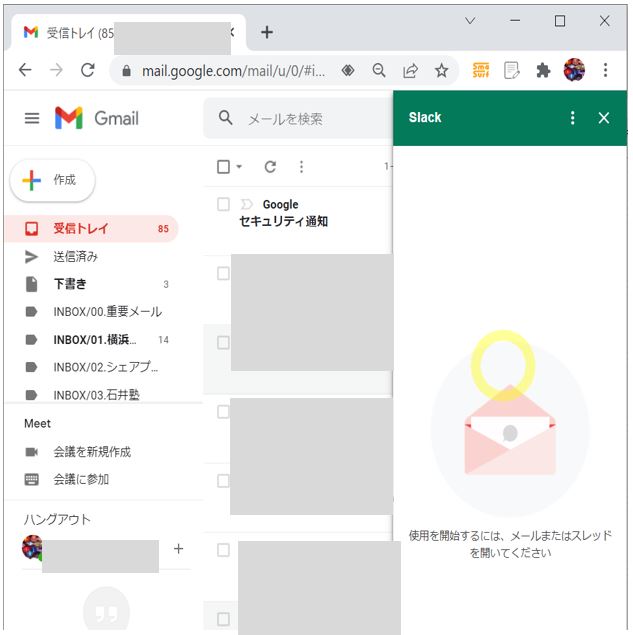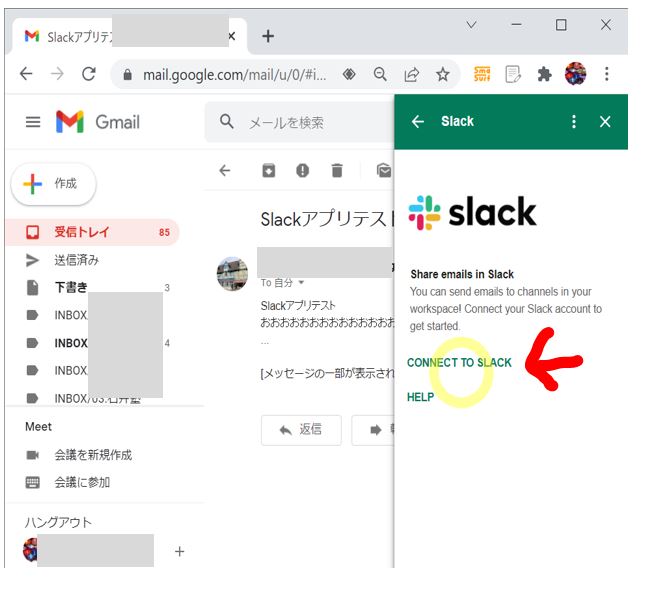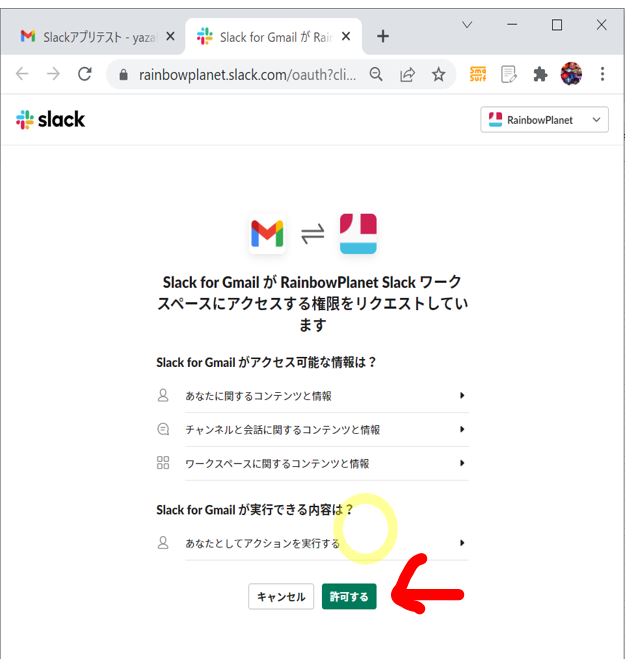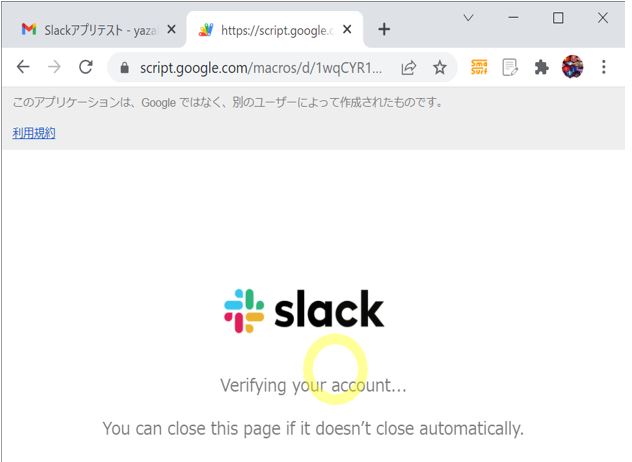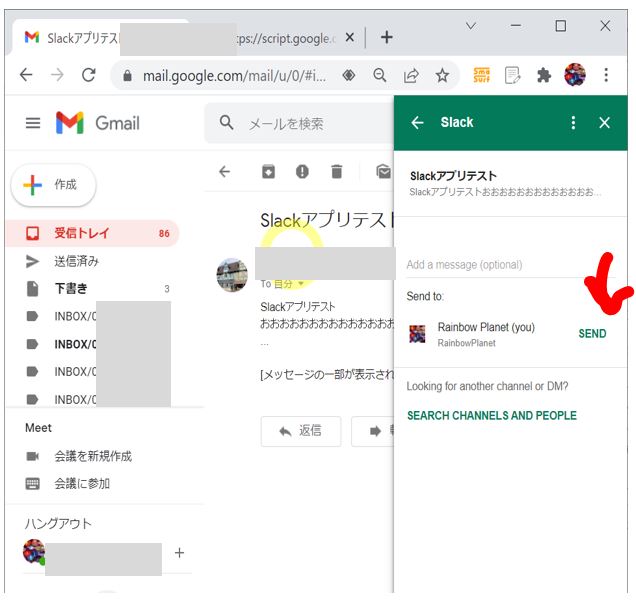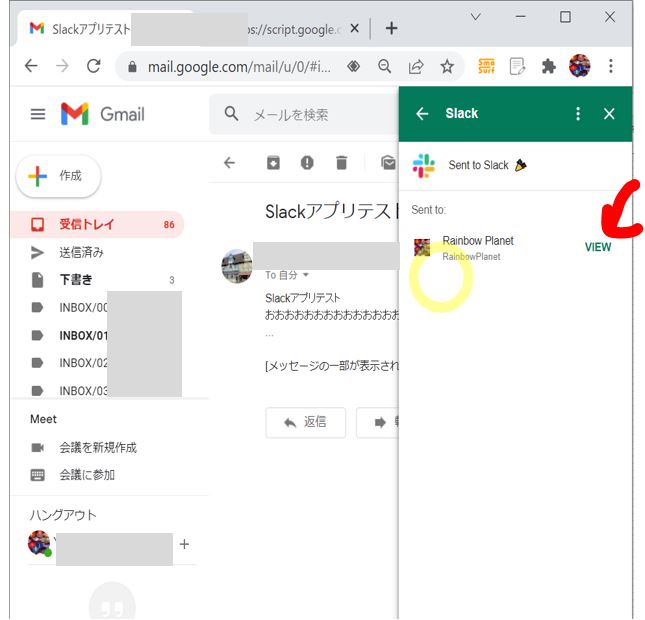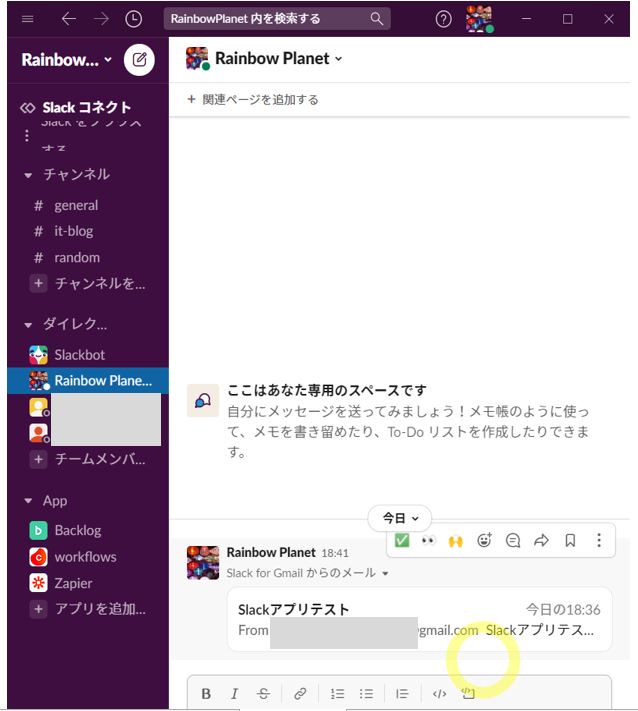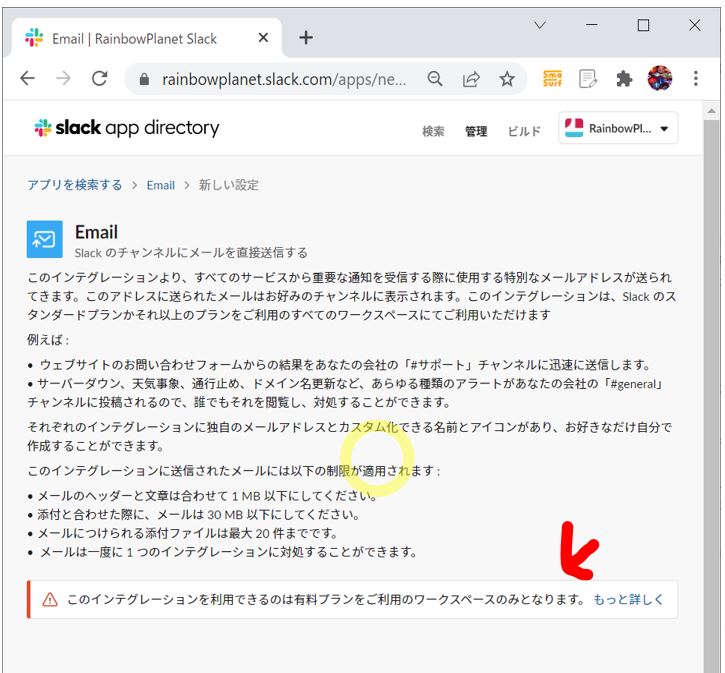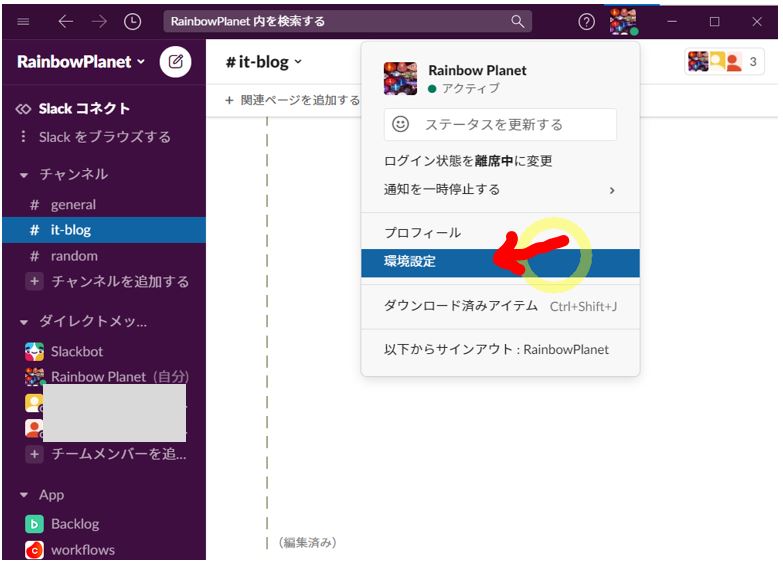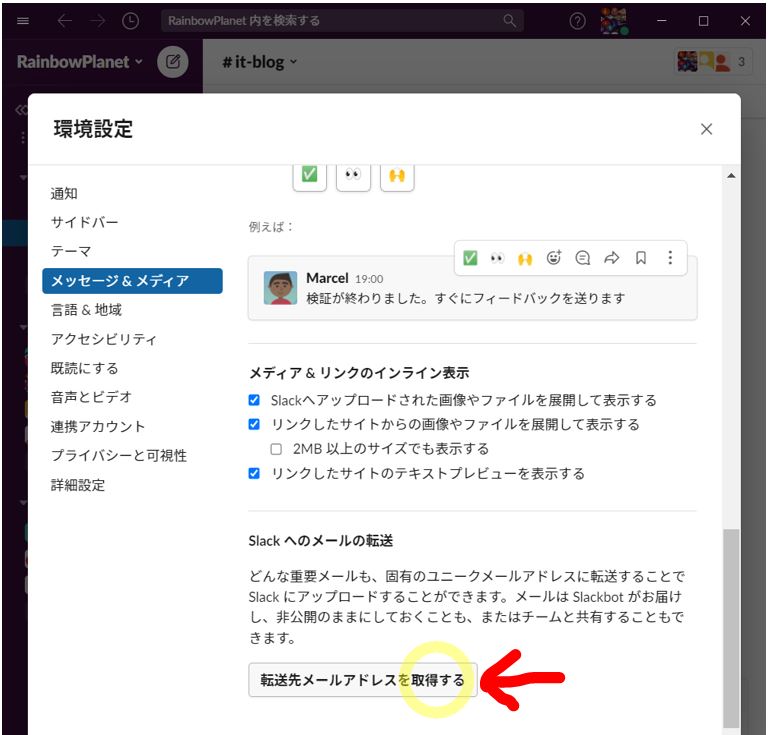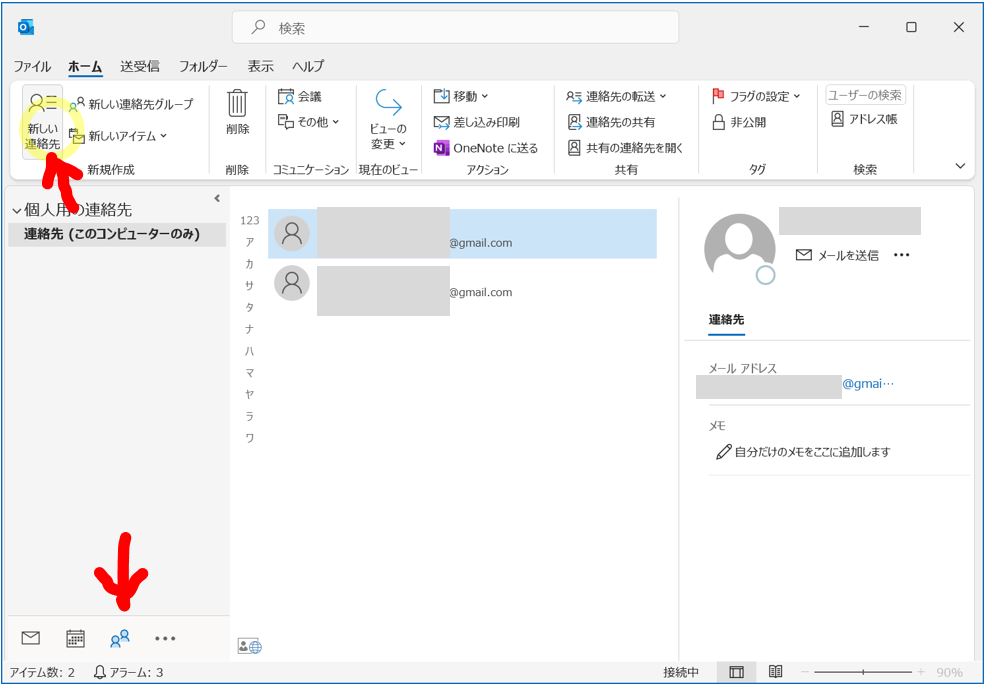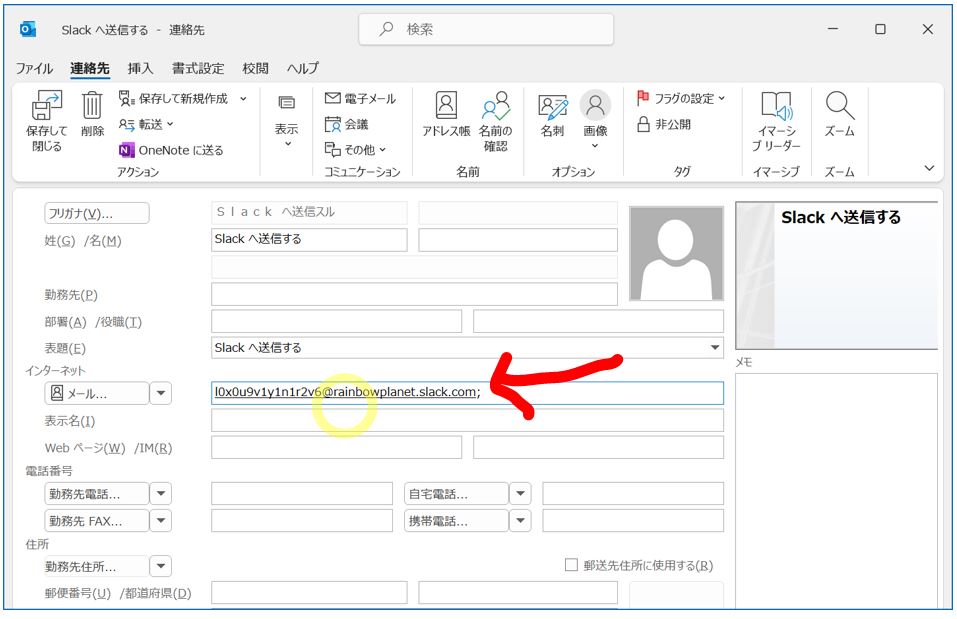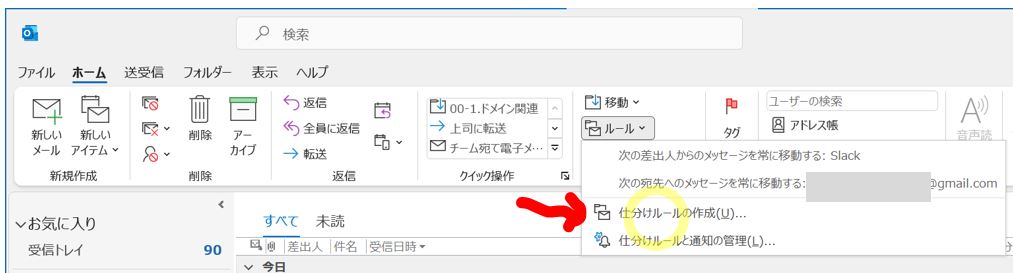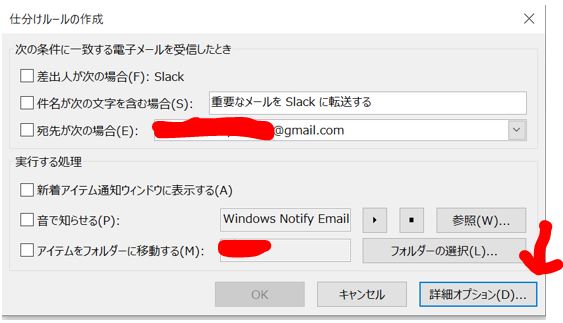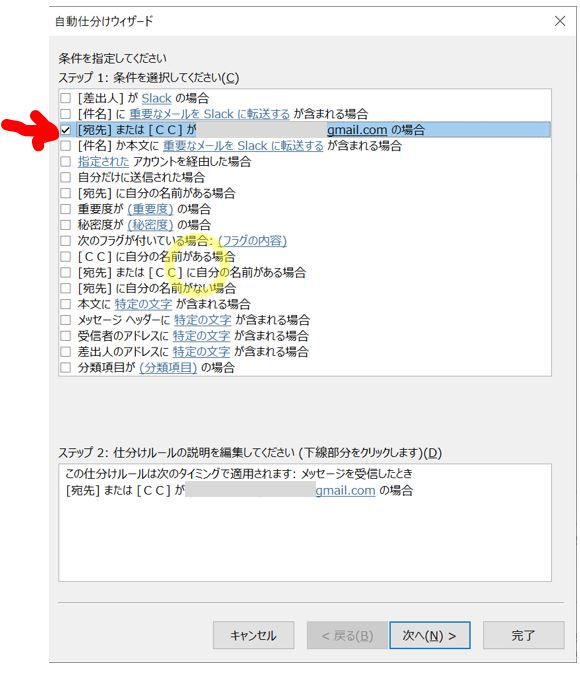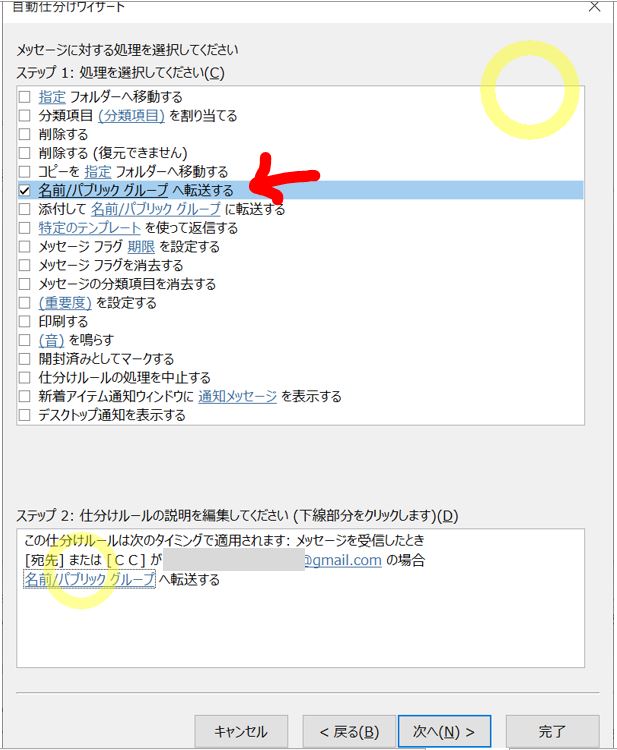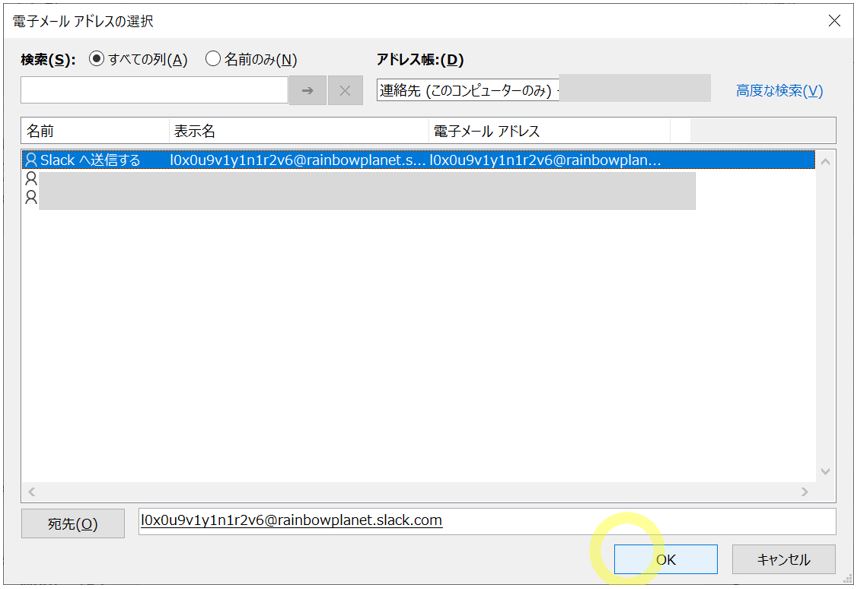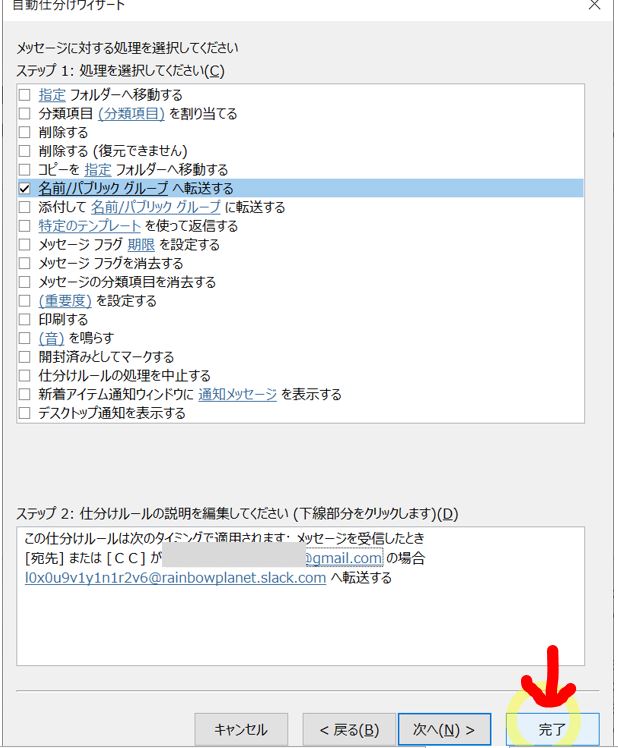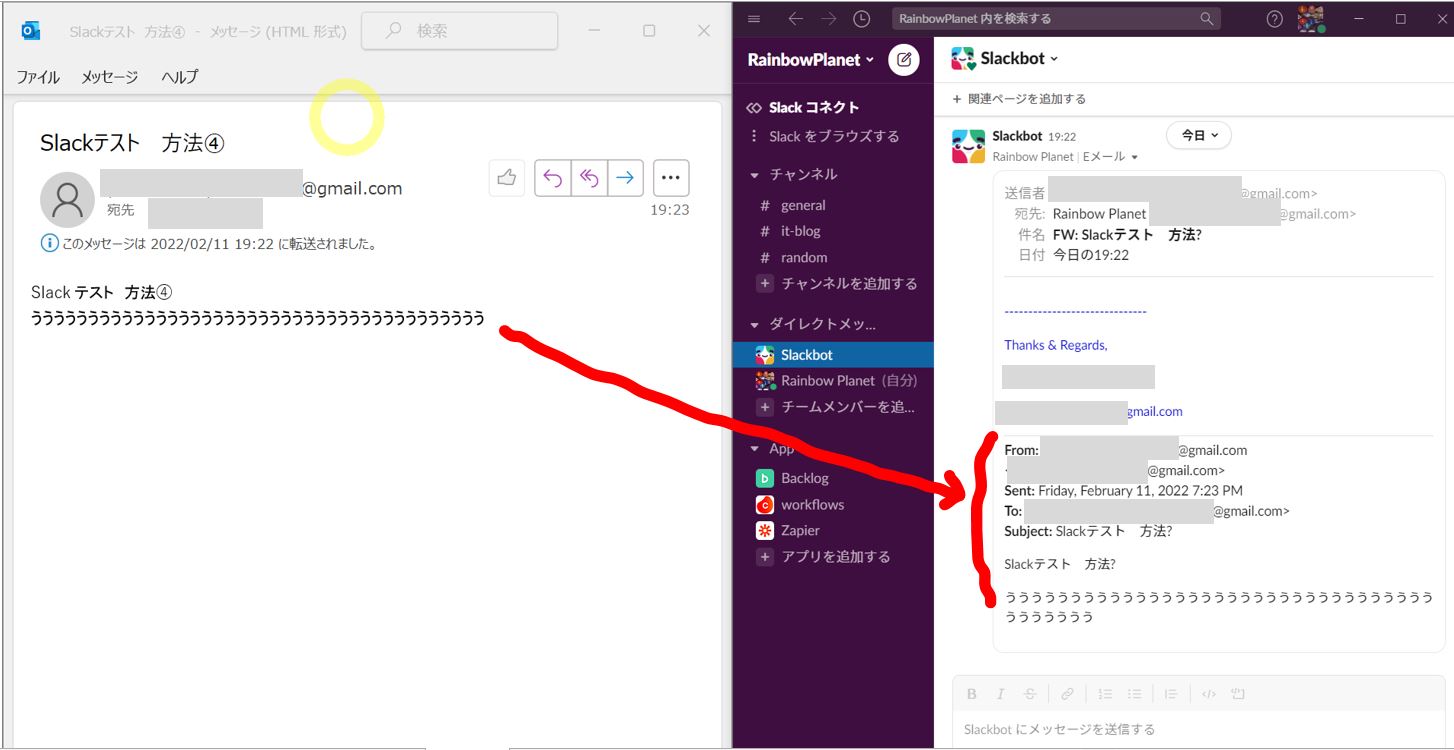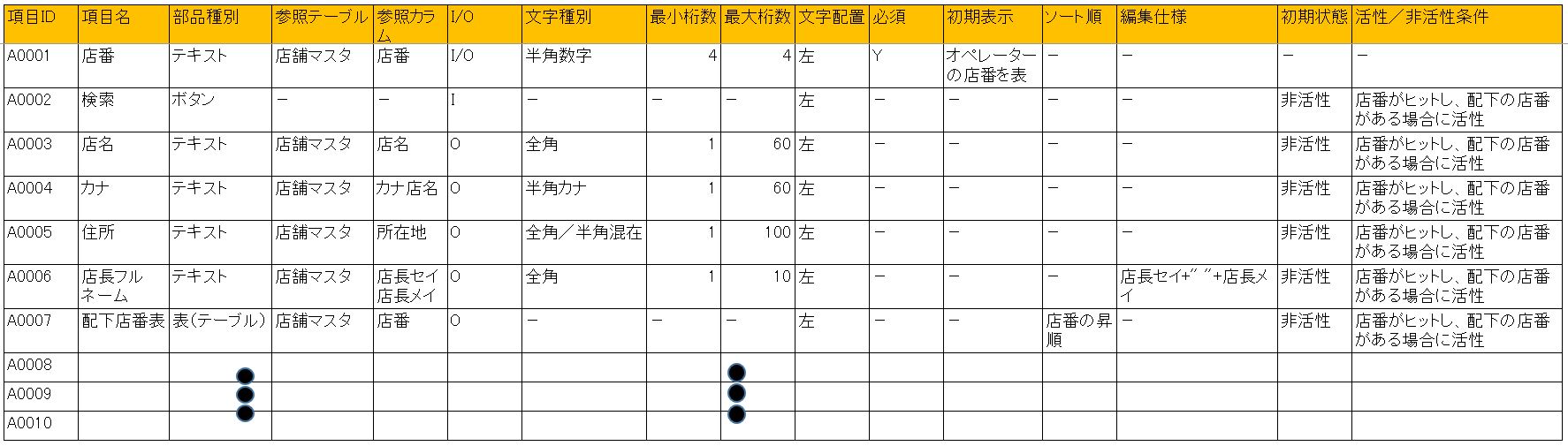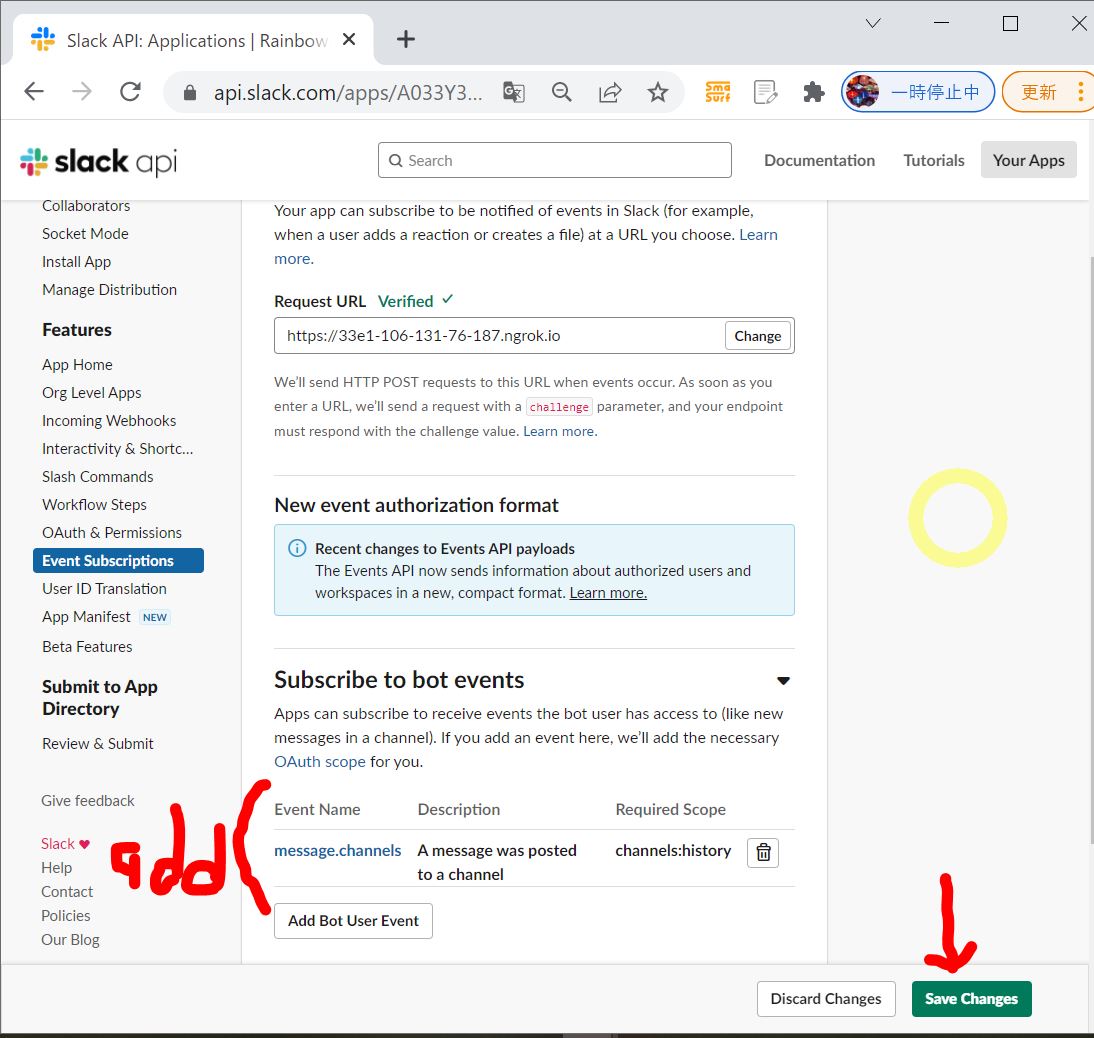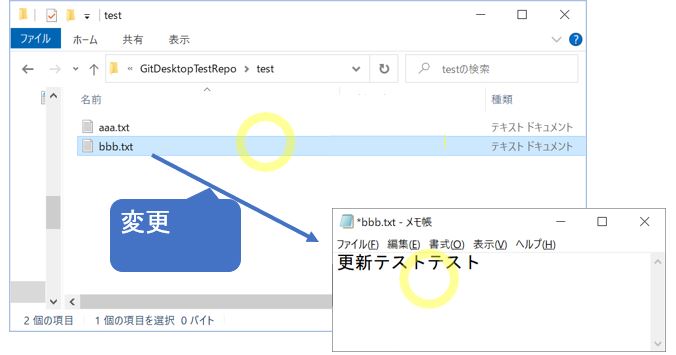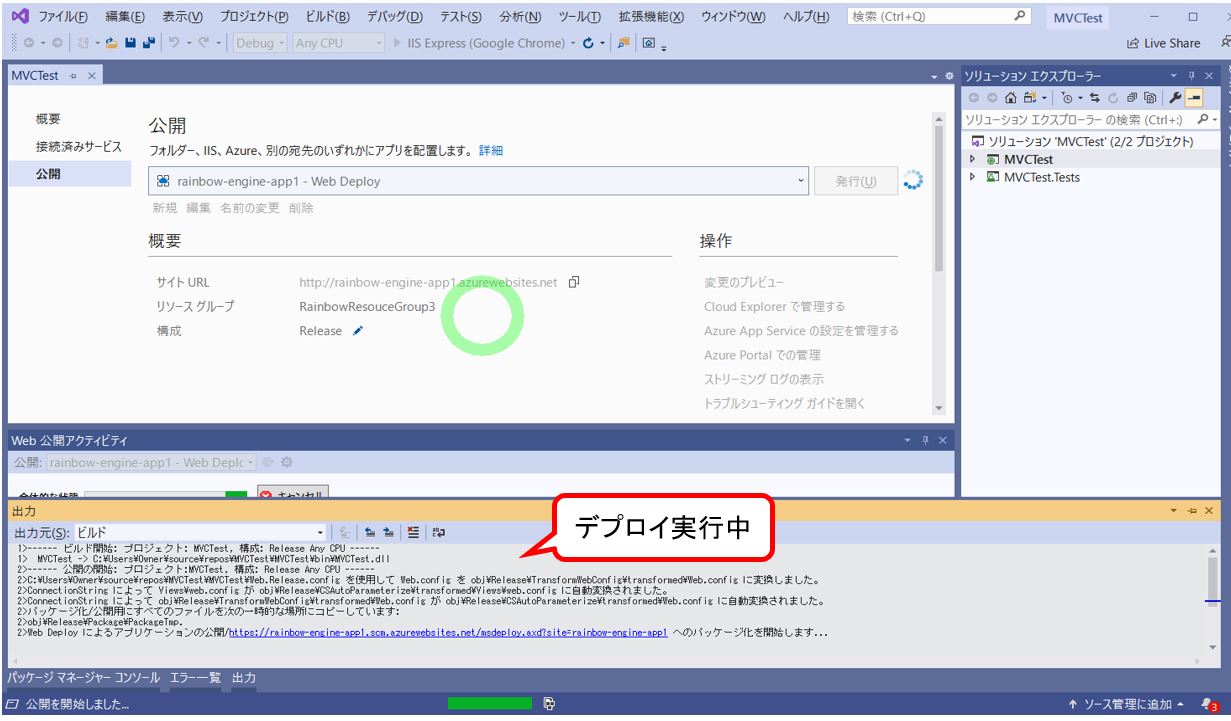<目次>
(1) OutlookからSlackにメールを転送する方法について
(1-1) 方法1
(1-2) 方法2(Gmailの例)
(1-3) 方法3
(1-4) 方法4
(1) OutlookからSlackにメールを転送する方法について
Slackが社内のコミュニケーションの中心になるにつれて、OutlookのメールをSlackに送りたいというニーズも発生するのではないでしょうか?
(例)
•ウェブサイトのお問い合わせフォームからの結果をあなたの会社の「#サポート」チャンネルに迅速に送信します。
•サーバーダウン、天気事象、通行止め、ドメイン名更新など、あらゆる種類のアラートがあなたの会社の「#general」チャンネルに投稿されるので、誰でもそれを閲覧し、対処することができます。
以下のSlack公式サイトにて、これを実現する方法が4パターン紹介されていますが、そのうちの「方法1」と「方法3」は有料プランの機能になっています。本記事では無料版でも利用できる「方法2」と「方法4」を実際に試してみたので、ご紹介します。
(1-1) 方法1
特定のチャンネル宛てに転送される専用のメールアドレスを発行できる機能で、方法4の改良版といえますが、有料プランでのみ利用可能です。
(1-2) 方法2(Gmailの例)
●STEP1:アプリ「Slack for Gmail」のインストール
・①公式手順の確認
(図121①)
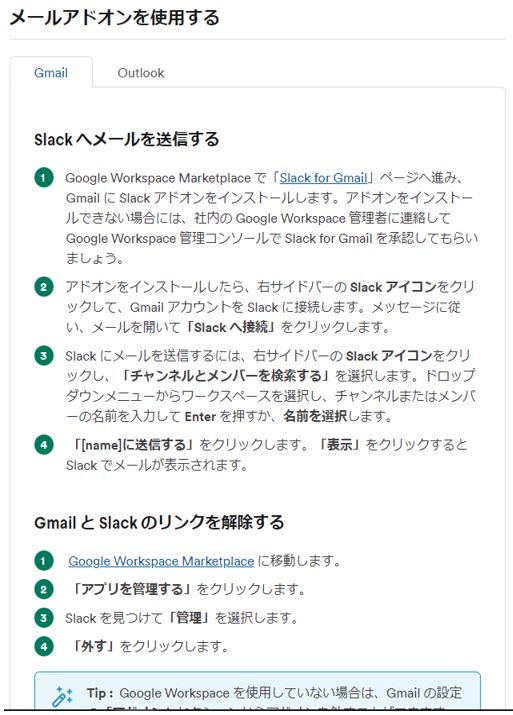
↓
・②マーケットプレイスからSlack for Gmailをダウンロード
(図122①)
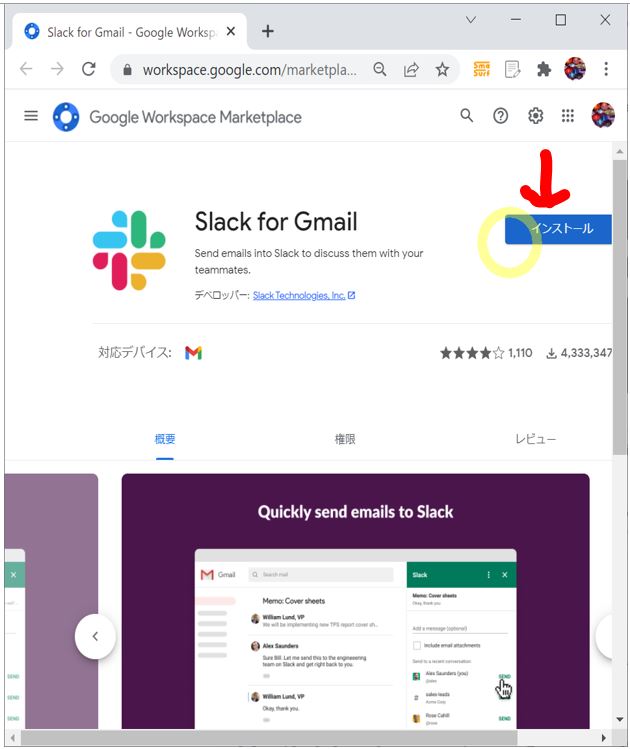
↓
(図122②)
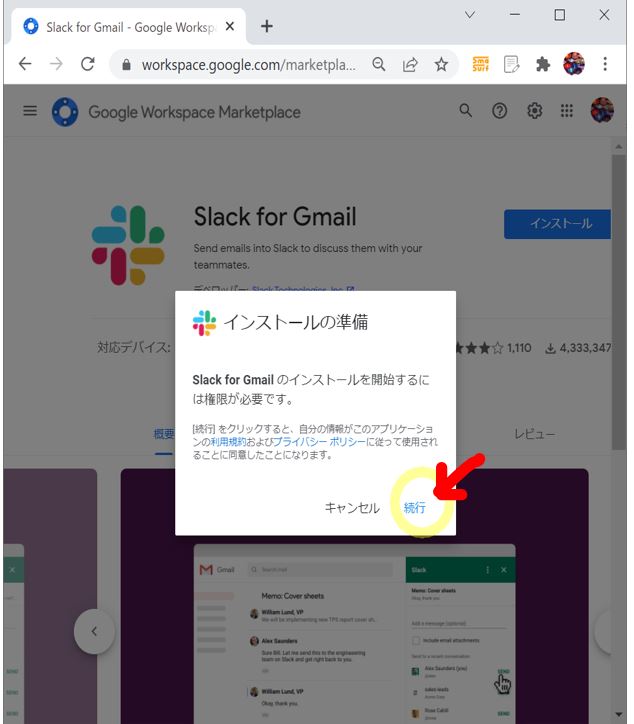
↓
・③ログイン
(図123①)
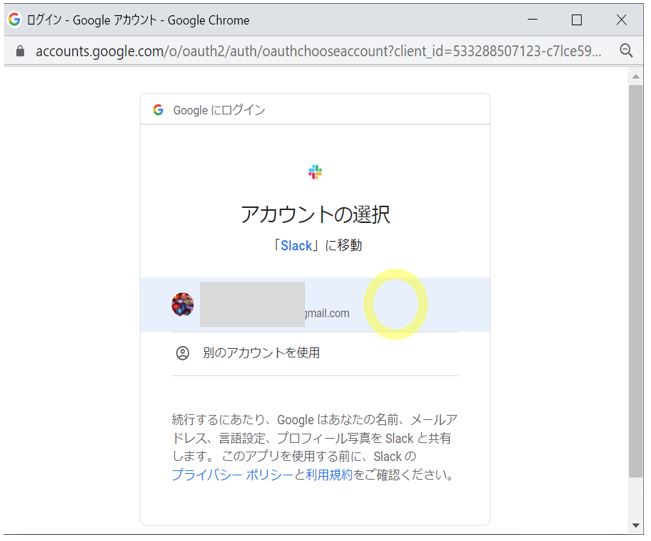
↓
・④権限の付与
→付与する権限を確認して「許可」を押下
(付与する権限)
・アドオン操作時の下書きの管理とメールの送信をこのアプリケーションに許可
・アドオンの実行時にメール メッセージを表示することをこのアプリに許可
・アドオンの実行時にメールのメタデータ(ラベルやヘッダーなど)を表示することをこのアプリに許可
・メールを開いたときに Gmail のアドオンとしてこのアプリケーションを実行できるようにします
・外部サービスへのネットワーク接続の作成(例: データの読み取りまたは書き込み
(図124①)


↓
・⑤完了
(図124②)
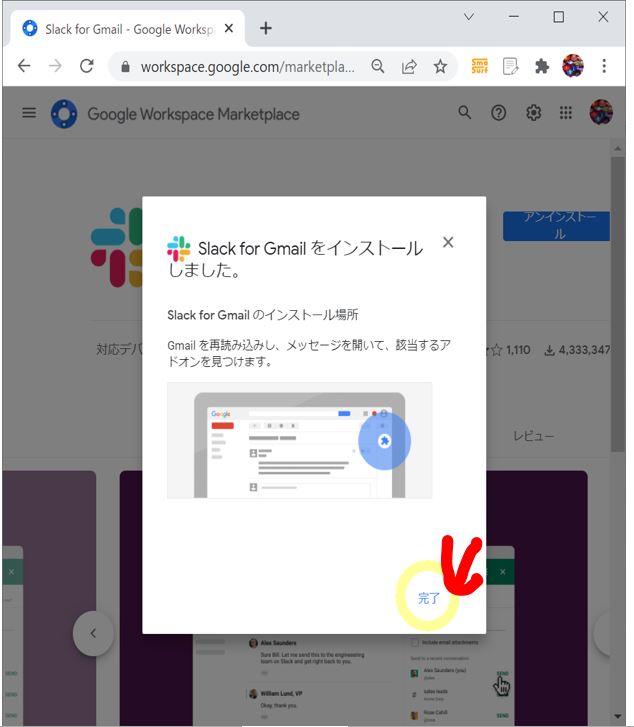
↓
・⑥完了確認
(図124③)
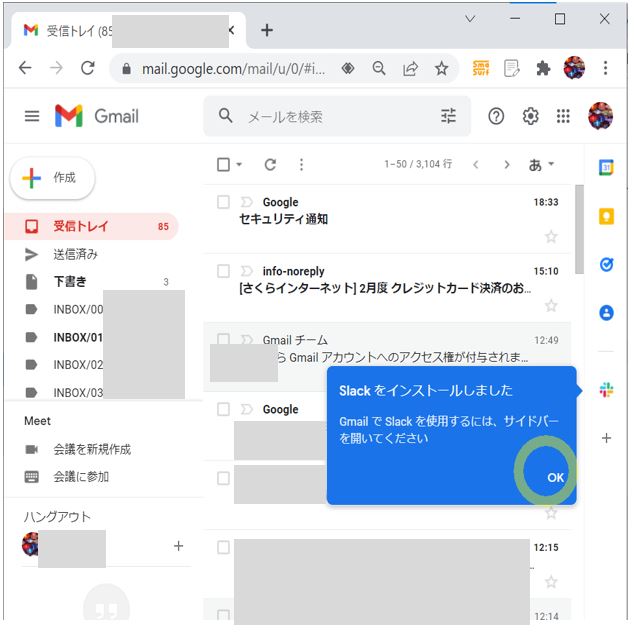
●STEP2:転送設定の実施と疎通
・①Gmailの右側に出るSlackのアイコンを押下します
(図125①)

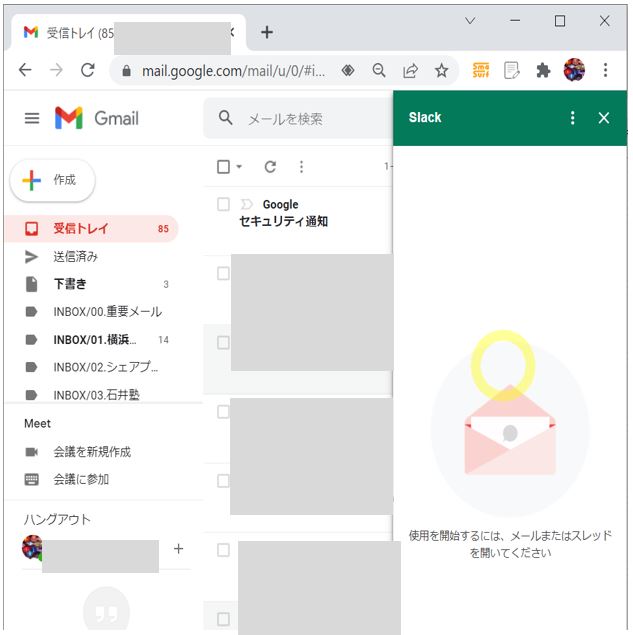
↓
・②Slackに転送したいメールを開きます。
(図125②)


↓
・③Connect to Slackを押下
(図125③)

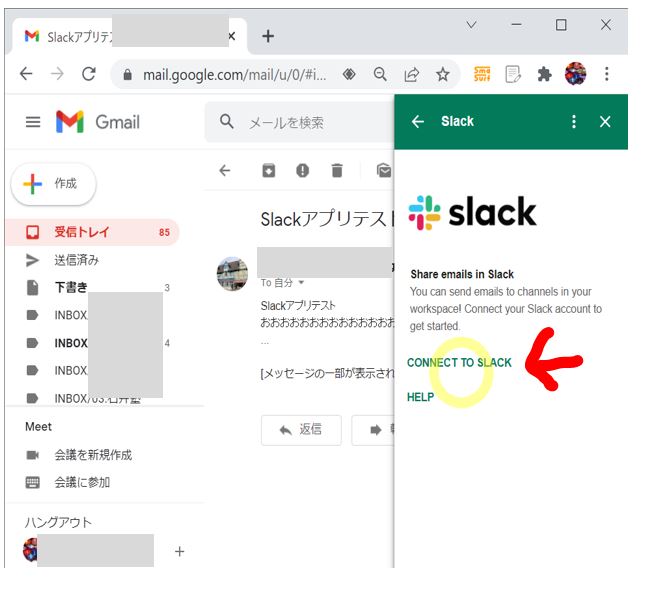
↓
・④「許可する」を押下
(図126①)

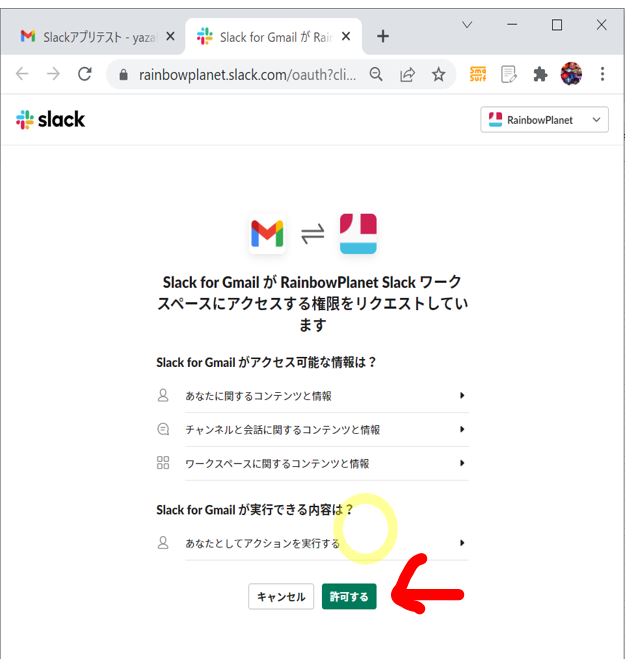
↓
(図126②)

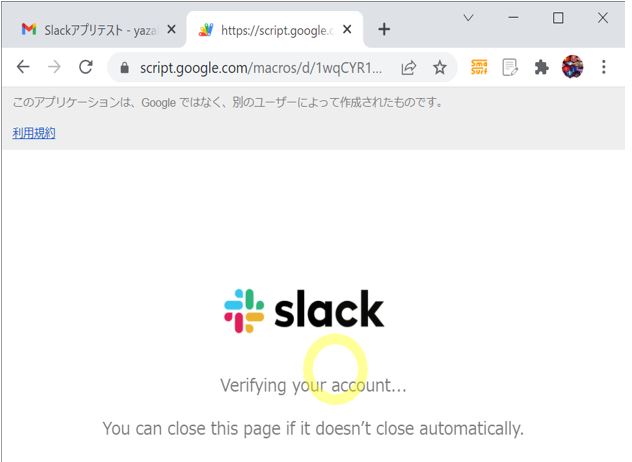
↓
⑤「Send」押下
(図127①)

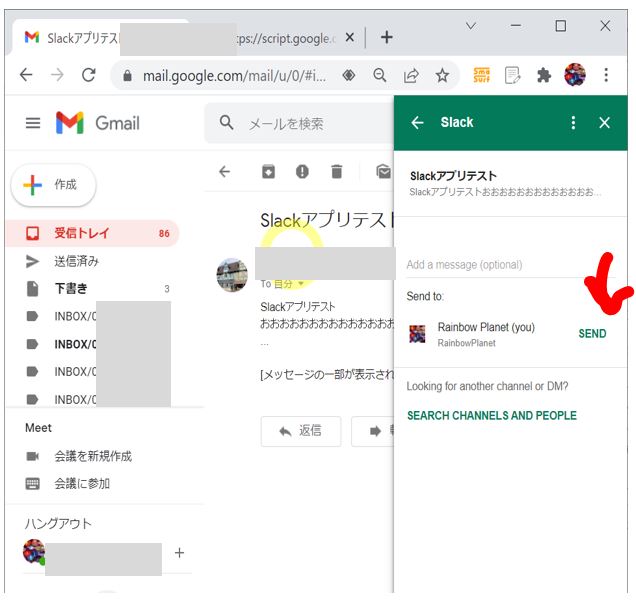
↓
・⑥View押下
(図127②)
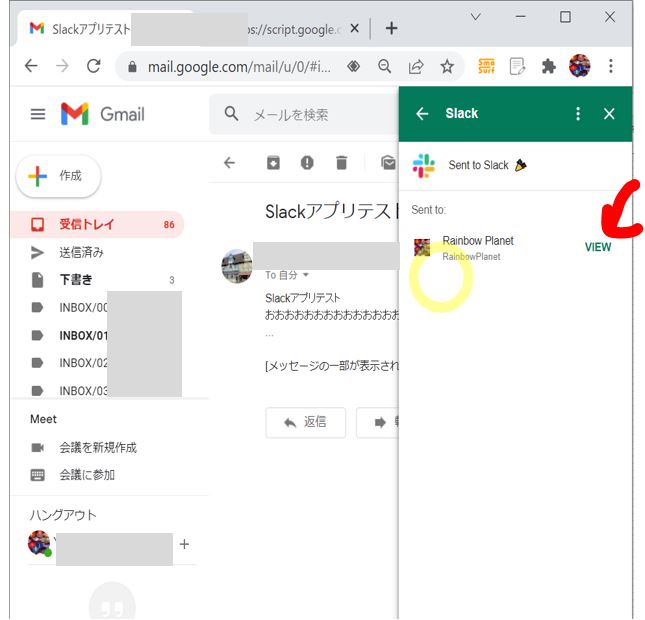
(1-3) 方法3
Slack社自身が開発したアプリを使用する方法です。「有料プラン」を利用するワークスペースでないと導入NG
(無料プランのワークスペースだと、インストール時にエラーになります)
→※本記事では割愛
(図131)
(1-4) 方法4
自分宛のものを全て自動的にSlackへ転送する方法です。問題点として、SlackBotチャンネル?宛に送られてしまう点が挙げられます。
●STEP1:転送先メールアドレスを取得
・①自分のアイコンを押下して「環境設定」を押下
(図141①)
↓
・②「転送先メールアドレスを取得する」を押下
→このメールアドレス宛にメールを送るとSlackチャンネルに転送される仕組みです。
(図141②)
●STEP2:取得したメールアドレスをOutlookに登録
・①連絡先を開いて「新しい連絡先」を押下
(図142①)
↓
・②取得したアドレスを貼り付けて保存する
(図142②)
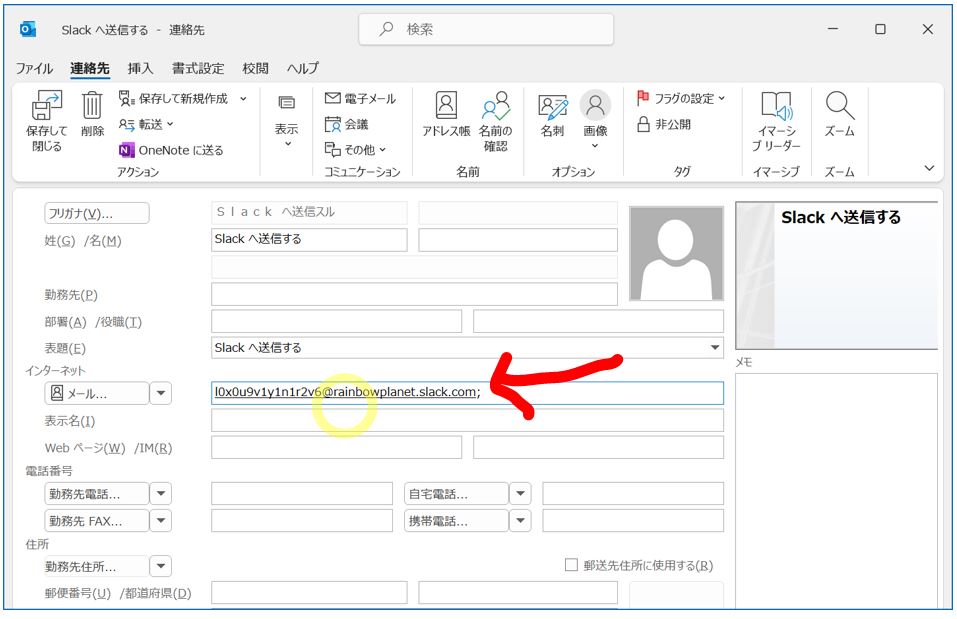
●STEP3:転送設定
→自分宛に来たメールを、先ほどのSlackチャンネル用のメールアドレスに転送されるように設定します。
・①「ホーム」→「ルール」→「仕分けルールの作成」を押下
(図143①)
↓
・③「[宛先]または[CC]がXXXX(メールアドレス)の場合 」を選択し、ご自身のメールアドレスを指定
(図143③)
↓
・④「名前/パブリック グループへ転送する」を選択
(図143④)
↓
・⑤連絡先に登録しておいたSlackの「転送先メールアドレス」を選択します。
(図143⑤)
↓
・⑥「完了」を押下して転送設定を完了します。
(図143⑥)
↓
・⑦疎通テスト
→試しにメールを受信してみると、Slackに転送される事を確認できました。
(図143⑦)