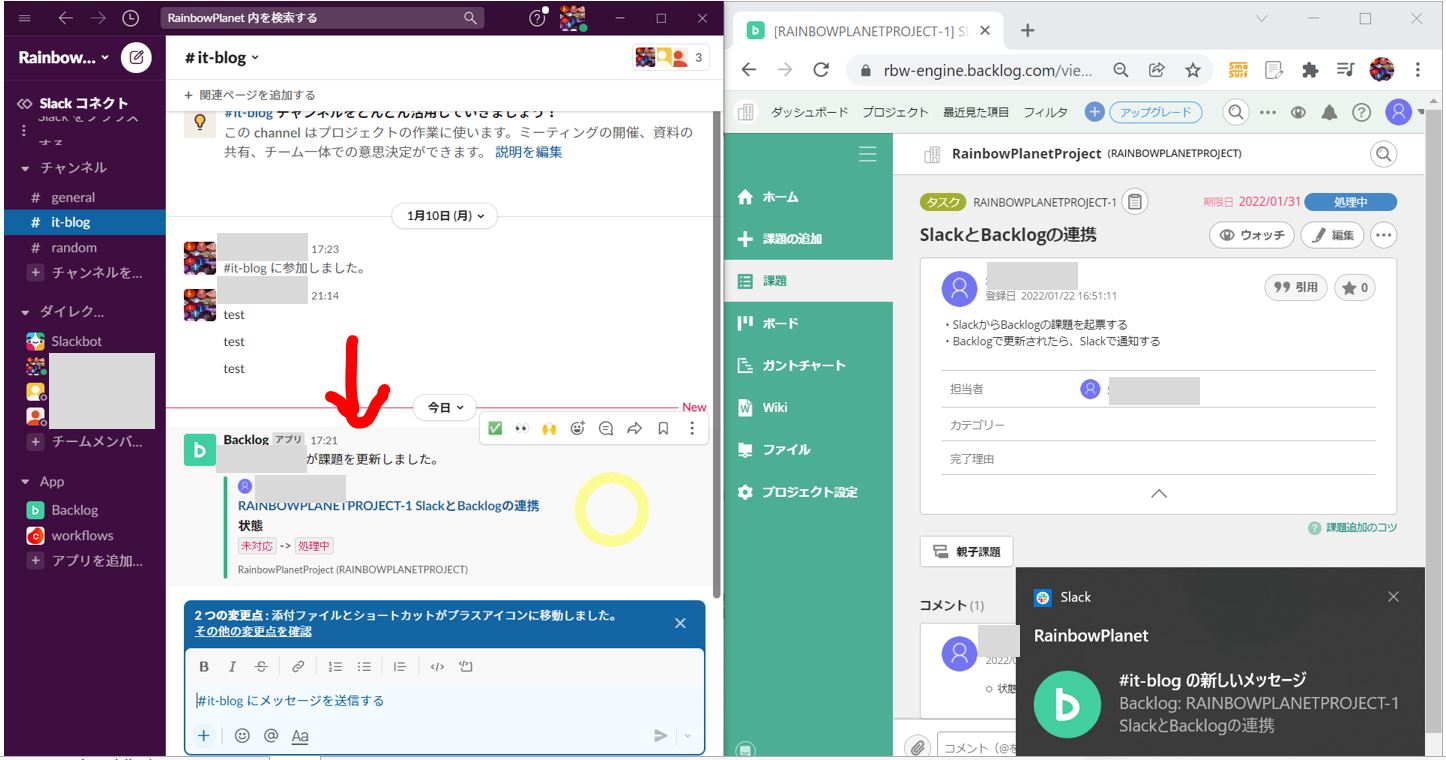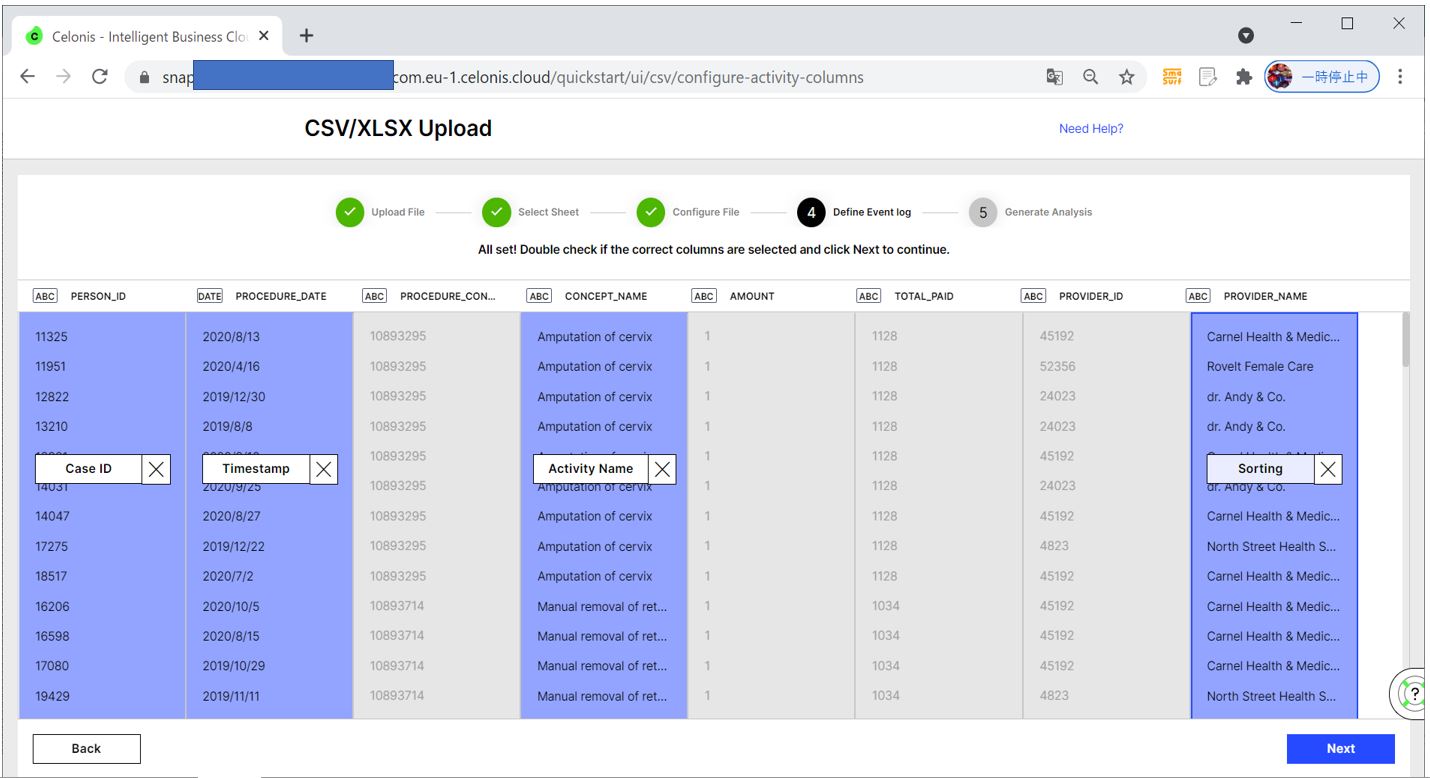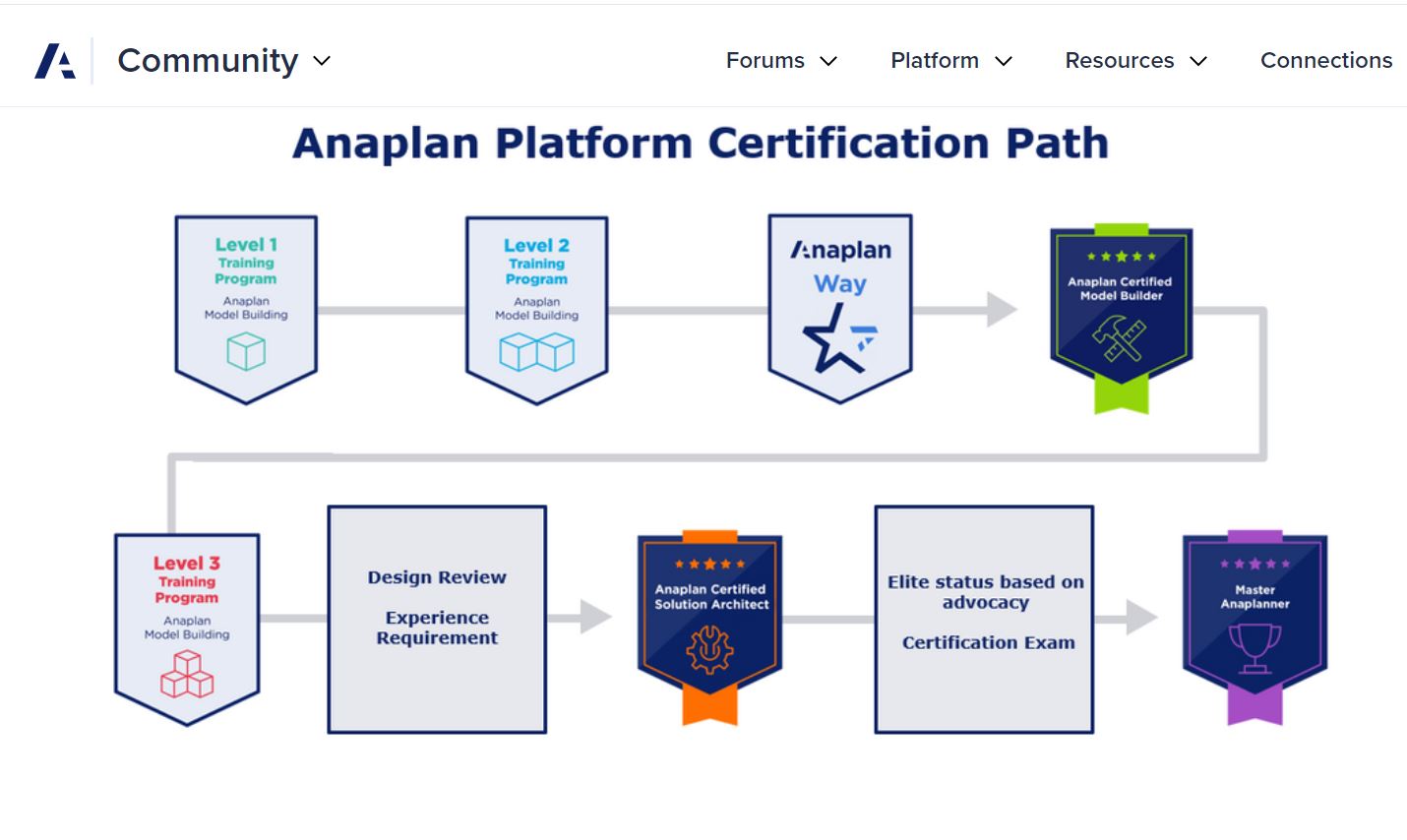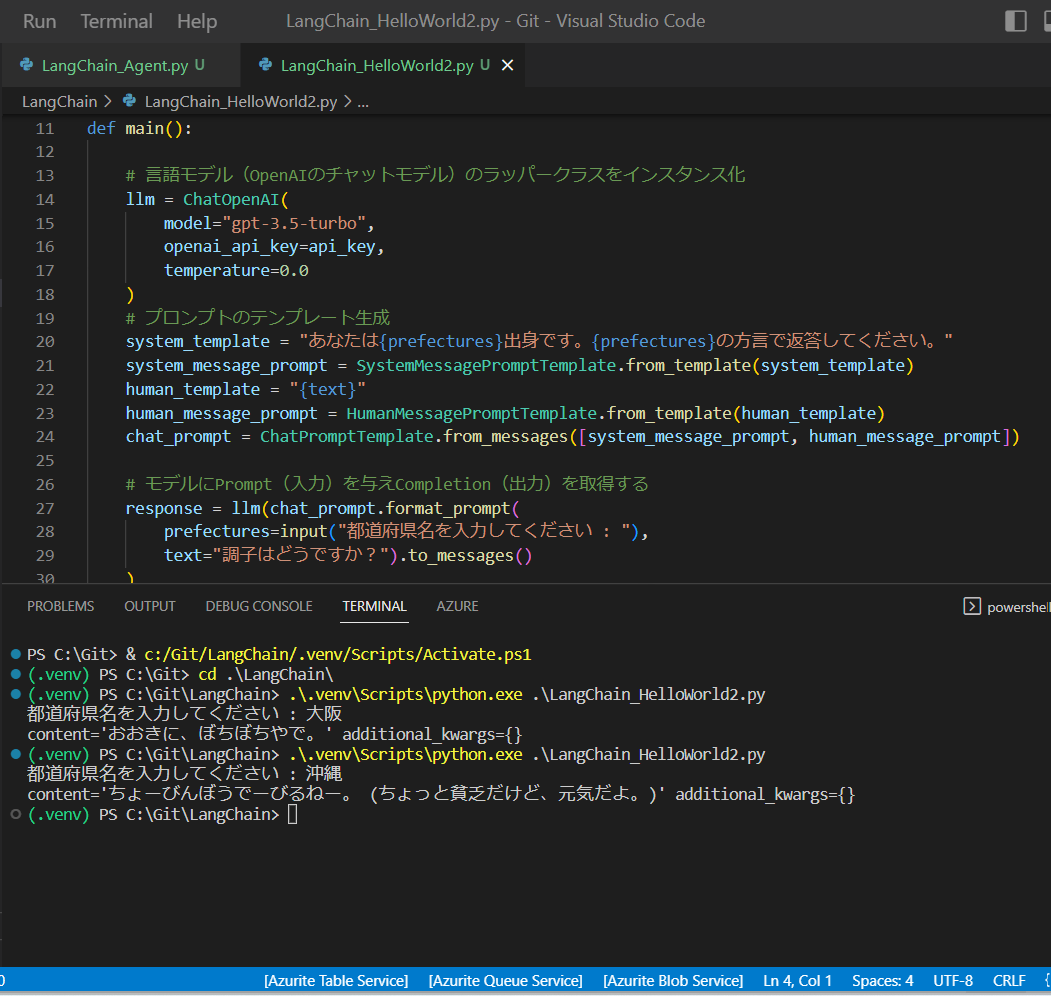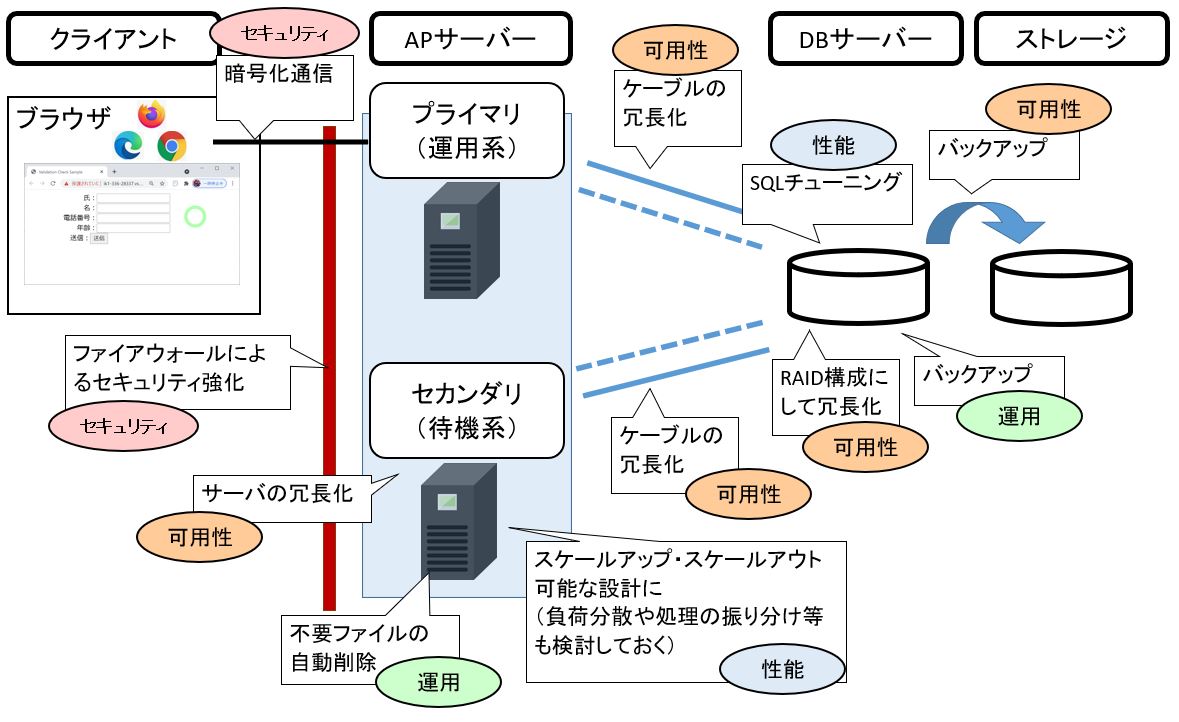<目次>
(1) Postmanの使い方を初めての方向けにご紹介
(1-1) Postmanとは?
(1-2) PostmanのConnection画面(≒APIテスト機能)の見かたや主な設定について
(1) Postmanの使い方を初めての方向けにご紹介
本記事ではPostmanを初めて使う方に向けて、画面の見方・基本機能についてご紹介致します。
(1-1) Postmanとは?
以降は、既にインストール頂いた方向けに、基本画面の主な機能についてご紹介させて頂きます。
(1-2) PostmanのConnection画面(≒APIテスト機能)の見かたや主な設定について
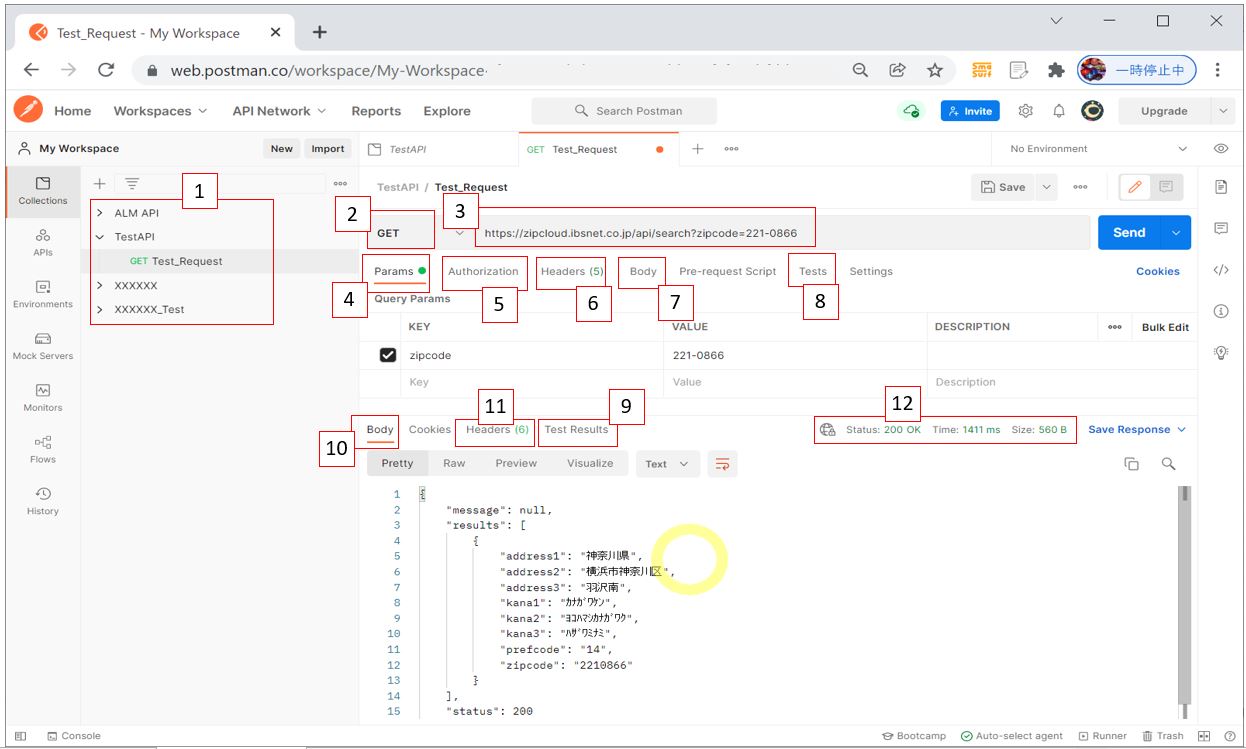
●#1~#4:APIの疎通時の必要最低限の項目
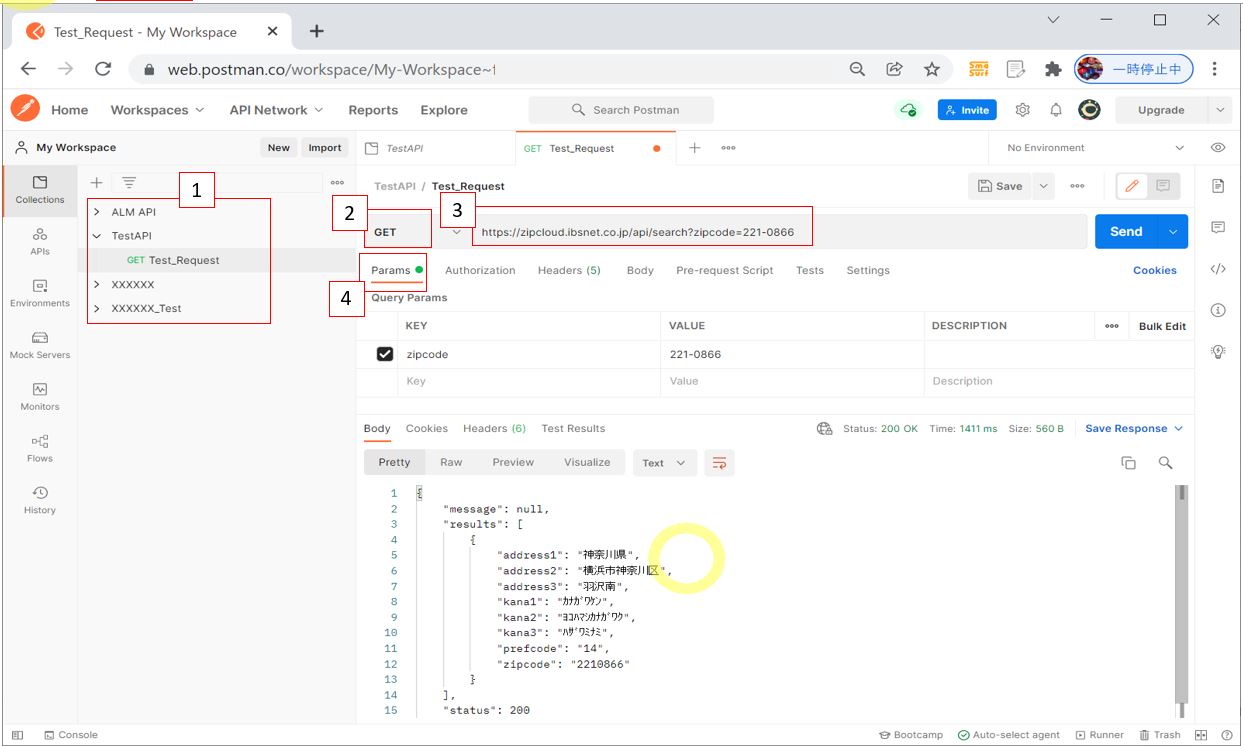
(表1)
| No | 要求/応答 | 概要 | 説明 |
| 1 | リクエスト | 「Collection」のツリー表示 | Postmanでは、APIの定義をまとめて保存したものを「Collection」と呼んでいます。Collectionの配下に、個別のAPI接続の定義を作っていきます。左ペインでこれらがツリー状に一覧表jされています。 |
| 2 | リクエスト | メソッド選択 | GET、POSTなどのリクエストのメソッドを選択します。 (例) GET=SQLのSELECT相当 POST=SQLのINSERT相当 DELETE=SQLのDELETE相当 PUT=SQLのUPDATE相当 |
| 3 | リクエスト | URL | APIのURLを入力します。
クエリパラメータ等は下の入力エリア(「Params」タブ→「Query Params」)に入力すれば、自動反映されます。 |
| 4 | リクエスト | Paramsタブ | クエリパラメータを付加して実行する際に指定します。 こちらの例の場合、郵便番号(zipcode=221-0866)がクエリパラメータです。 |
●#5:Authorizationタブ
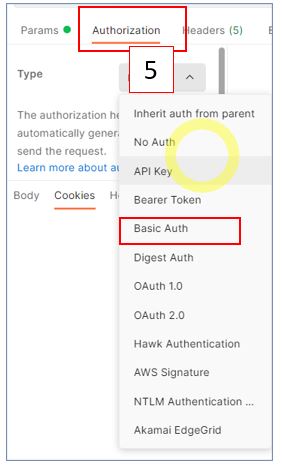
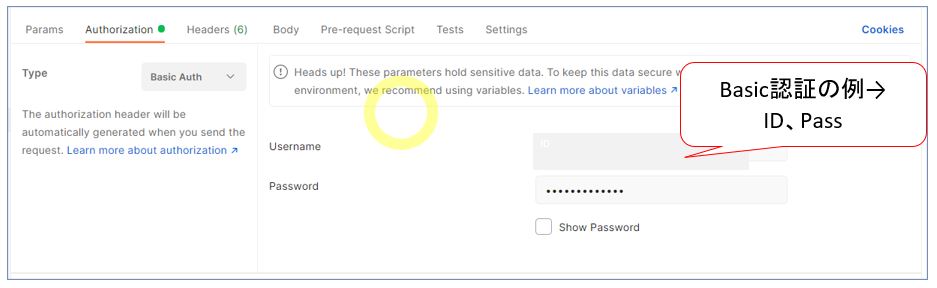
(表2)
| No | 要求/応答 | 概要 | 説明 |
| 5 | リクエスト | Authorizationタブ | APIの利用に各種認証が必要な場合に、ここで必要な情報をセットできます。
認証の方式はプルダウン選択で切替えが可能で、例えば「Basic Auth」を選択すると、その右側の欄に「ユーザーID」と「パスワード」による認証が可能です。 これらの認証情報は、一般的にはHTTPリクエストのヘッダー部にセットされる内容になります。 |
●#6:Headerタブ
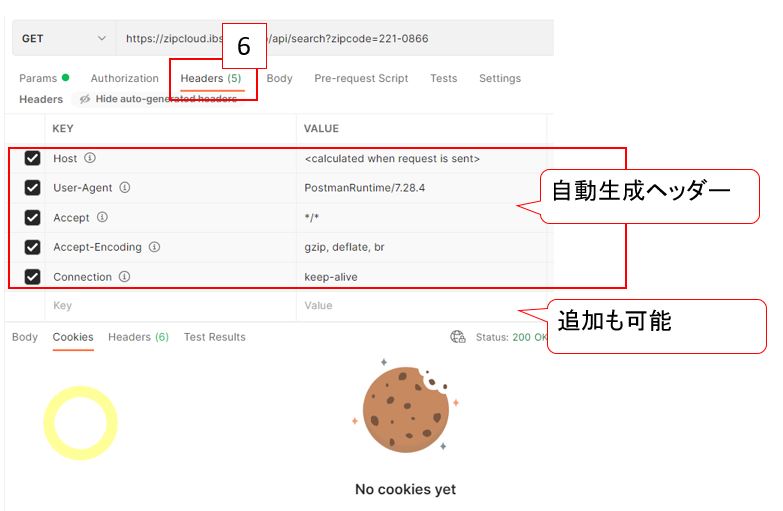
(表3)
| No | 要求/応答 | 概要 | 説明 |
| 6 | リクエスト | Headersタブ | HTTPリクエストのヘッダー部に相当する情報をセットします。
ヘッダー部には、基本的なデータ(例:Host、User-Agent、Accept、Accept-Encodingなど)は自動で生成してくれており、その上で追加で必要なデータを追加します。 |
●#7:Bodyタブ
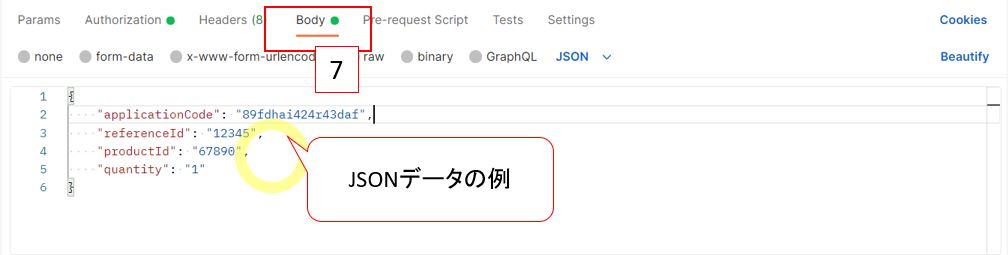
(表4)
| No | 要求/応答 | 概要 | 説明 |
| 7 | リクエスト | Bodyタブ | リクエストのボディ部に相当する情報をセットします。
ボディ部は様々な形式で指定が可能で「form-data」のようにKEY-VALUEで指定したり、「raw」のようにHTMLやJSONで直接指定したり、「binary」でバイナリファイル(csvとか)を付加する事もできます。 下図は「raw」でJSONを指定した例です。 |
●#8~#9:テスト
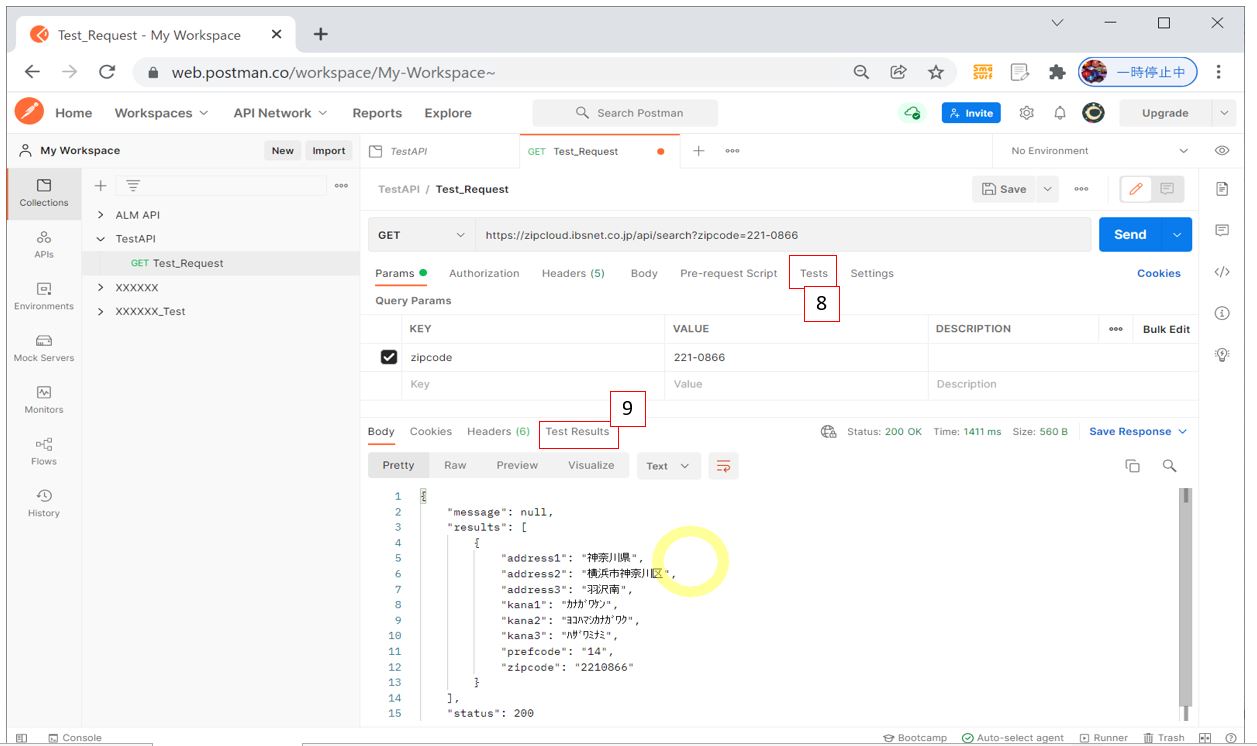
(表5)
| No | 要求/応答 | 概要 | 説明 |
| 8 | リクエスト | Testタブ | PostmanではAPIの実行結果に対して、様々なテストを実行する事が可能ですが、そのテストで行う処理をこのTestタブにて記述する事ができます。
下記サンプルはHTTPレスポンスのステータスコードが「200」(正常応答)である事をチェックするための、テストコードです。 pm.test(“Status test”, function () { |
| 9 | レスポンス | Testタブ | リクエスト部の「Test」タブで定義したテストを実行すると、レスポンス部の「Test Result」タブ欄にその結果が表示されます。 |
(動画115②)
●#10~#12:応答の内容表示(ボディやヘッダー)
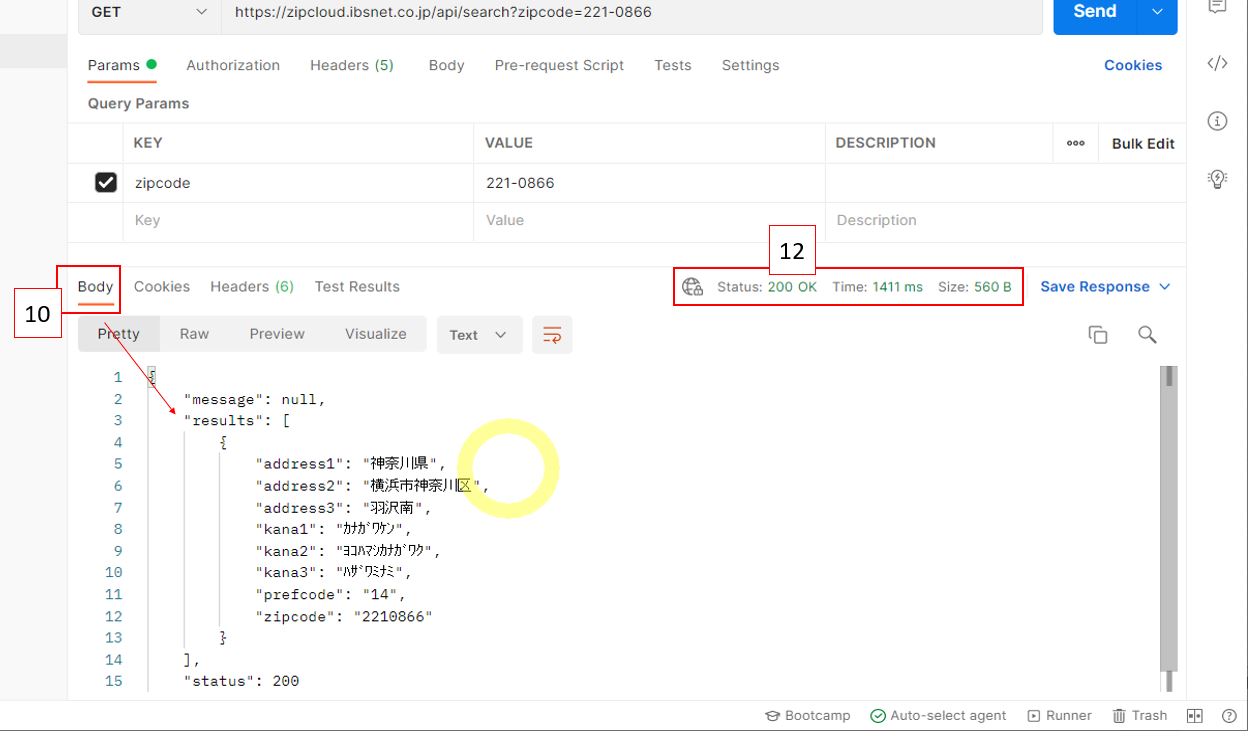
(図116②)#11は応答のヘッダー
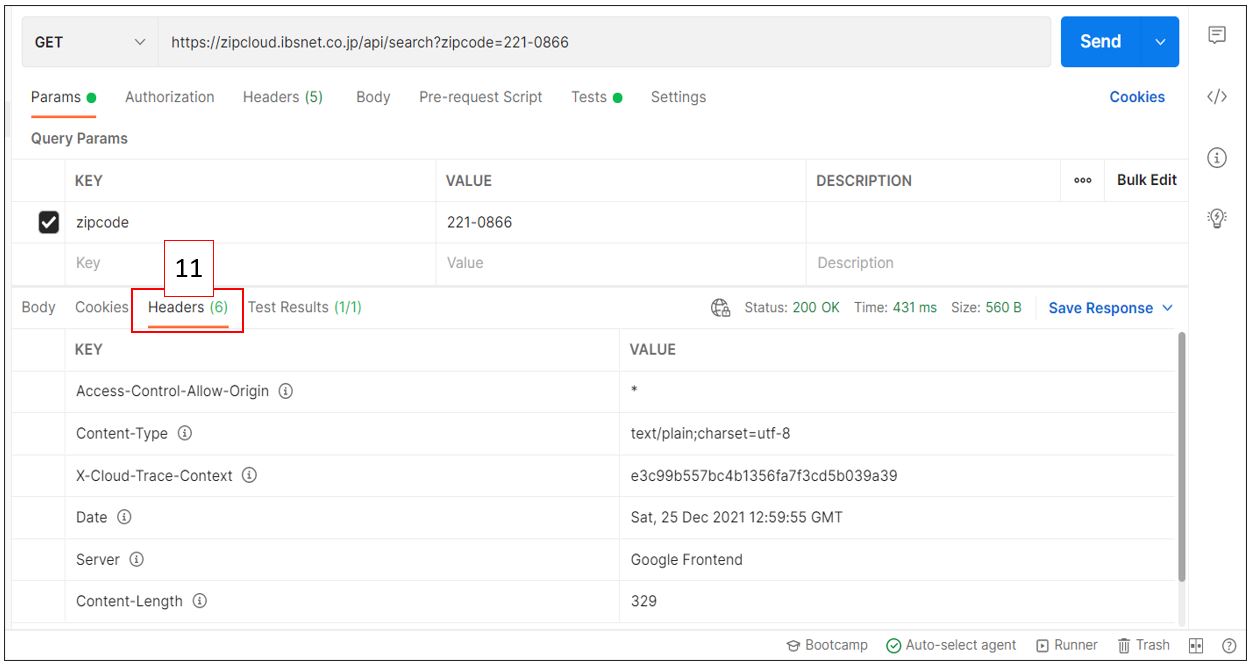
(表6)
| No | 要求/応答 | 概要 | 説明 |
| 10 | レスポンス | Bodyタブ | レスポンスのボディ部(応答のメインとなるデータ)が見れます。 こちらの例では、郵便番号に紐付く住所情報がJSON形式で返却されます。 |
| 11 | レスポンス | Headerタブ | レスポンスのヘッダー部が見れます。 例えば「Content-Type」(Textなのか、csvなのか、jsonなのか、htmlなのか等) |
| 12 | レスポンス | 右上の情報 | 右上の部分ではHTTPステータスコード(200=正常、500=サーバ内部エラーなど)が表示されます。ここで、結果が成功なのか失敗なのかを一目で確認できます。 |