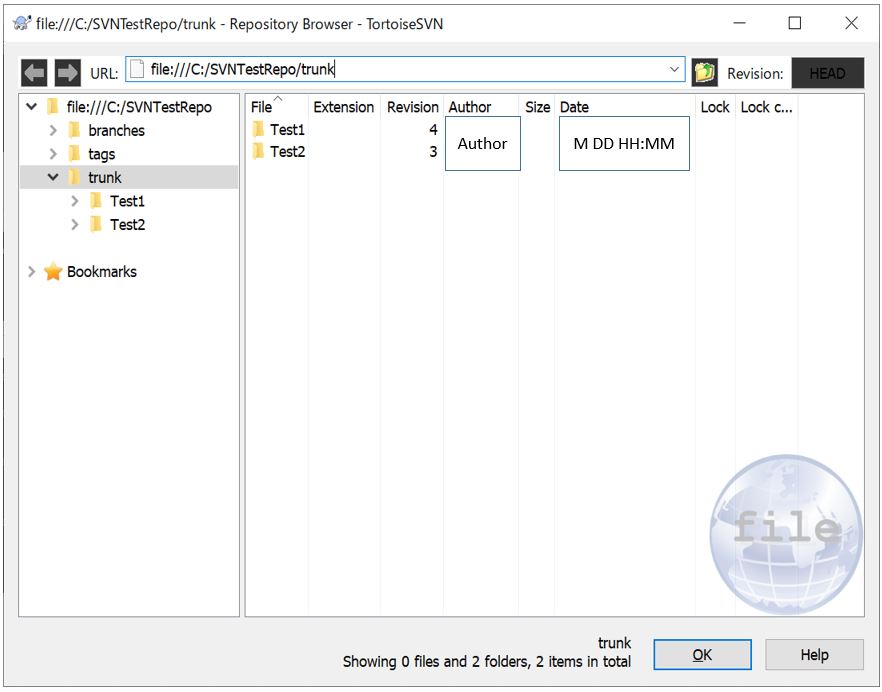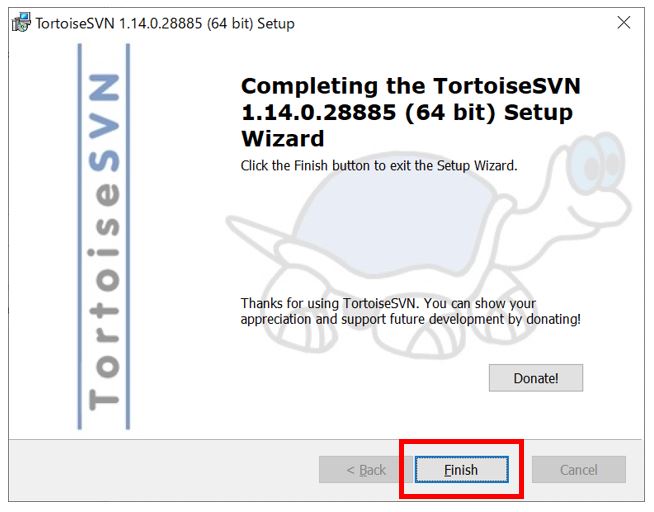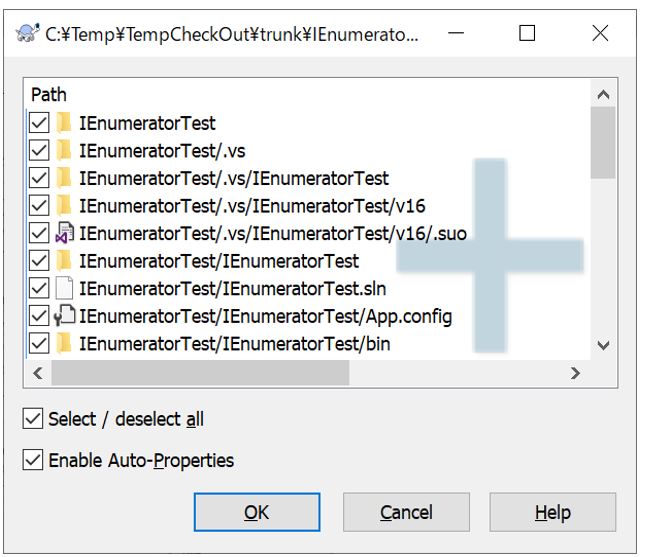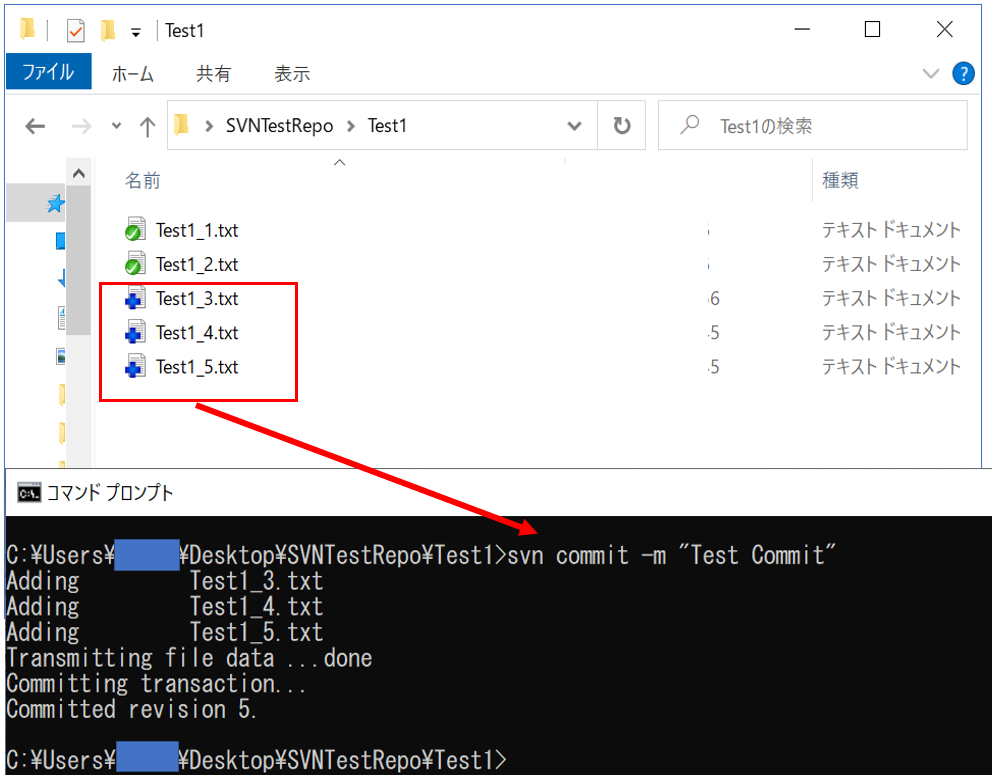(1) TortoiseSVNでアイコンが表示されない時の対処方法
(1-1) 原因
(1-2) 対処方法
(1) TortoiseSVNでアイコンが表示されない時の対処方法
TortoiseSVNでフォルダ等に表示される、ステータスを教えるための色付きのアイコン(下図のフォルダアイコンに付いている緑色のマークなど)が表示されない問題の対処方法をご紹介いたします。
(図110)↓下図のような緑色のチェックのマークなどが表示されない事象についてです
![]()
![]()
(1-1) 原因
原因はこれだけではないかも知れませんが、私の場合は「オーバーレイアイコン」に関するレジストリの設定が有効になっていない事が原因でした。
下記が「オーバーレイアイコン」に関するレジストリの設定ですが「ShellIconOverlayIdentifiers」の設定には上から見ると「OneDrive」に関する設定が6個、その後に「DropBox」に関する設定が10個並んで、その更に後にようやく「TortoiseSVN」の設定が来ています。
(図111)
![]()
この並び順には意味があり、オーバーレイアイコンは上から15個の設定しか有効にならないため、17番目以降にあるTortoiseSVNの設定が機能していませんでした。よって、TortoiseSVNの設定が上に来るように優先度を上げてやれば良い事になります。
(1-2) 対処方法
上述の通り、TortoiseSVNのレジストリ設定の「名前」を変更する事で、優先度が高くなるように細工をしていきます。以下、その手順になります。
①TortoiseSVNの「Settings」画面を開く
まずは任意のフォルダを「右クリック」⇒「TortoiseSVN」⇒「Settings」を開きます。
(図121)
![]()
②当該設定のレジストリ画面に遷移
Settings画面が開いたら、左メニューから「Icon Overlays」⇒「Overlay Handlers」を選択します。すると下図のような画面が開き、右下に「Start Registry Editor」のボタンがあるので押下します。
(図122)
![]()
すると「レジストリエディタ」が開き「オーバーレイアイコン」に関する設定が開いた状態で表示されます。
(図123)
![]()
③バックアップの取得
レジストリの設定は、万が一壊してしまうと大変なので、バックアップを事前に取得します。「ShellIconOverlayIdentifiers」の行を右クリックして「エクスポート」を選択します。
(図124)
![]()
すると保存先を指定するダイアログが出るので、パスを指定して保存します。
(図125)
![]()
バックアップが保存されている事も確認します。
(図126)
![]()
④優先順位の変更
優先順位を上げるには、名前の前に空白スペースを入れていきます。スペースはソートで最上位に来るので、その性質を利用して前に必要な分だけスペースを詰めていきます。
上記例では、OneDriveの設定のスペースが3つ程あるので、TortoiseSVNはスペースを4つ入れる事で最上位に表示されるようにします。これをTortoiseSVNの設定項目すべてに対して行います。
(図127)Before(変更前)
![]()
(図128)After(変更後)
![]()
⑤再起動
レジストリの設定を反映させるためにパソコンを再起動します。再起動が完了すると、下図のように反映されているはずです。
(図129)
![]()