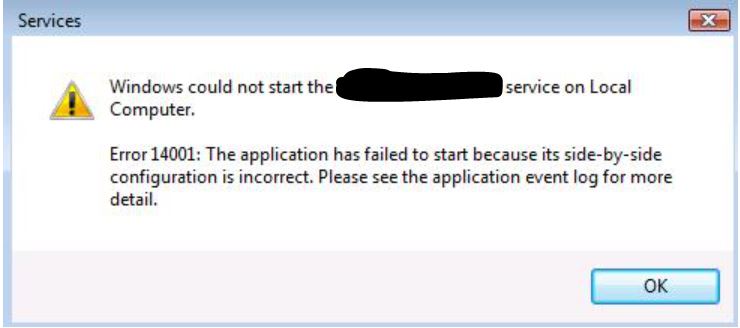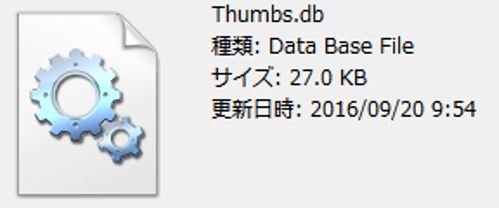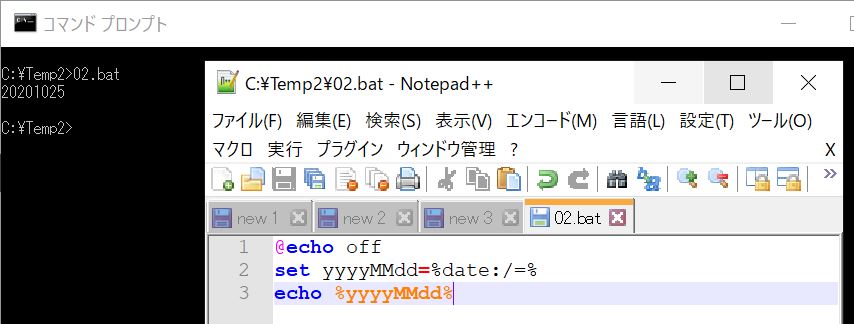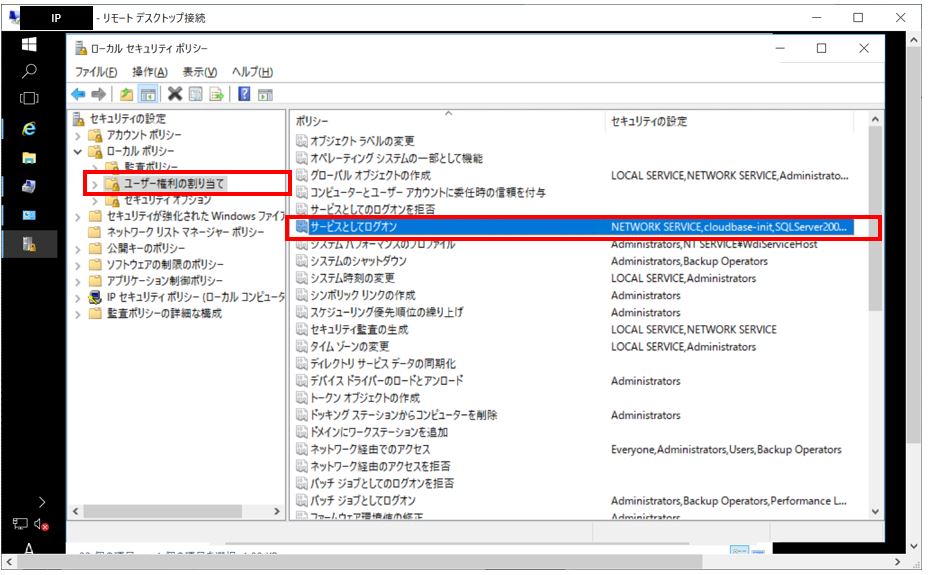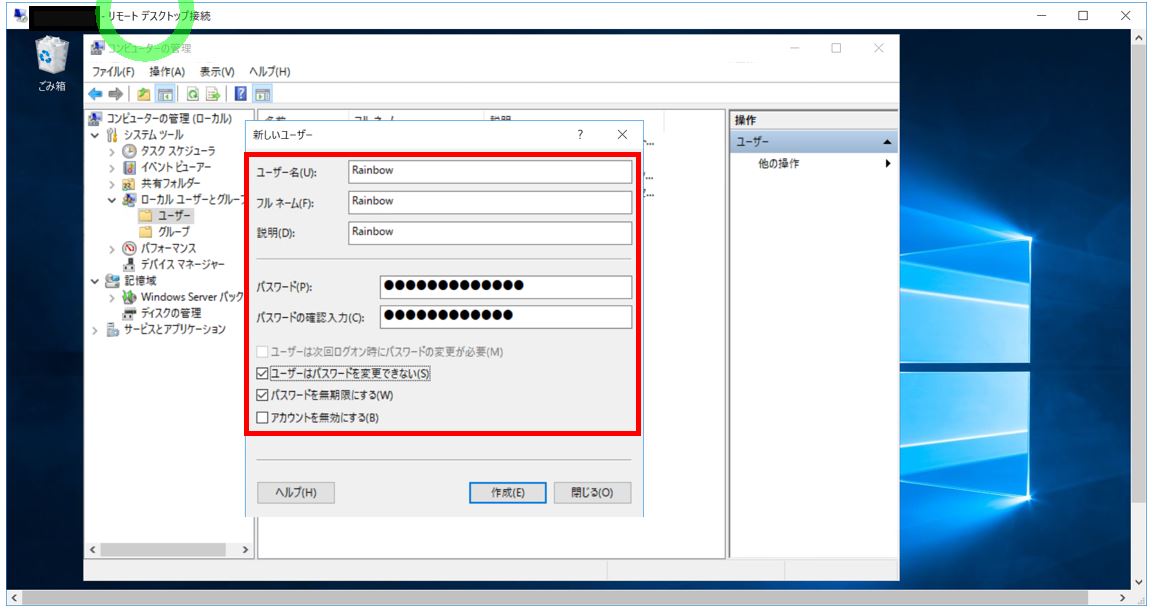(1) WindowsServerでユーザーにリモートデスクトップ接続を許可する方法
(1-1) 設定の手順
(1-2) 備考
(1) WindowsServerでユーザーにリモートデスクトップ接続を許可する方法
WindowsServerで作ったユーザーでリモートデスクトップ接続をするには別途設定を行う必要がありますが、その手順を紹介します。
今回の例では「管理者ユーザー」(Administrator等)でログインして「一般ユーザー」(各自作成ユーザー。例ではRainbow)にRDPする権限を付与する手順を紹介します。
(1-1) 設定の手順
以降の手順は全て 「管理者ユーザー」でログイン して行います。
①「サーバーマネージャー」を開きます。
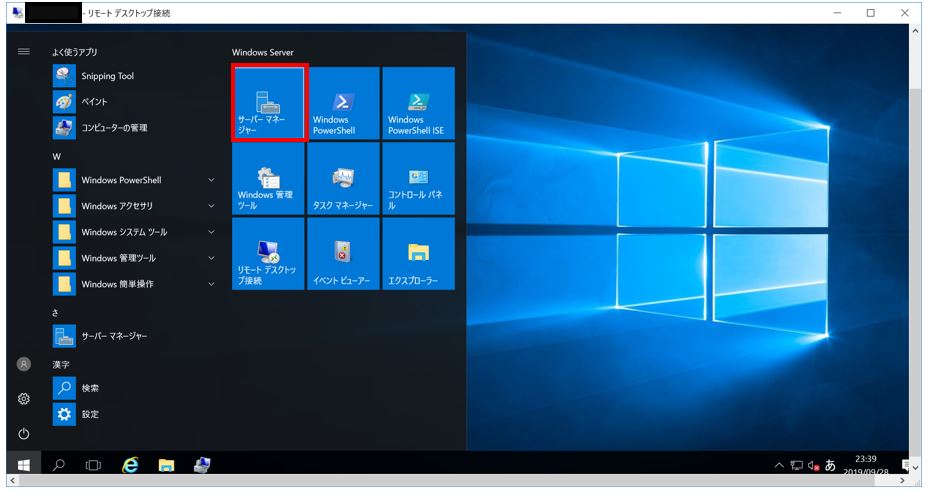
②左ペインの「ローカルサーバ」を選択し、中央の「プロパティ」から「リモートデスクトップ」の青リンクを選択します(※「有効」となっている部分)。
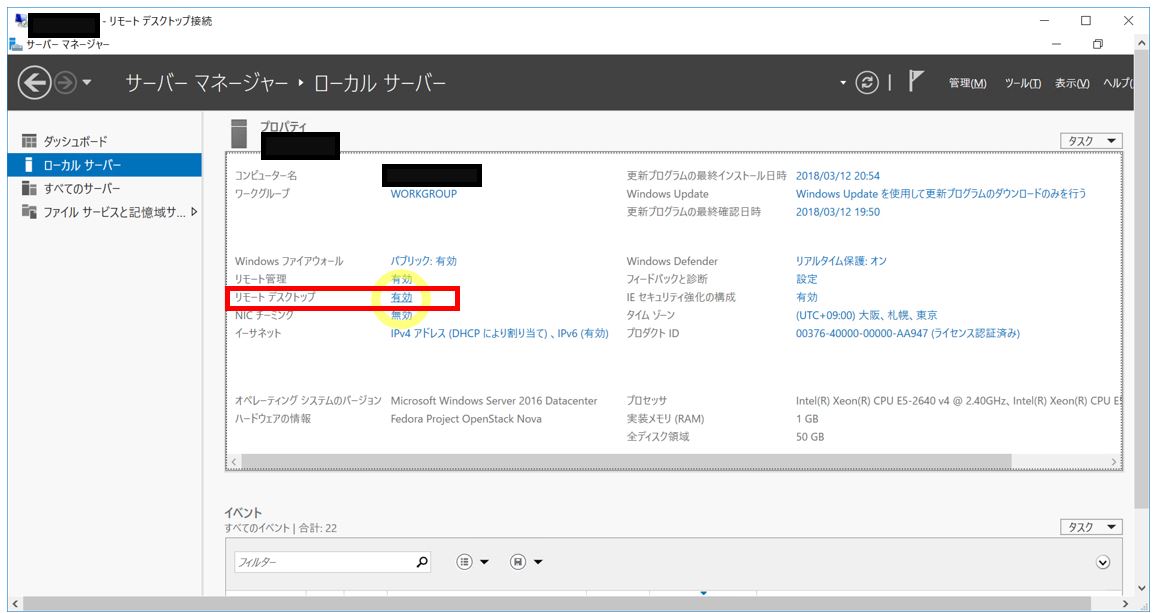
③「システムのプロパティ」画面の「リモートデスクトップ」のラジオボタンの選択肢で、「このコンピューターへのリモート接続を許可する」が選択されている事を確認して「ユーザーの選択」を押下します(次の手順で許可するユーザーを指定します)。
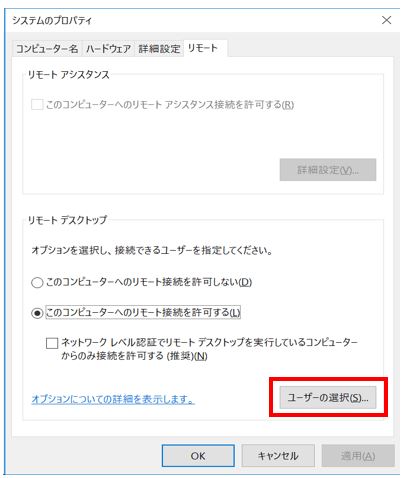
(参考)「ネットワークレベル認証」(Network Level Authorization = NLA)について
NLAあり(安全性:高):接続時に資格情報(ID・PASS)を入力 ⇒ 接続確立
NLAなし(安全性:低):接続確立 ⇒ 接続確立直後に資格情報(ID・PASS)を入力
④「リモートデスクトップユーザー」の指定画面にて「追加」ボタンを押下します。

⑤「ユーザーの選択」画面の「選択するオブジェクト名を入力してください」の箇所にリモートデスクトップ接続したいユーザー名を入力して「名前の確認」を押下します。
↓
⑥名前の確認が完了すると、ホスト名やIPが補完された形でユーザー名が表示されます(例:[IPアドレス]\Rainbow)。その状態になったらOKを押下します。
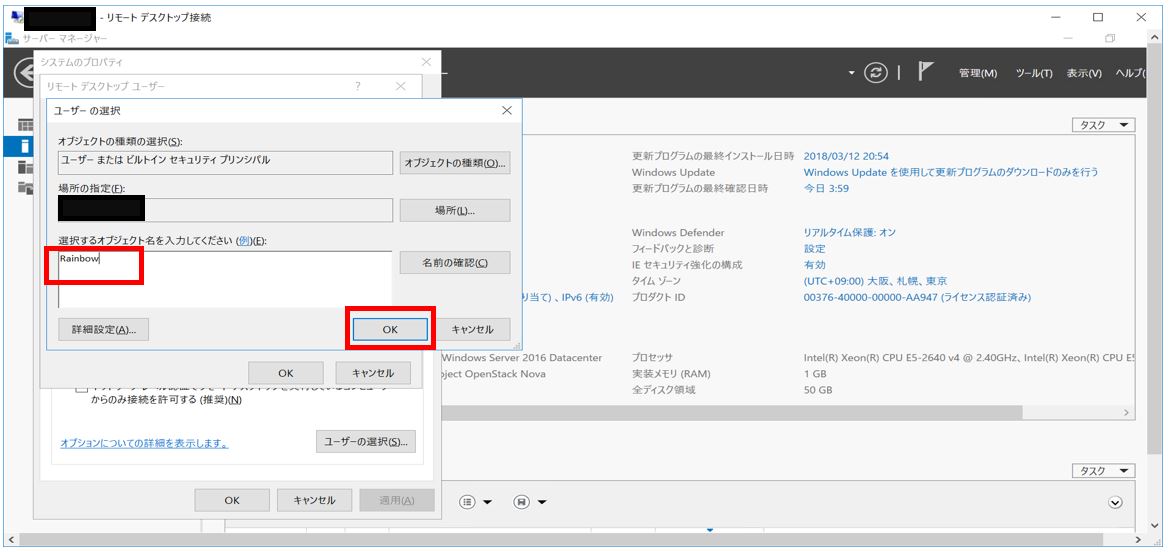
⑦ユーザーが追加された事を確認してOKを押下します。

⑧RDP接続
上記⑦まで完了するとRDP接続が可能となります。検索窓から「mstsc.exe」と入力すると直ぐに接続画面を開く事ができます。
(1-2) 備考
手順④の画面にも記載がありますが「Administrator」グループに参加しているユーザーはこの設定を行わずともRDP接続する事が可能です。「Administrator」グループへの追加方法は以下の記事で紹介していますので、よろしければご参照ください。