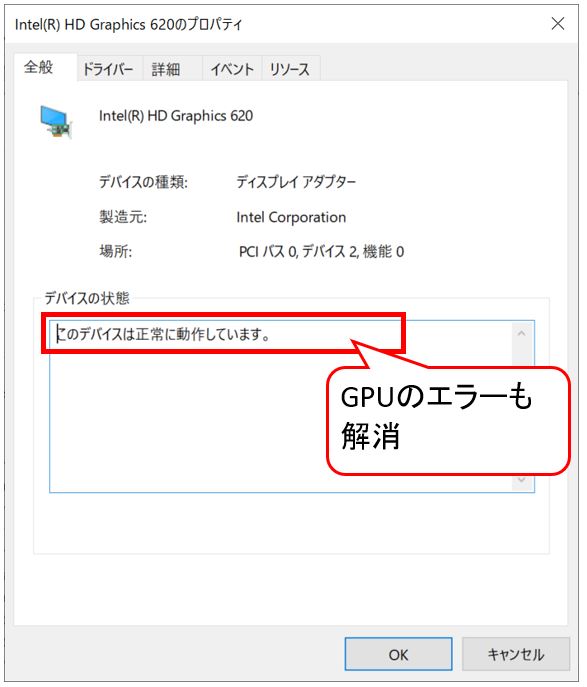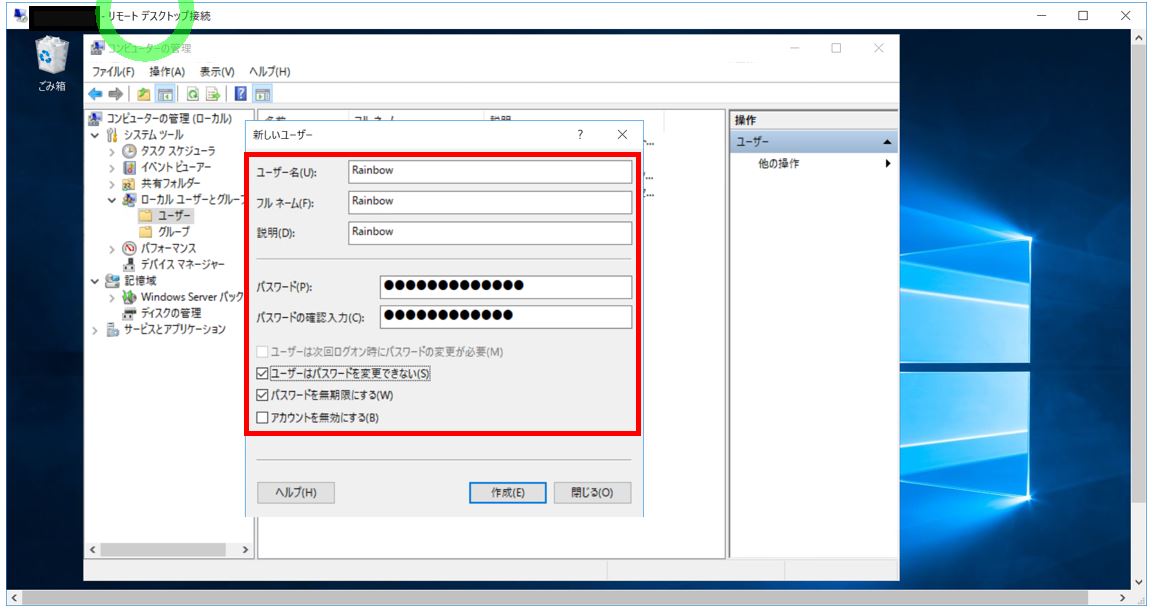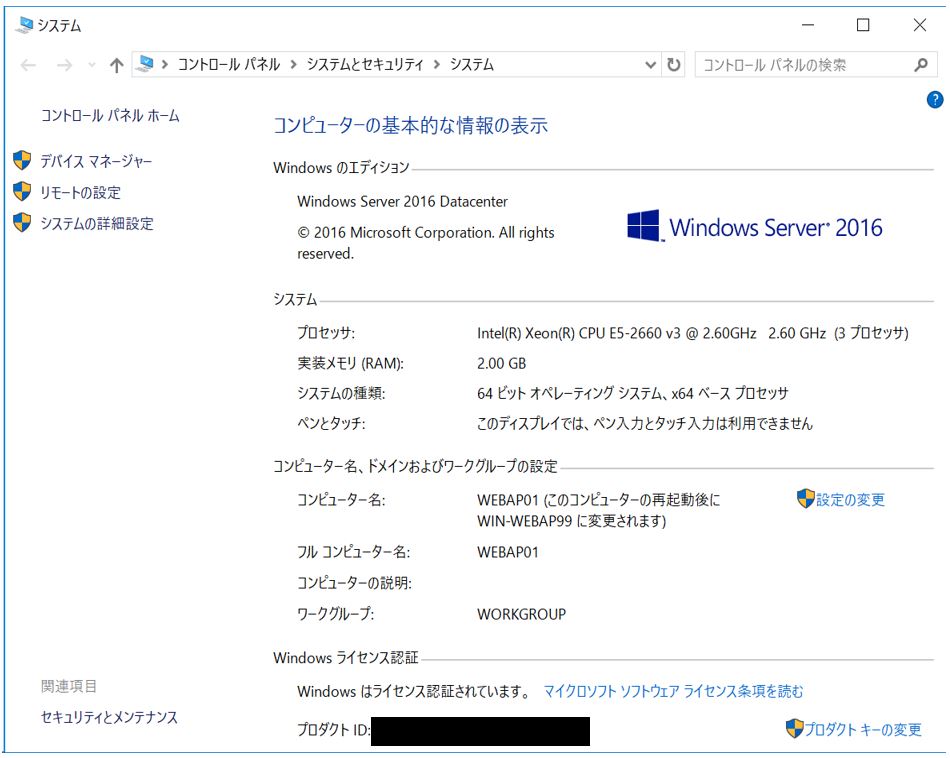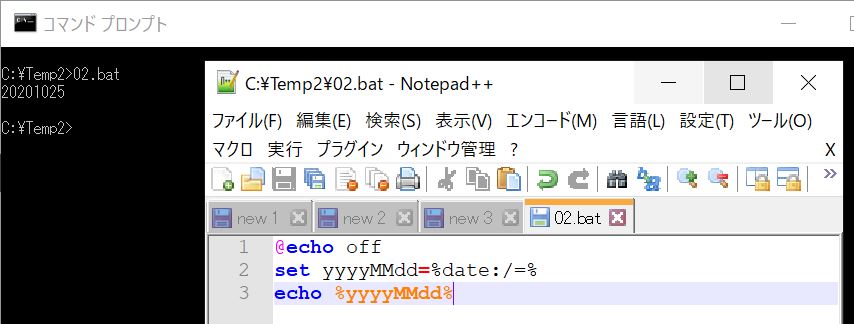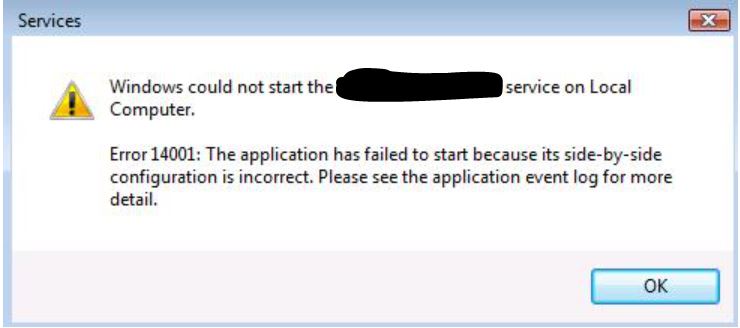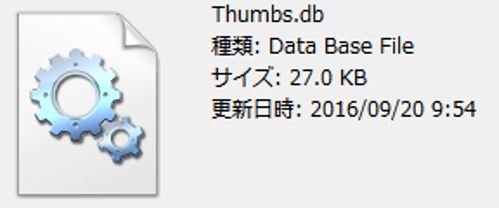(1) Windows10のアップグレード後に画面の明るさが調整できなくなる問題の対処法について
(1-1) 事象の概要
(1-2) 原因
(1-3) 対策
(1) Windows10のアップグレード後に画面の明るさが調整できなくなる問題の対処法について
(1-1) 事象の概要
Windows10のOSバージョンを1709⇒1909アップグレードした後に、画面の明るさを調整するスライダーバーが表示されなくなる問題が発生しました。
加えて、アップグレード後の初期状態は100%になったまま変更できないため、非常に眩しい状態でした・・。
(図111)明るさのスライダーバーが表示されていない
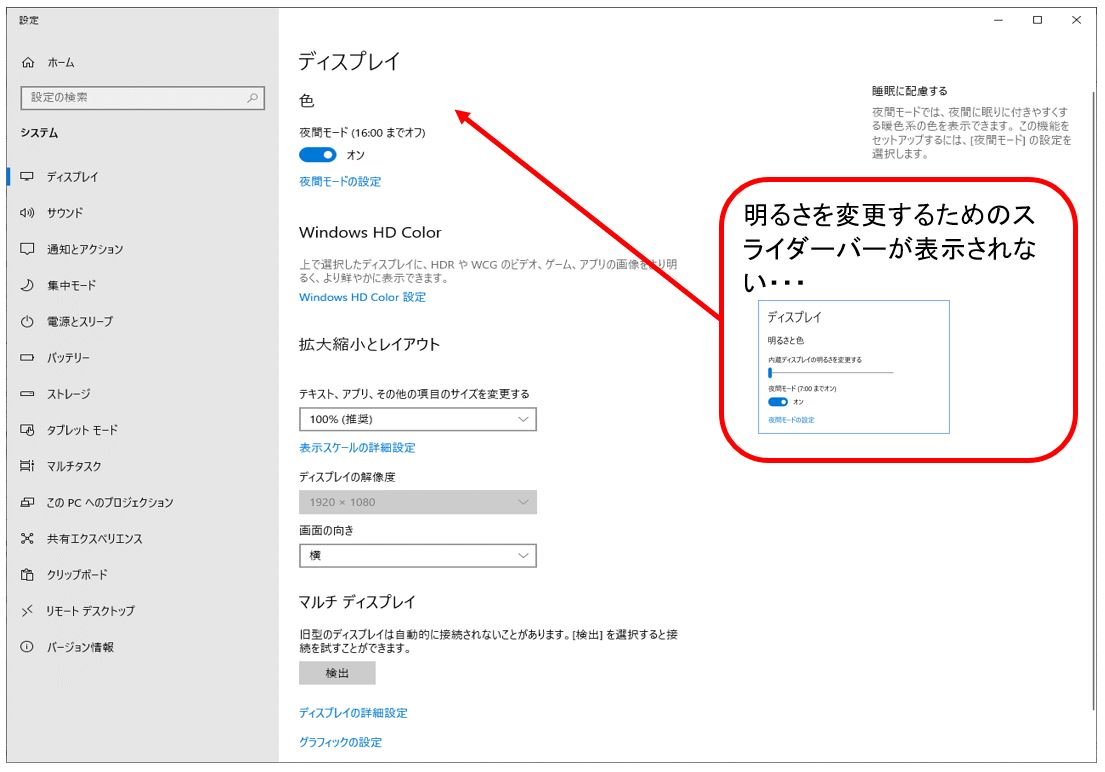
(1-2) 原因
原因はIntelのCPU内蔵のグラフィックコントローラ(GPU)がエラーを起こしていたためです。
具体的には「デバイスマネージャー」⇒「ディスプレイアダプター」⇒配下のGPU(例ではIntel(R) HD Graphics 620)を右クリックでプロパティを開く⇒「全般タブ」の「デバイスの状態」という所にエラーが表示されていました。
問題が発生したのでこのデバイスは停止しました。(コード43)
(図121)
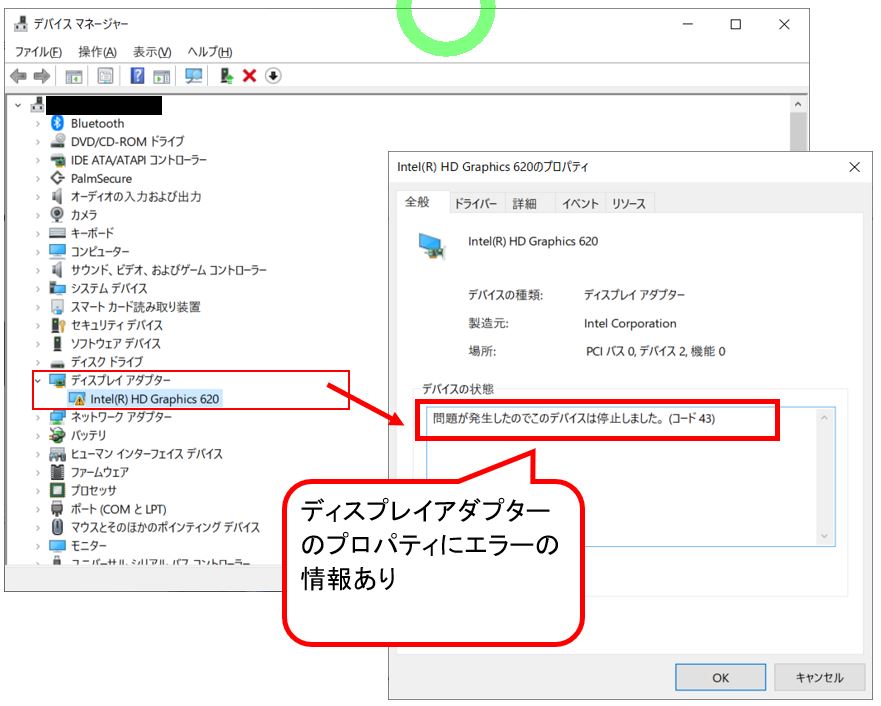
(1-3) 対策
問題が上記原因である場合、GPUが何かしらの原因で不整合になっているため、Intelのサイトから再度GPUをダウンロードして再インストールする事で、事象が解決する事があります(私はそれで解決しました)。以下にその手順の流れを示します。
①Intelのウェブサイトに行き、メニューの「サポート」⇒「ダウンロードセンター」と選択します。
(図131)①
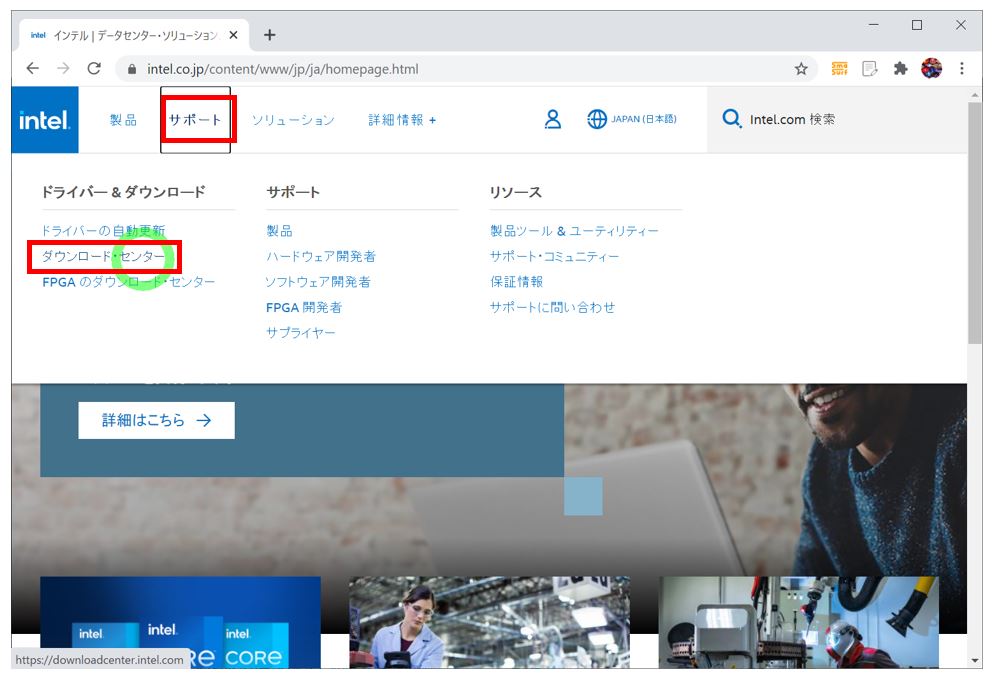
②「Product」から「Graphics」を選択します。
(図131)②
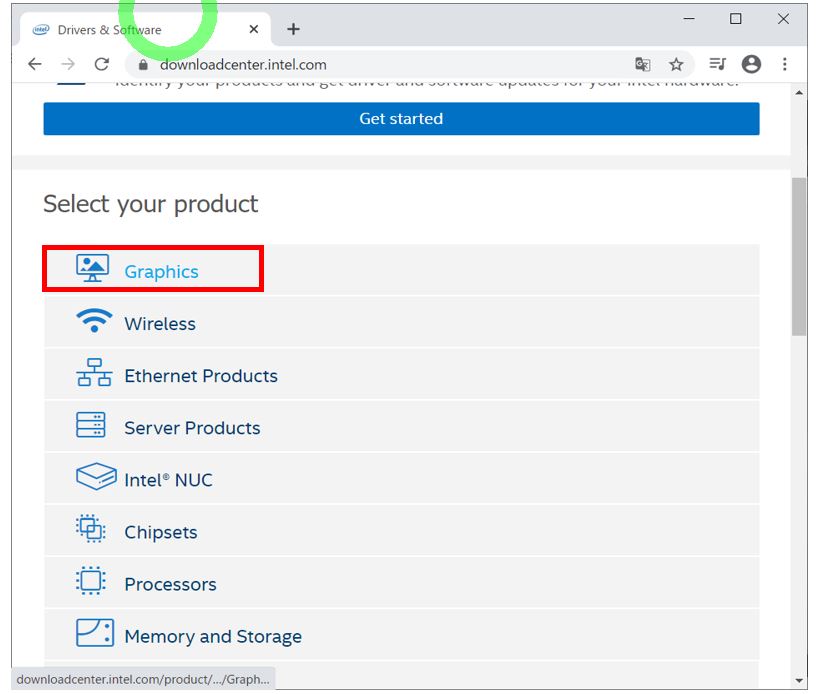
③ダウンロード画面に遷移するので、リストに表示されているプロセッサの種類(世代)の中から、自身のCPUの世代を選択します。
プロセッサの世代が分からない場合の確認方法として、「コントロールパネル」⇒「システム」(小さいアイコン)⇒「システム」ー「プロセッサ」に表示されている番号を手掛かりに判断していきます。番号から判断する方法は下記のIntelのサイトをご覧ください。
https://www.intel.com/content/www/us/en/support/articles/000032203/processors/intel-core-processors.html
(図131)③
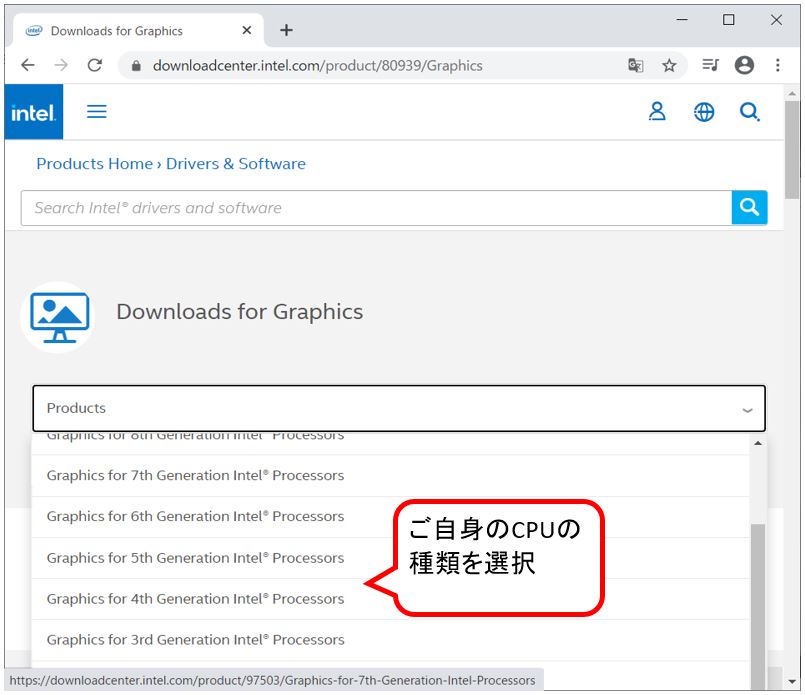
④次に表示されるGPUの一覧の中から、ご自身のGPUの型番を選択します。
型番が分からない場合の確認方法は「デバイスマネージャー」⇒「ディスプレイアダプター」を展開するとGPUが表示されます(例では「Intel(R) HD Graphics 620」)。
(図131)④
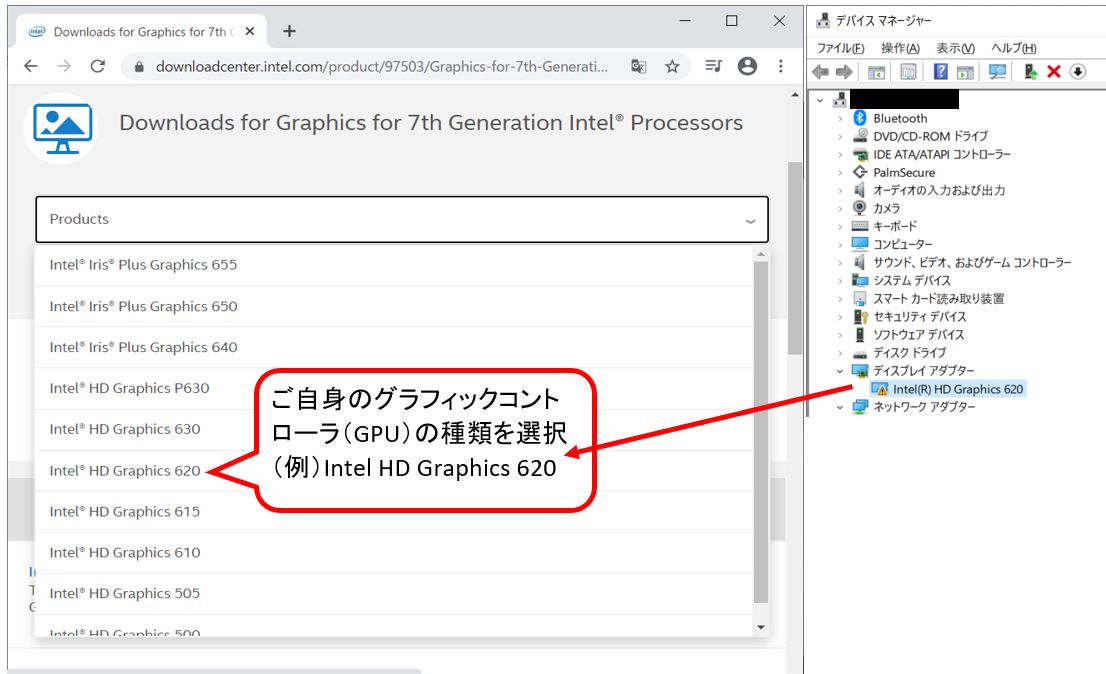
⑤Windows OSの種類を選択します。
(図131)⑤
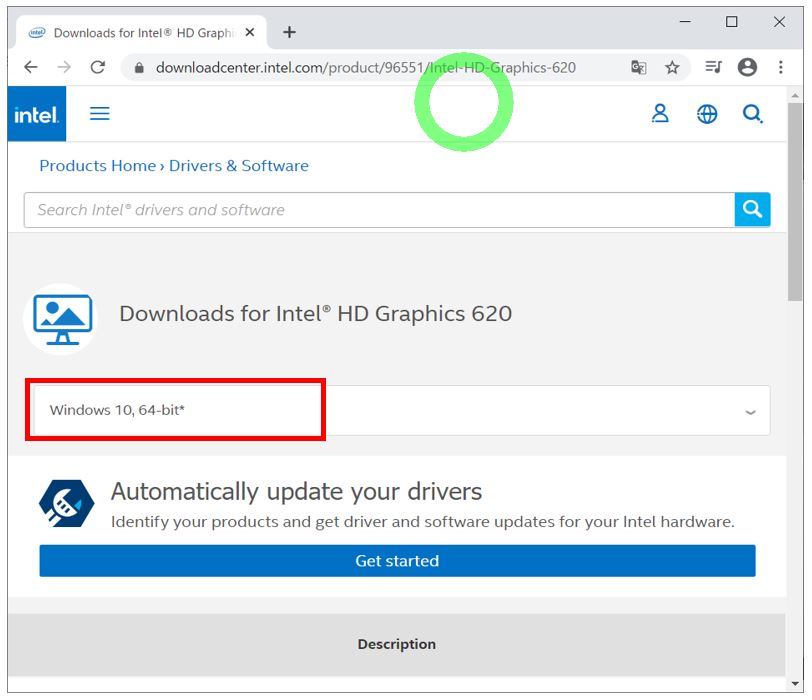
⑥ダウンロードが開始されます。
(図131)⑥
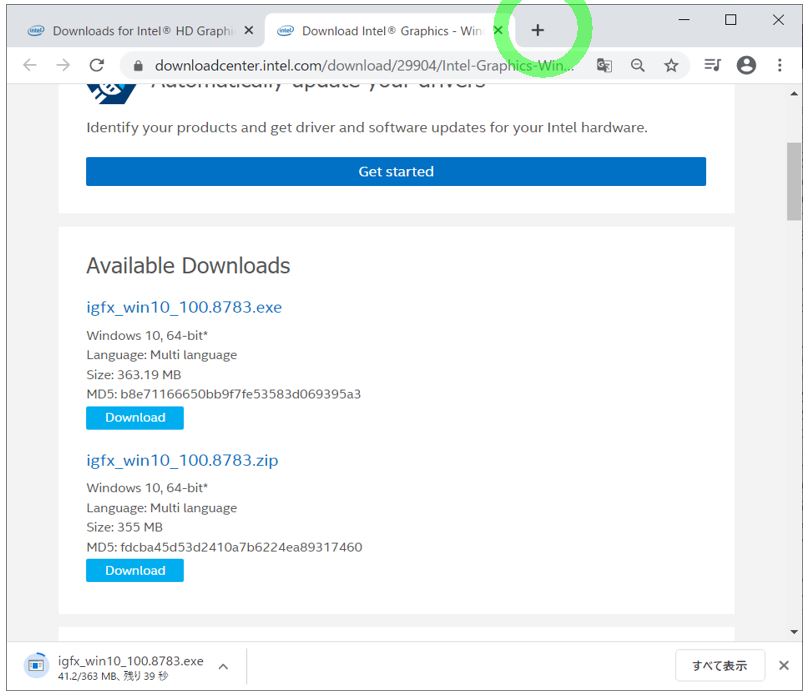
⑦インストーラのexeファイルをダウンロードできたら、それを実行します。
(図131)⑦

⑧「次へ」でインストールが進行します。
(図131)⑧
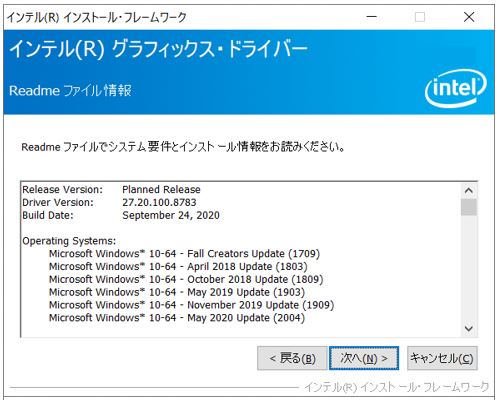
⑨インストール完了後に再起動。
(図131)⑨
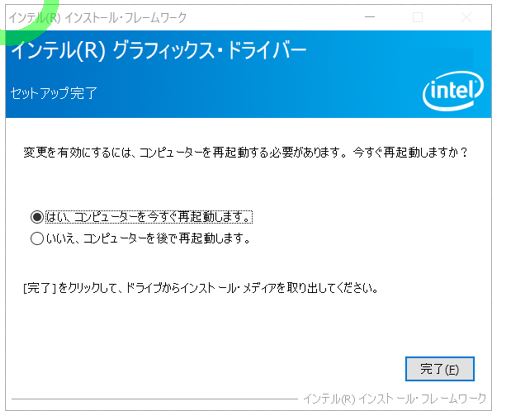
⑩再起動後に確認すると明るさ調整のスライダーバーが復活していました。
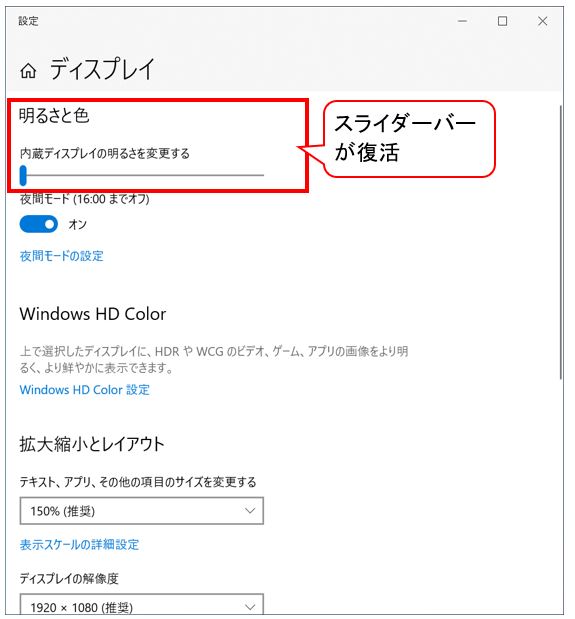
⑪再度GPUのプロパティを確認するとエラーは消えていました。