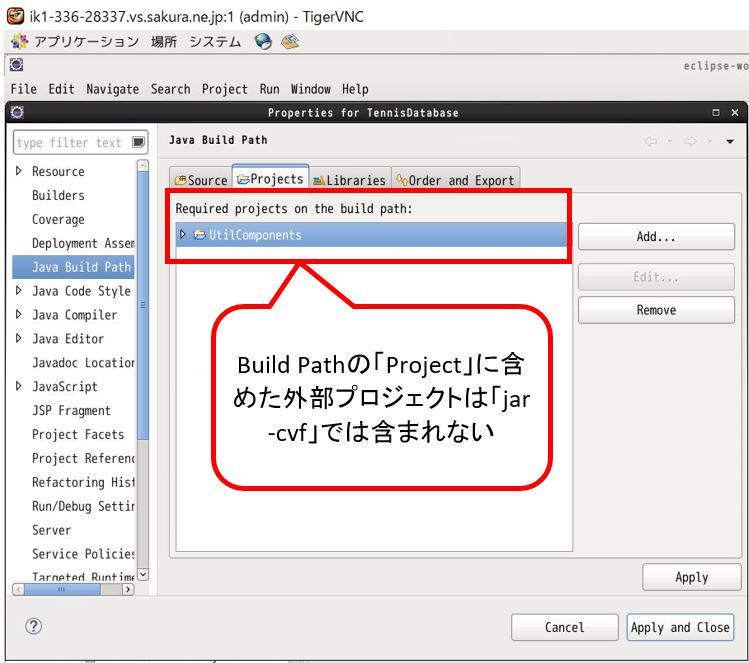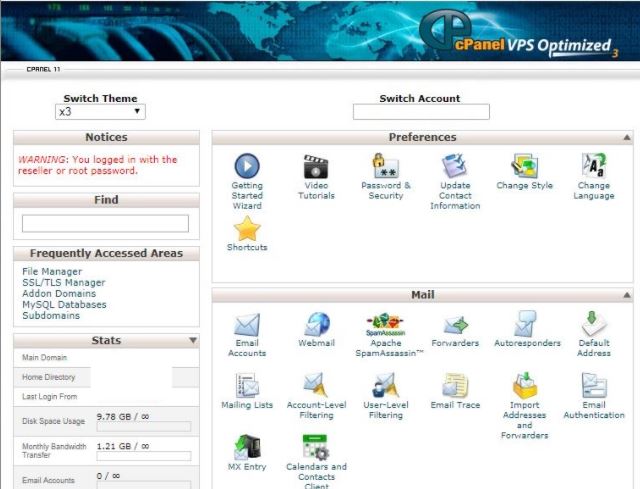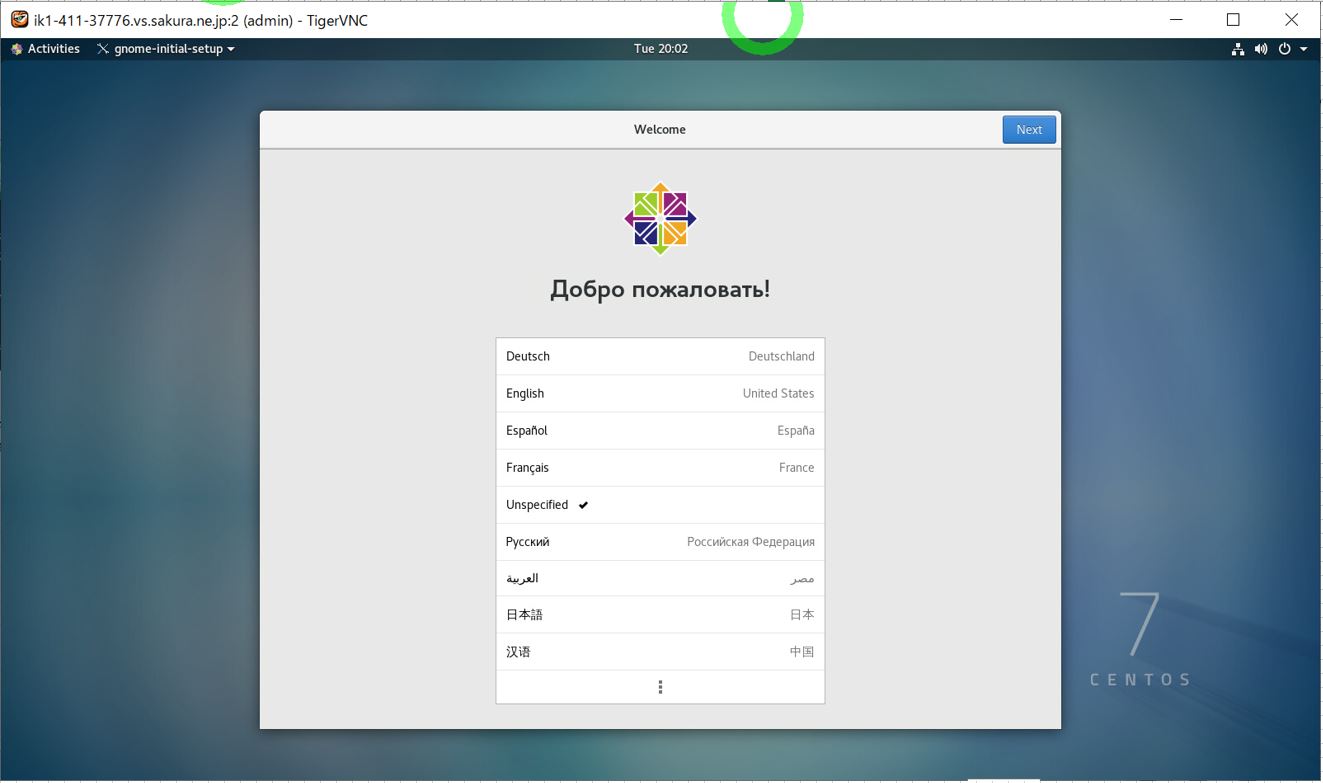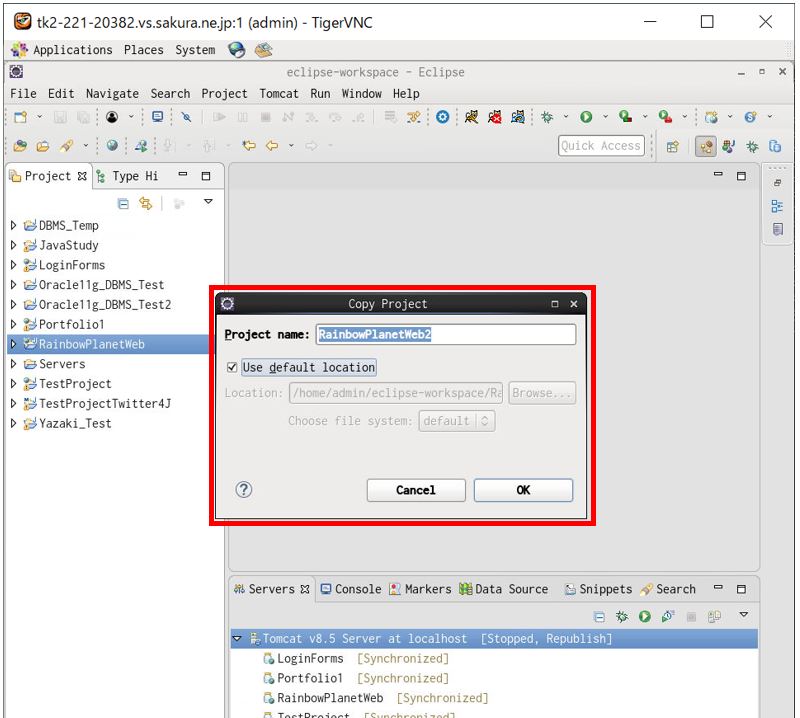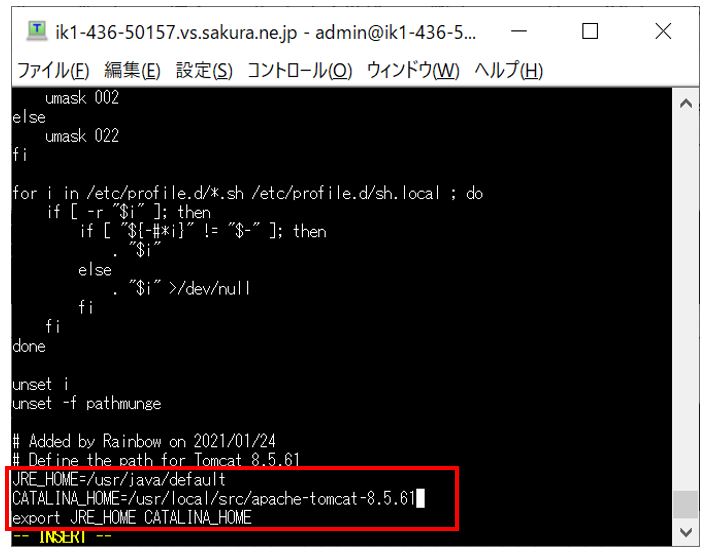(1) GNOMEのランチャー設定手順をEclipseを例にご紹介
(1-1) EclipseのGNOME用ランチャー作成手順
(1-2) 備考:上記対応で追加されない場合
GNOMEのランチャー設定手順をEclipseを例にご紹介
(1-1) EclipseのGNOME用ランチャー作成手順
GNOMEやKDEといったデスクトップ環境では、アプリケーションをデスクトップに追加したりするために「.desktop」の拡張子のテキストファイル(通称デスクトップファイル)を作成する事で実現します。デスクトップのメニューはこの「.desktop」ファイルを集めて形成されています。
CentOSのリモートデスクトップ環境から、すぐに指定のアプリケーションを起動できるようにするために、GNOME用のランチャーの作成する手順を、Eclipseを例にご紹介します。
①設定ファイルを開く
GNOMEのランチャーを設定するための「デスクトップファイル」は以下の2カ所に格納されている可能性があります。
(a)「/usr/share/applications/」
「全てのユーザ」に適用されるデスクトップ設定を格納する場所です。
(b)「~/.local/share/applications/」
「特定のユーザ」に適用されるデスクトップ設定を格納する場所です。
これを「viエディタ」(Unixのテキストエディタ)等で開きます(管理者権限が必要なためsudoで開きます)。
cd /usr/share/applications/ sudo vi eclipse.desktop
(図111)
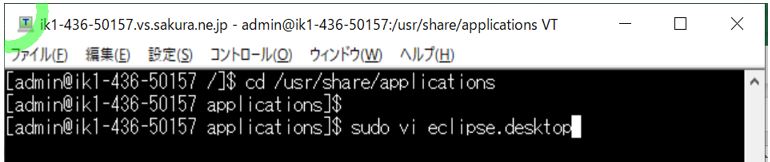
②設定内容を追記
以下は設定ファイルの記述例です。「Name」や「Comment」といった記述は、各自のEclipseのバージョン等に併せて適宜変更してOKです。
[Desktop Entry] Version=1.0 Name=Eclipse Oxygen Name[ja]=Eclipse Oxygen Comment=Eclipse Oxygen Comment[ja]=Eclipse Oxygen Exec=/ide/eclipse/eclipse Icon=/ide/eclipse/icon.xpm Terminal=false StartupNotify=true Type=Application Categories=Development;
(図121)
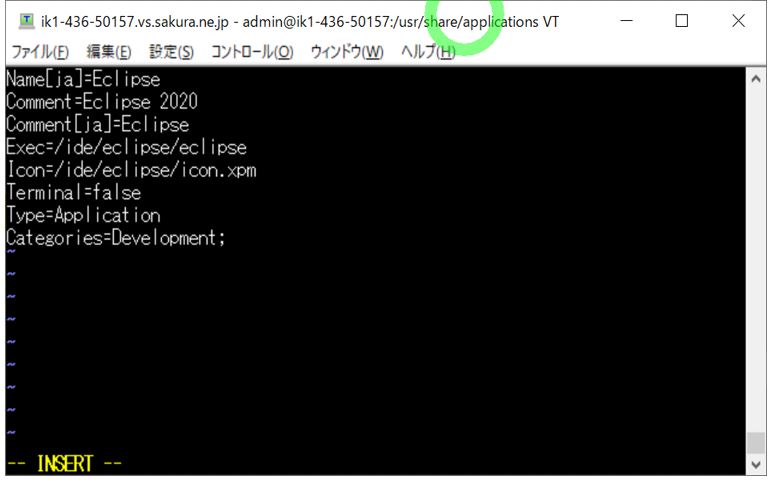
③プログラムメニューの表示
・設定が出来たらGNOMEのデスクトップにログイン(リモート接続)します。
(図131)
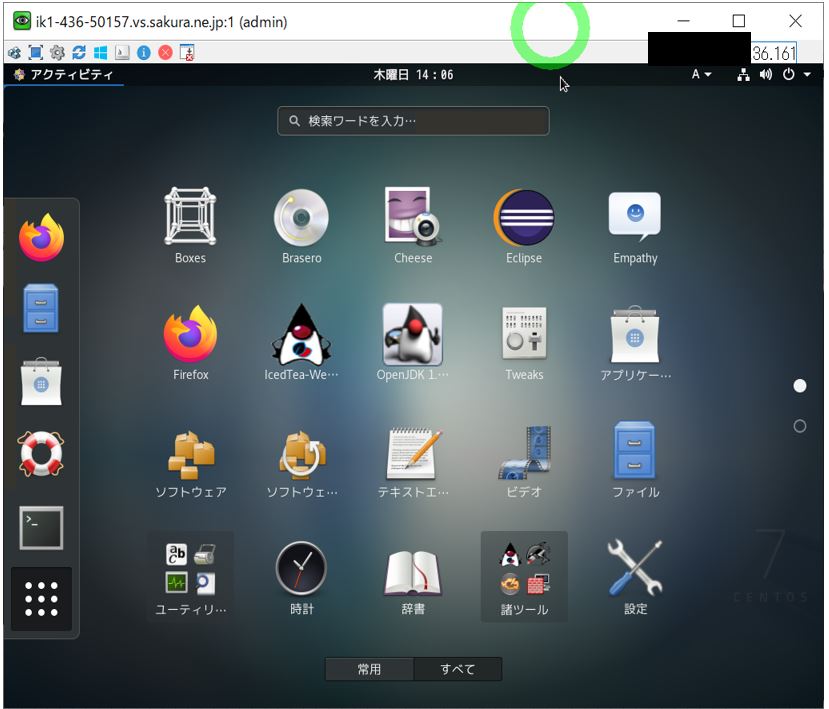
※デスクトップ環境の設定がこれからの方は「CentOS7にリモートデスクトップ環境を構築する」を参考に設定をしてみてください。
・接続が出来たら左上の「アクティビティ」を押下し、左側に表示される「お気に入り」メニューの一番下のアイコン(点が9つのマーク)を押下します。
(図132)
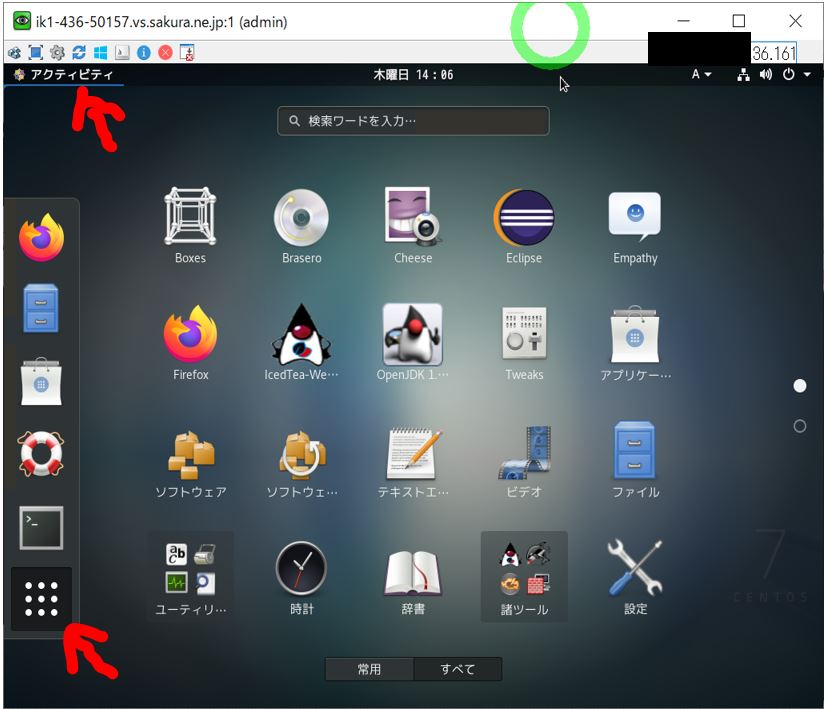
④「お気に入り」に登録
一覧の中から先程追加した「Eclipse」を右クリック⇒「お気に入りに追加」を行います。
(図141)
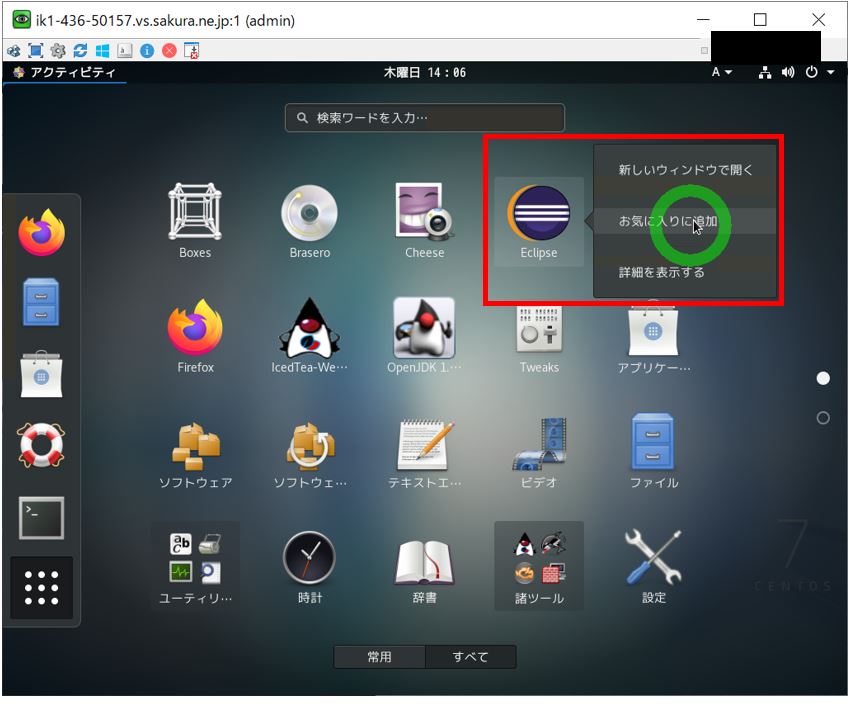
すると、お気に入りにEclipseが追加されます。
(図142)
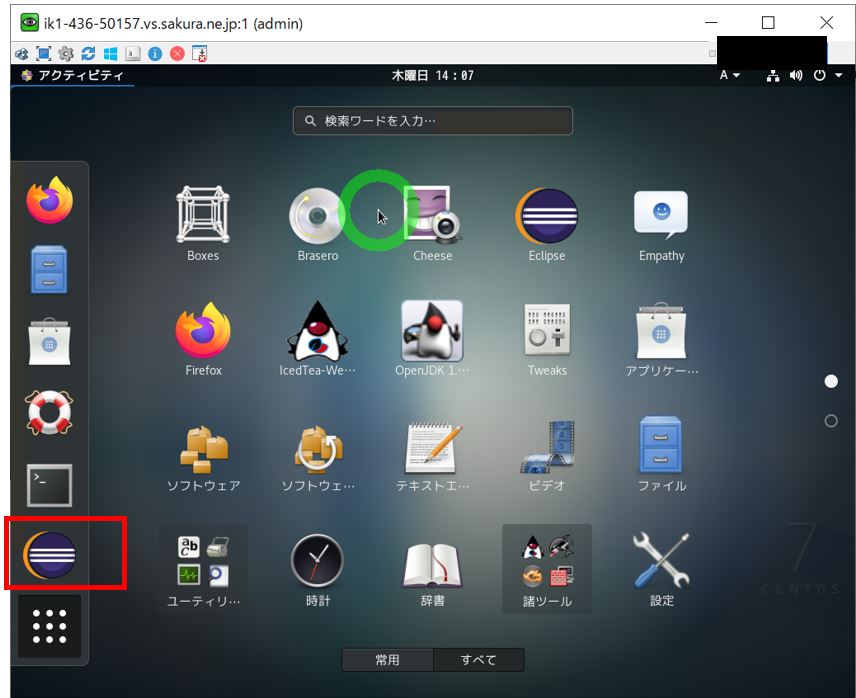
(1-2) 備考:上記対応で追加されない場合
VNC Serverのサービスを再起動する事で反映される可能性があります。
systemctl start vncserver@:1.service