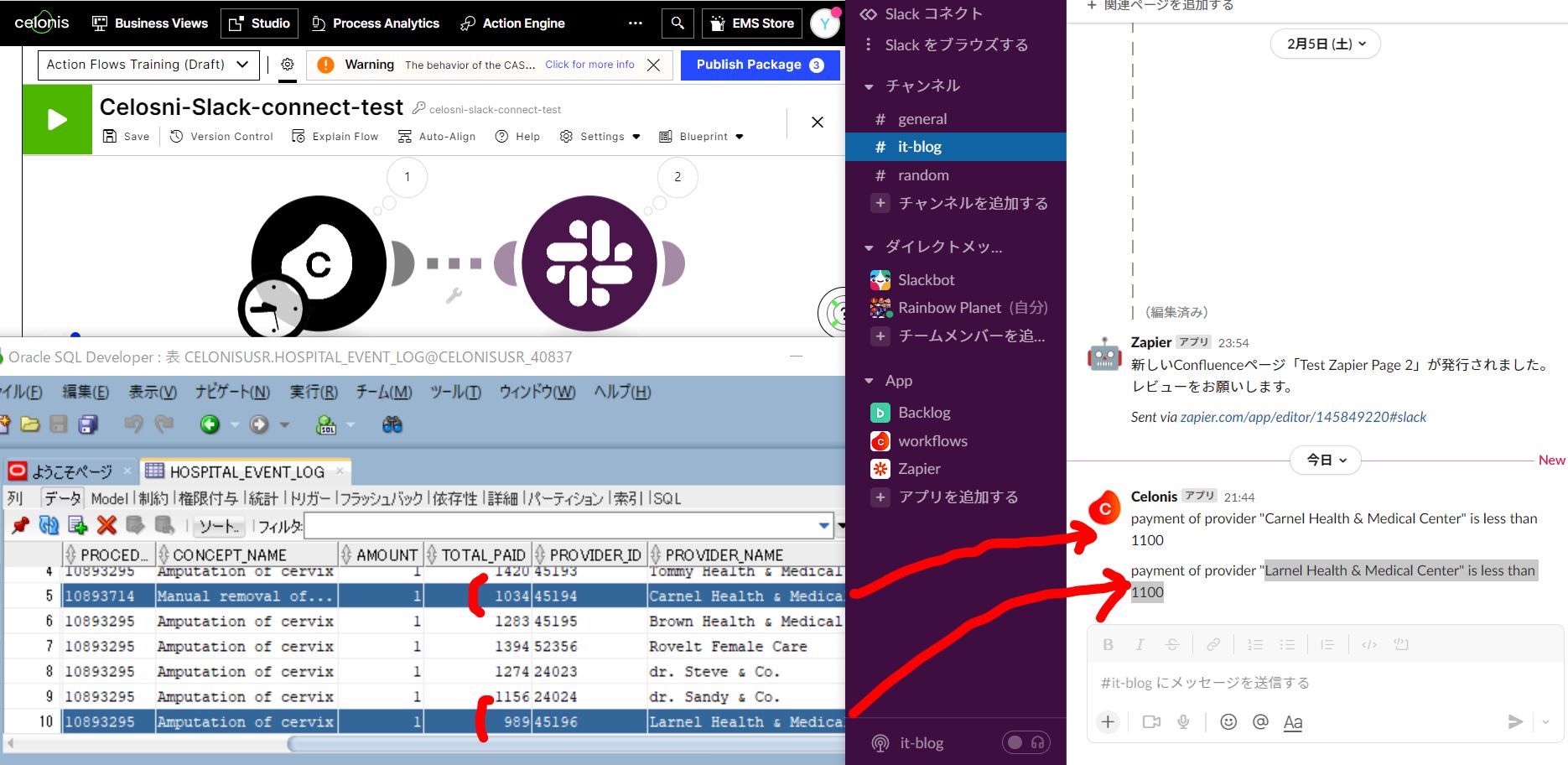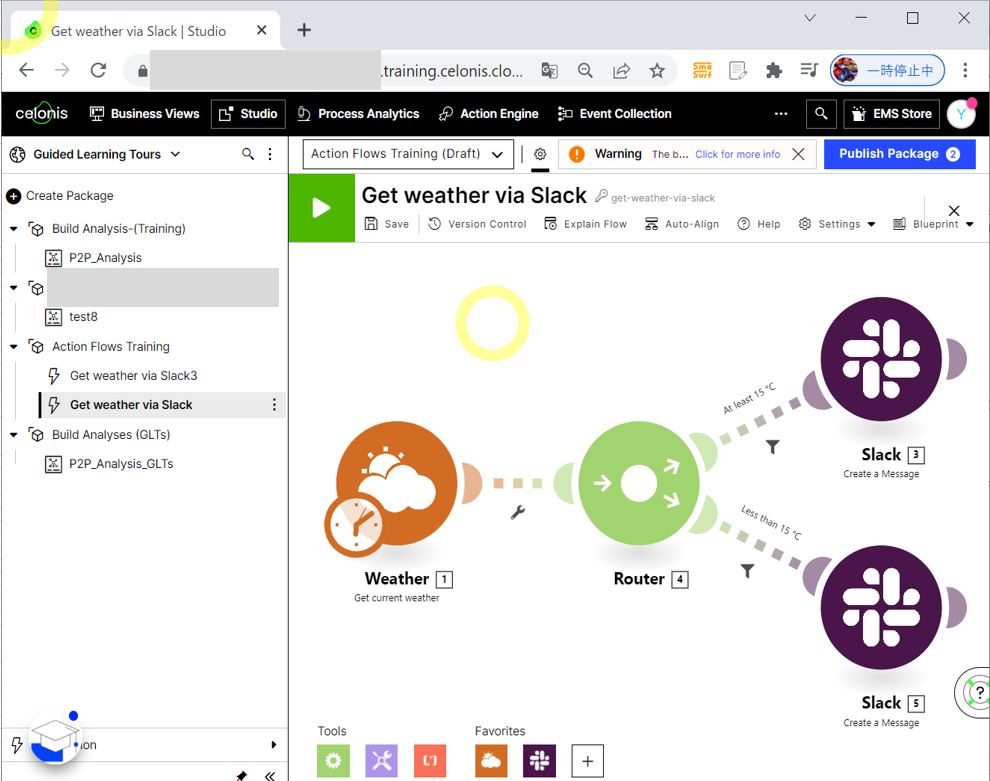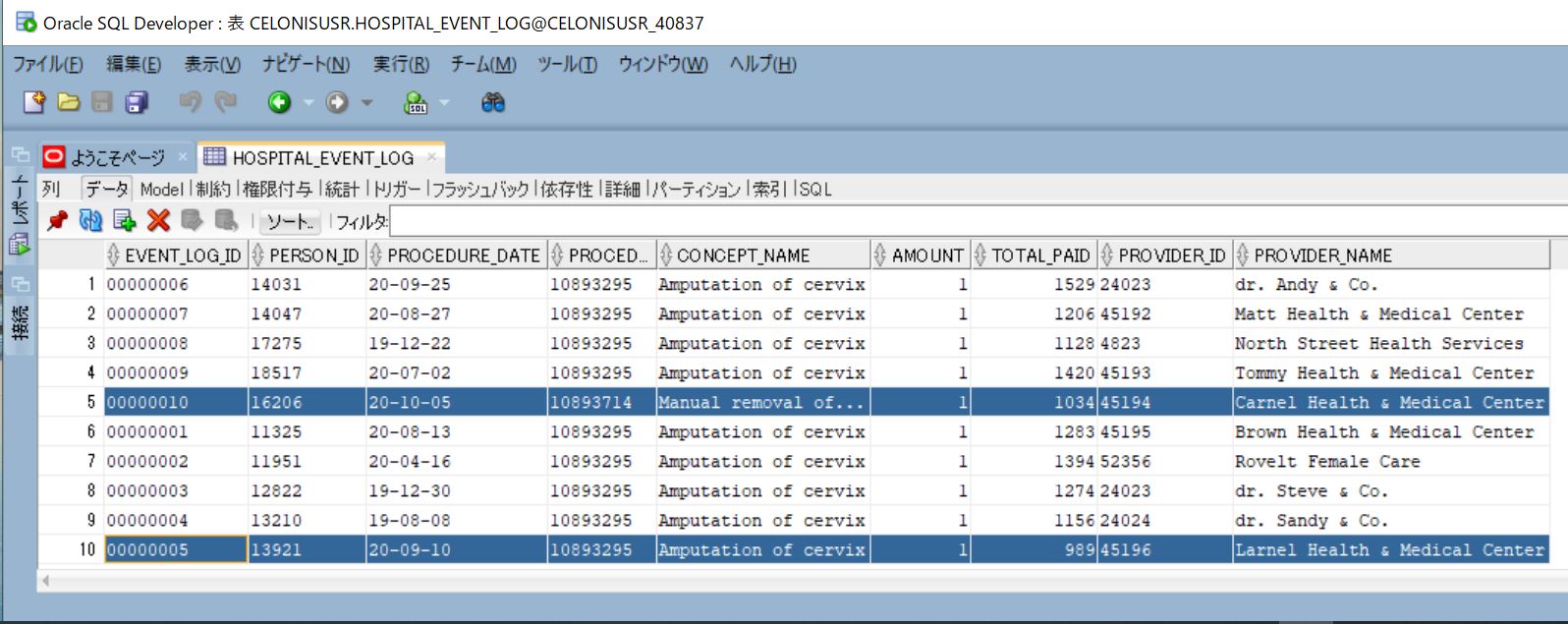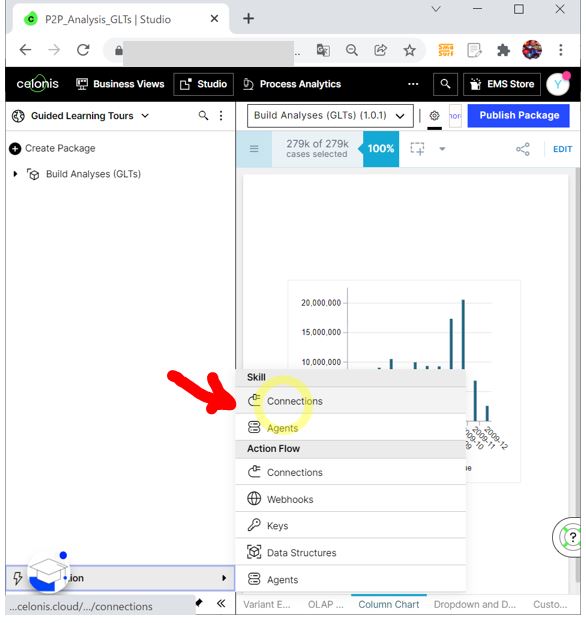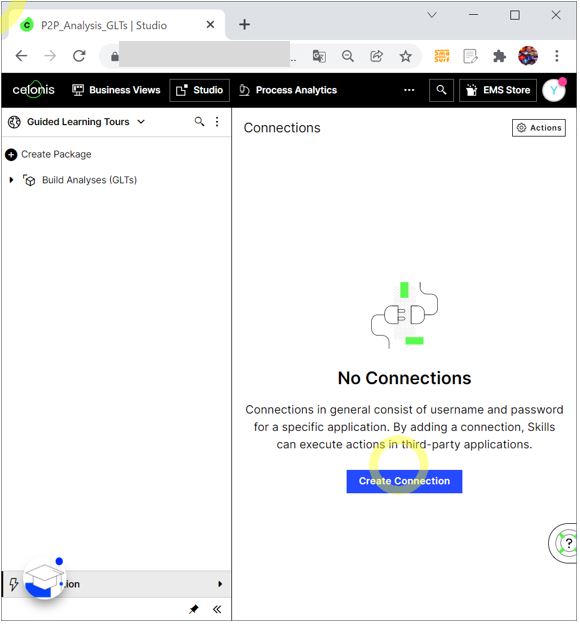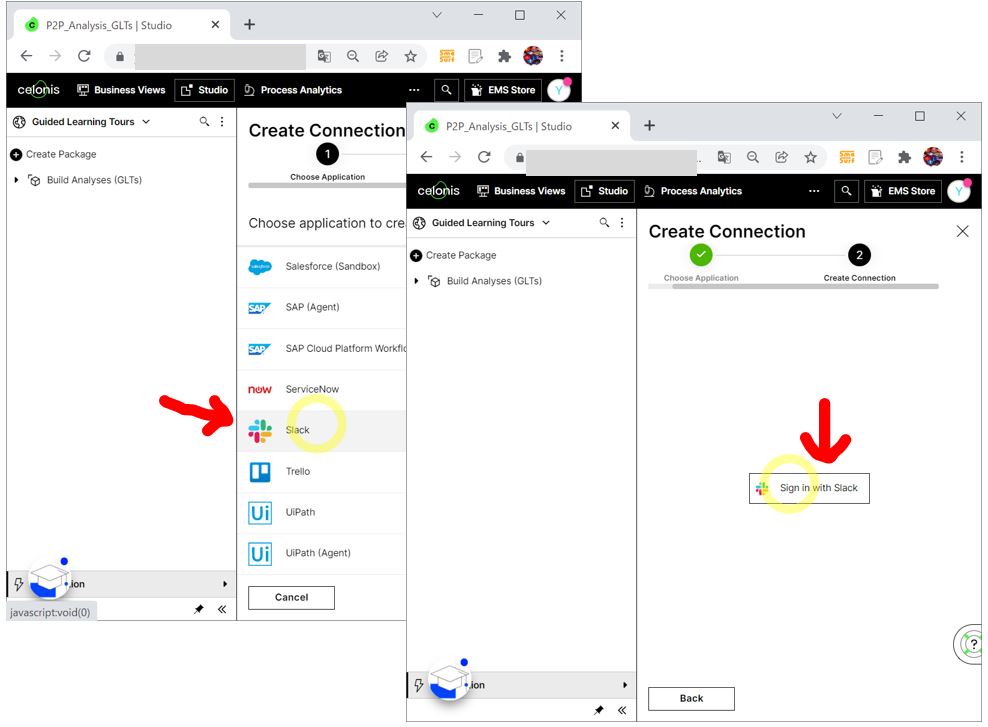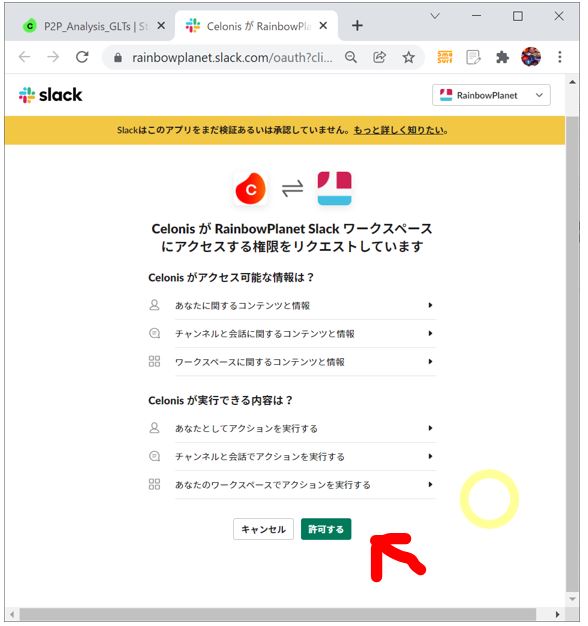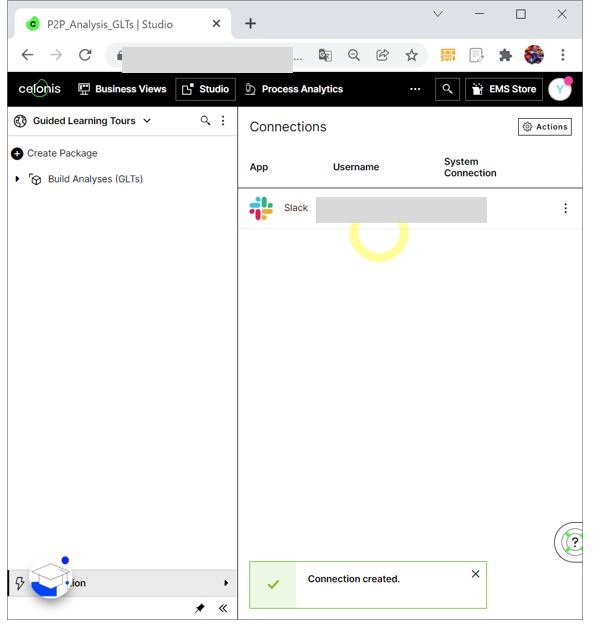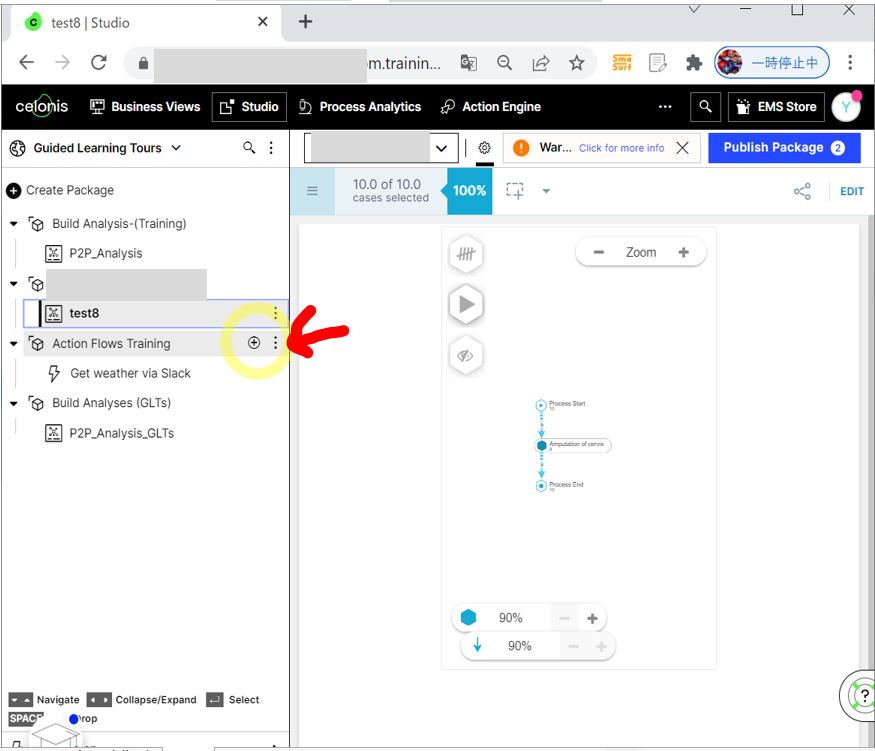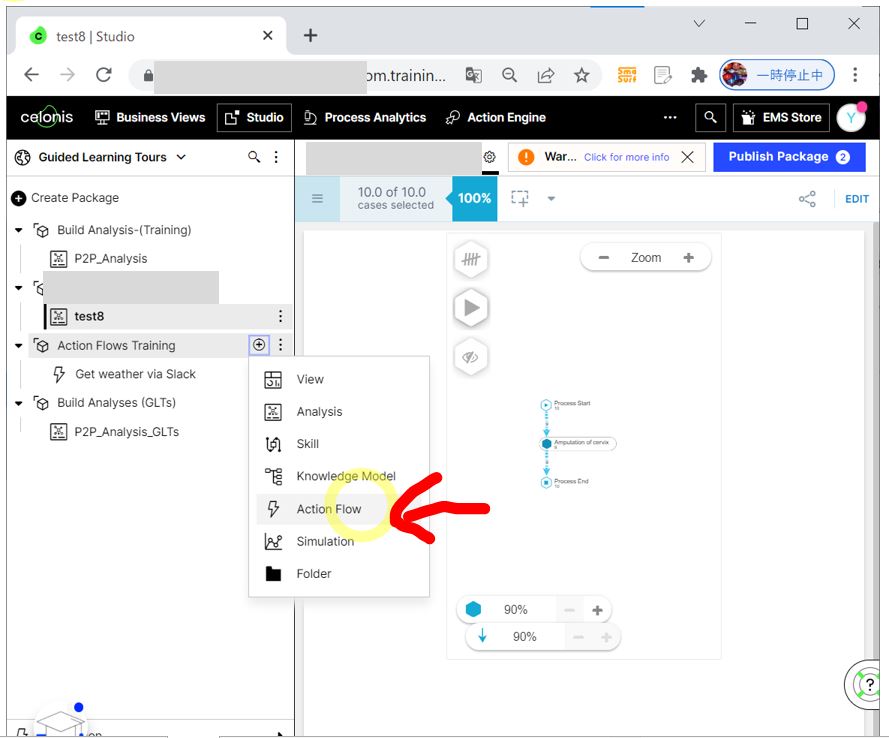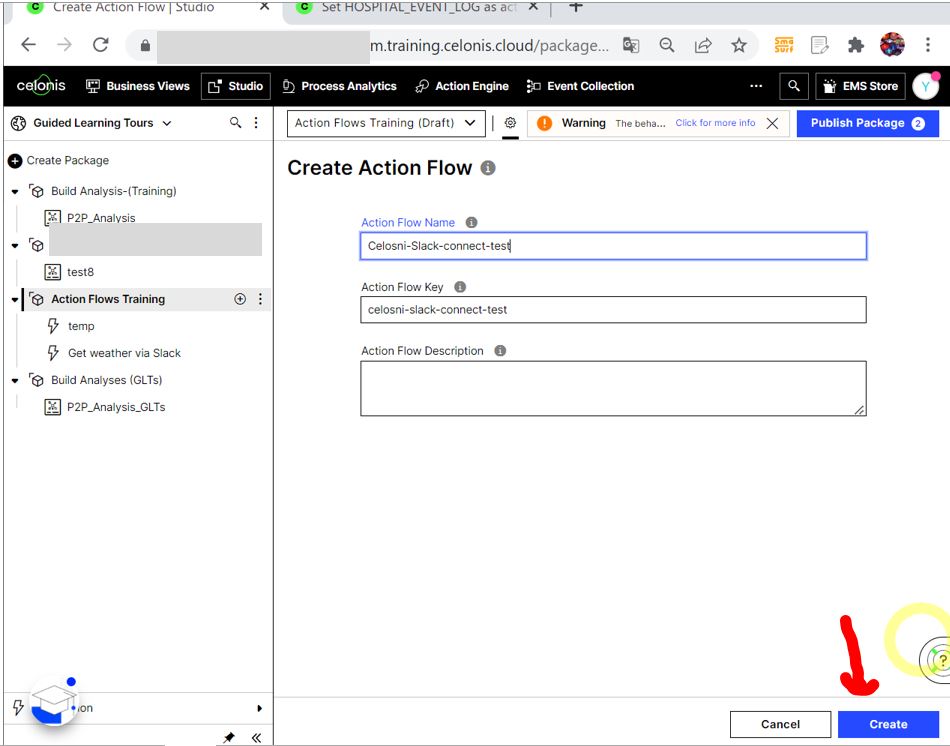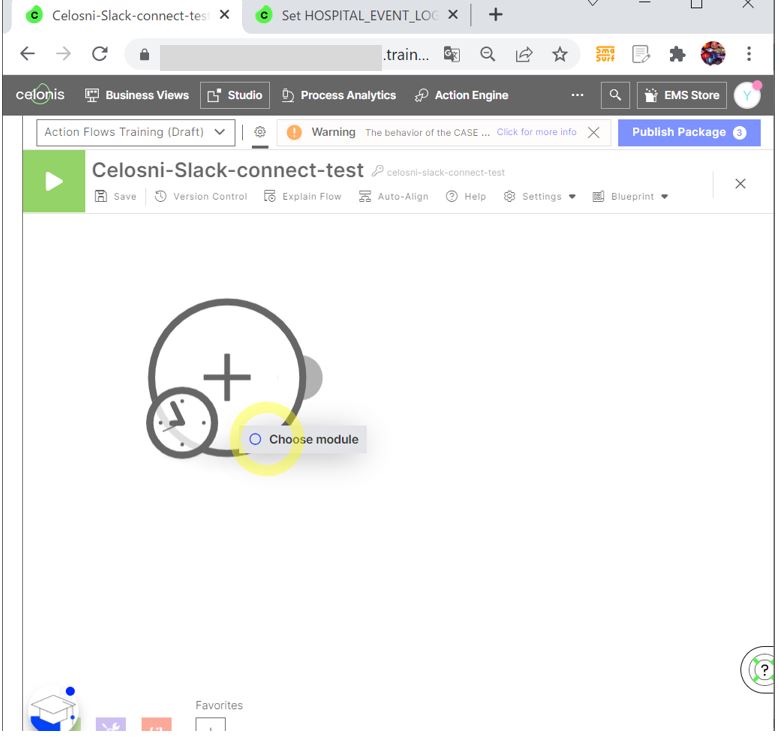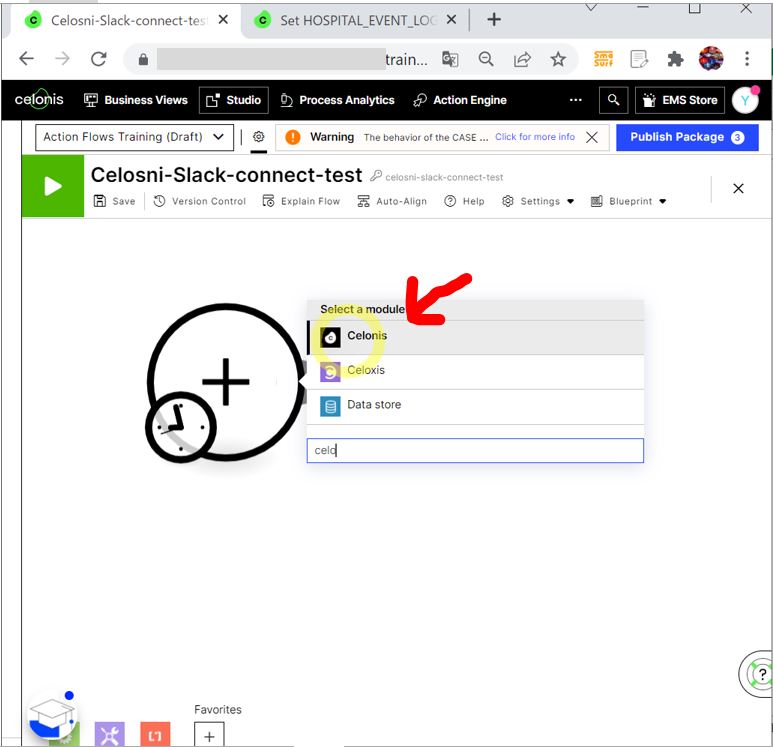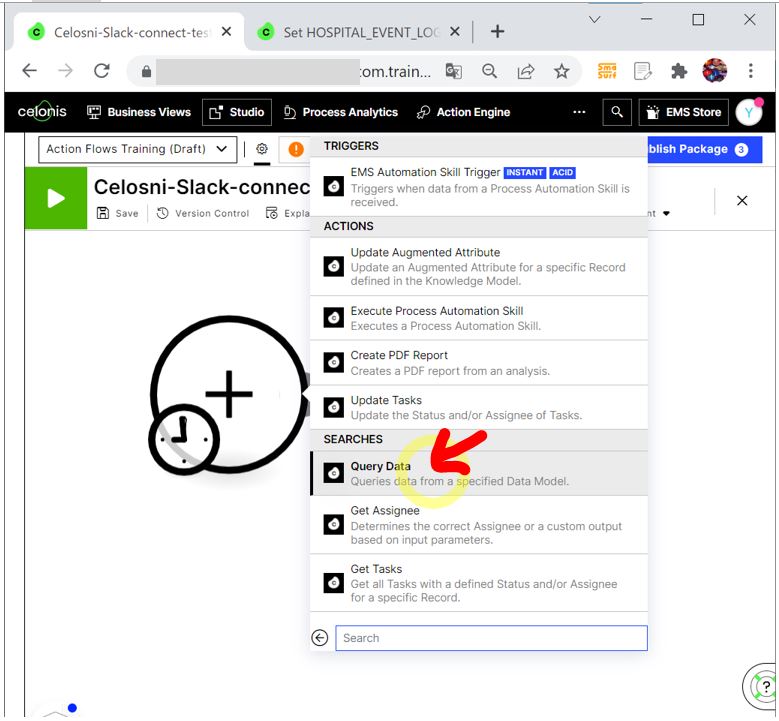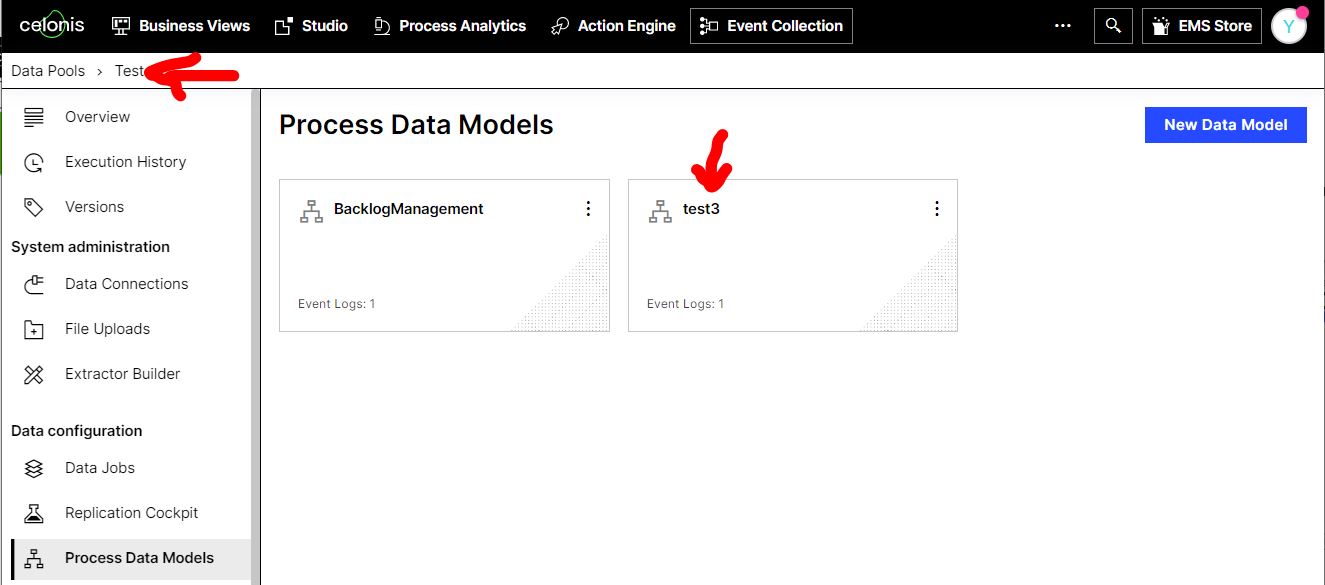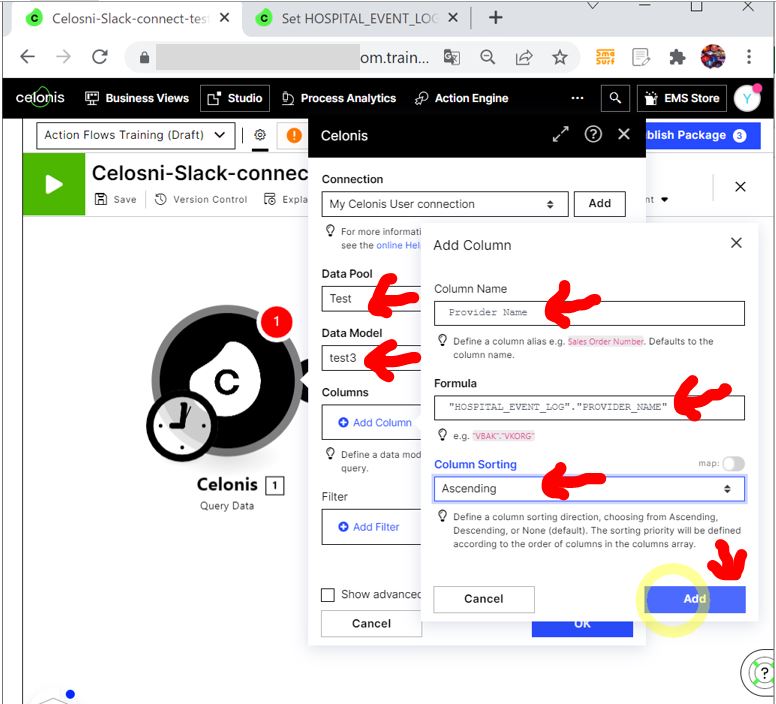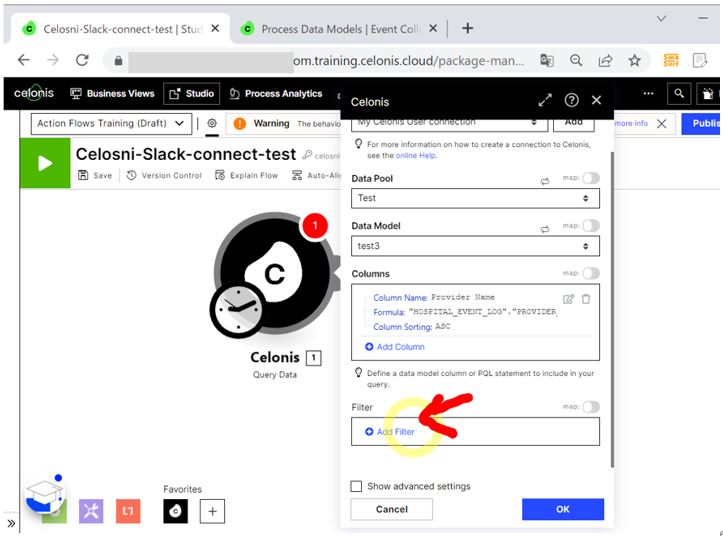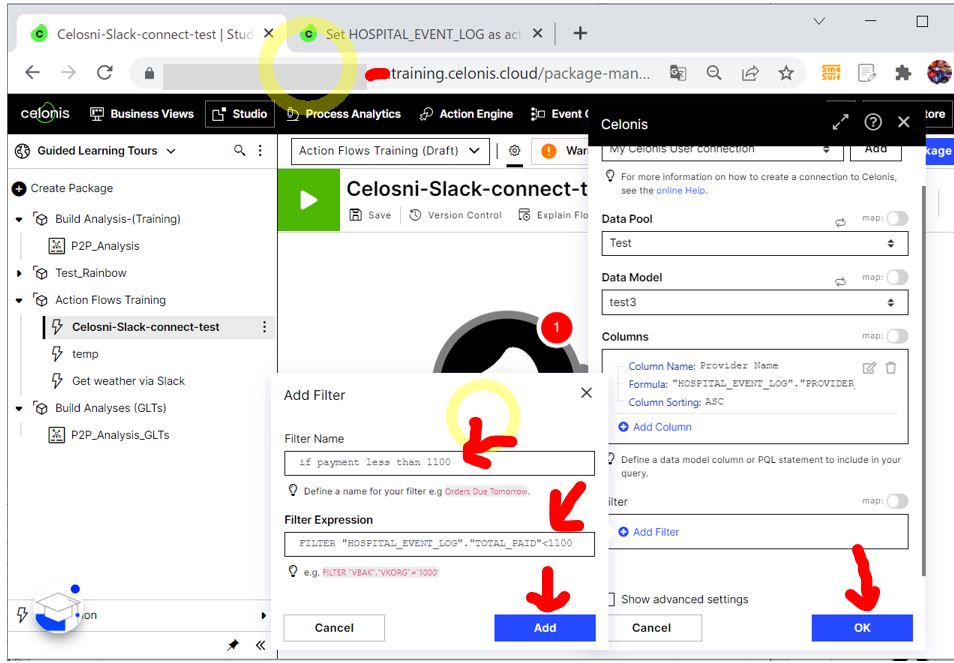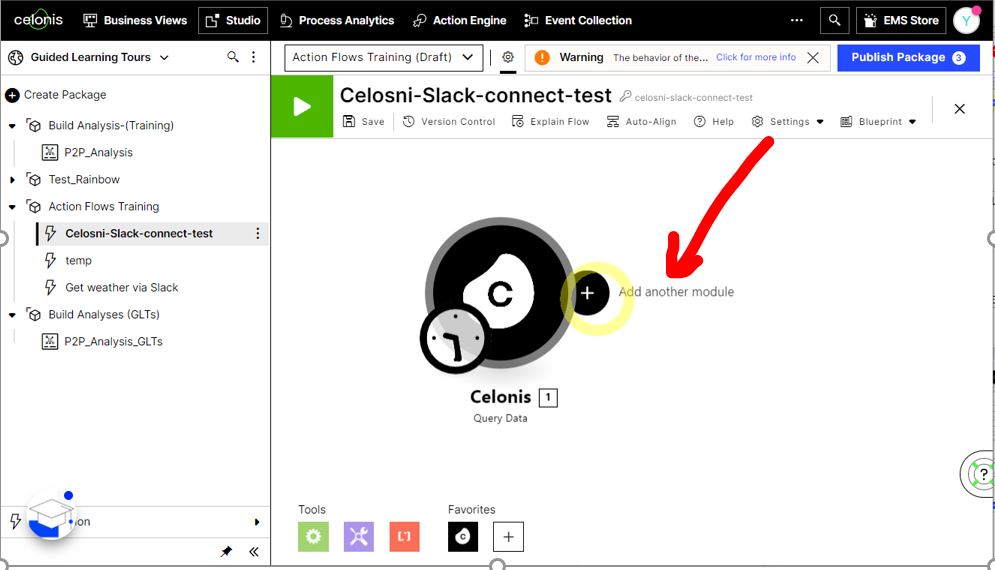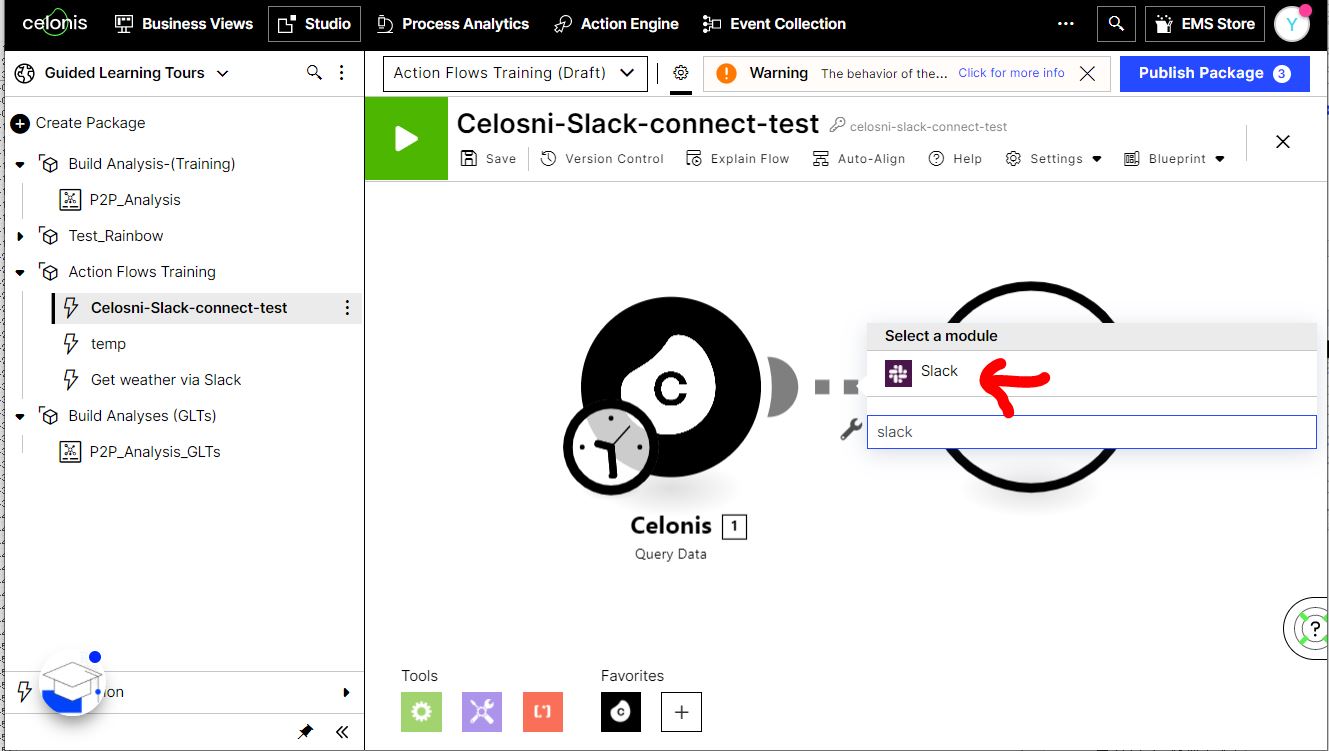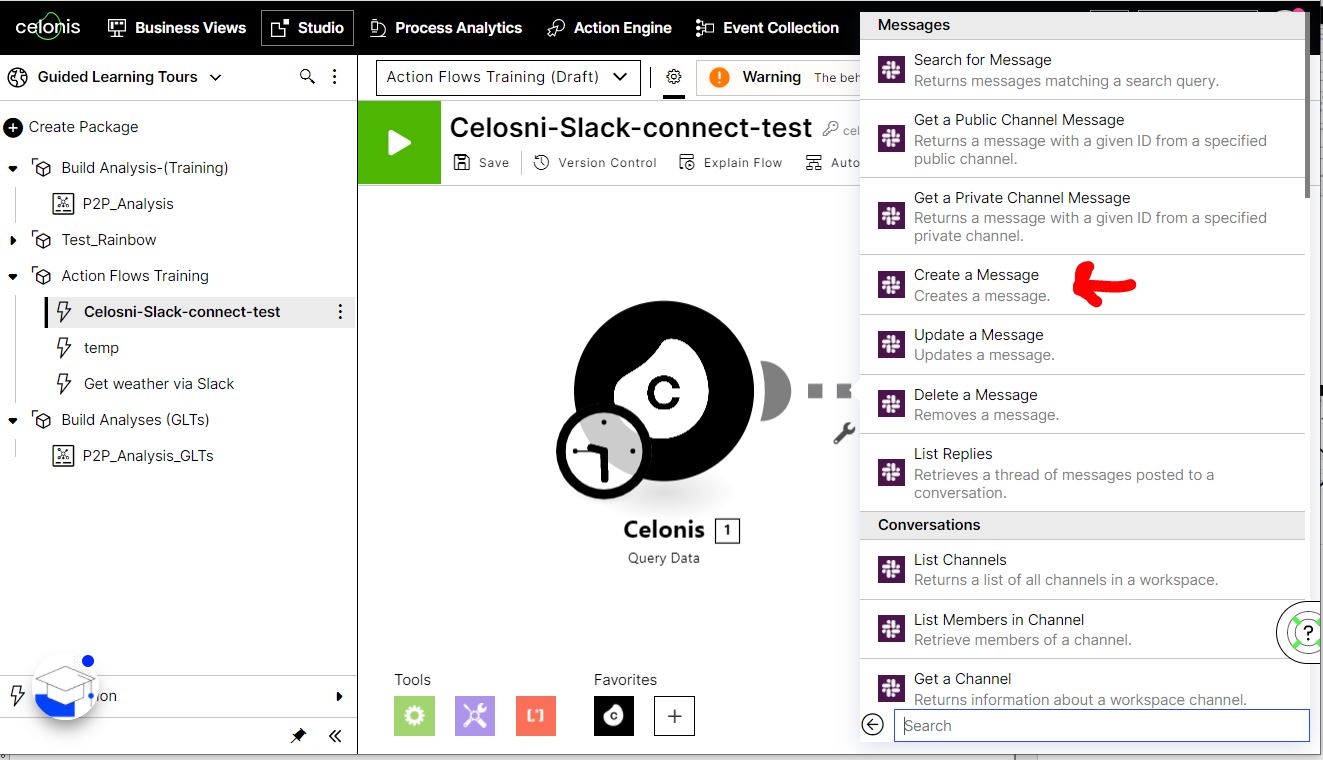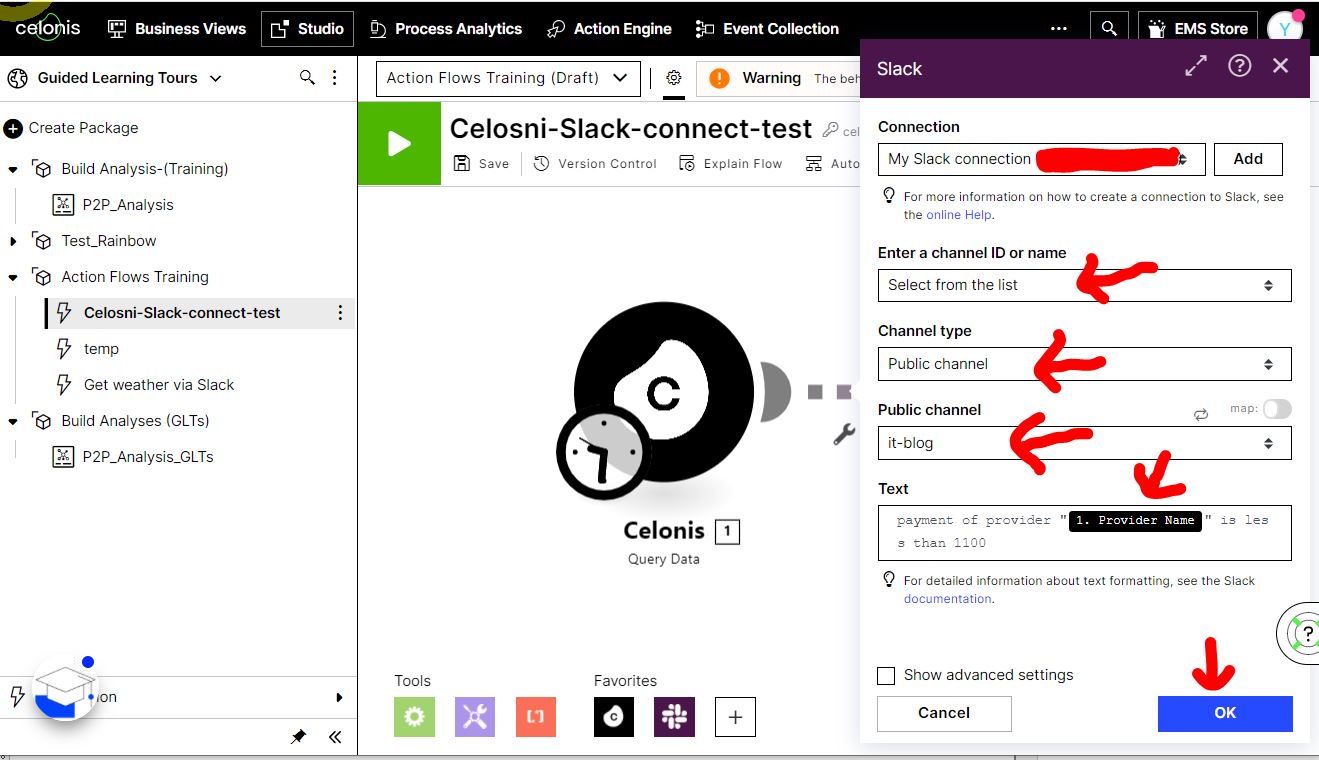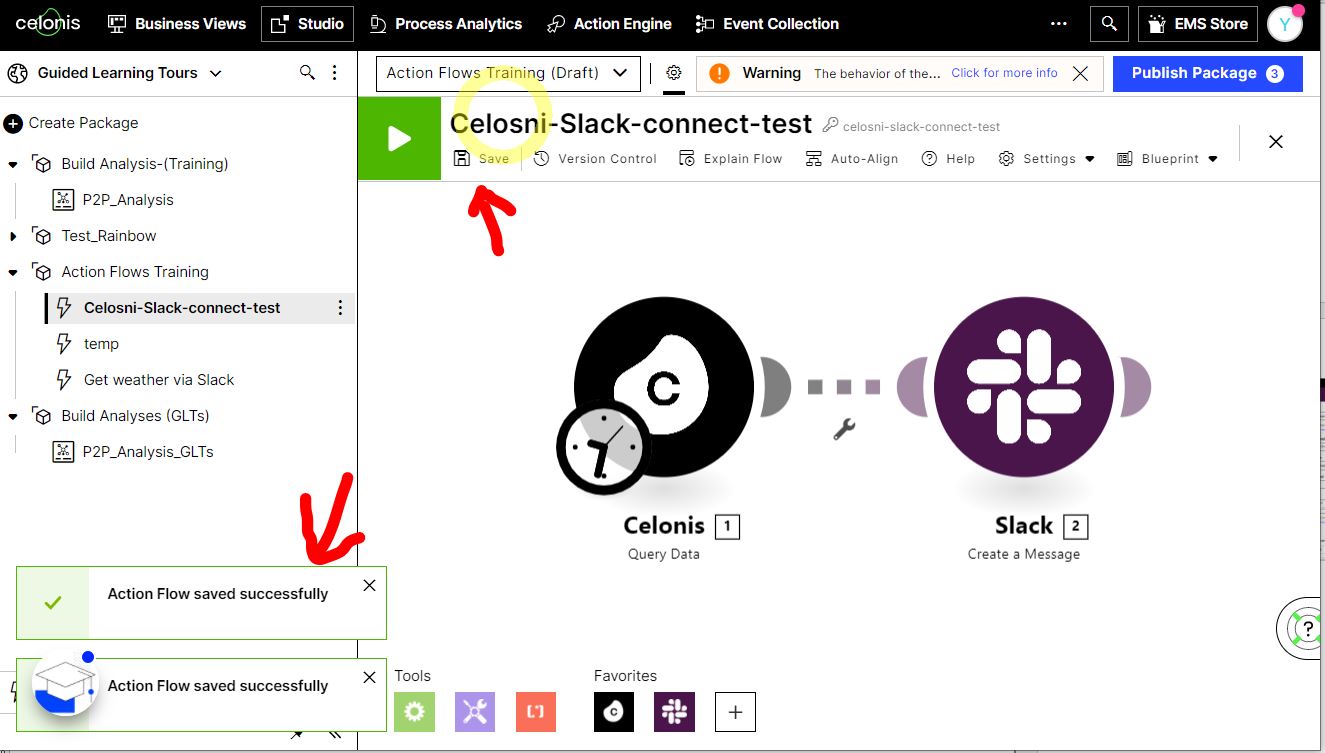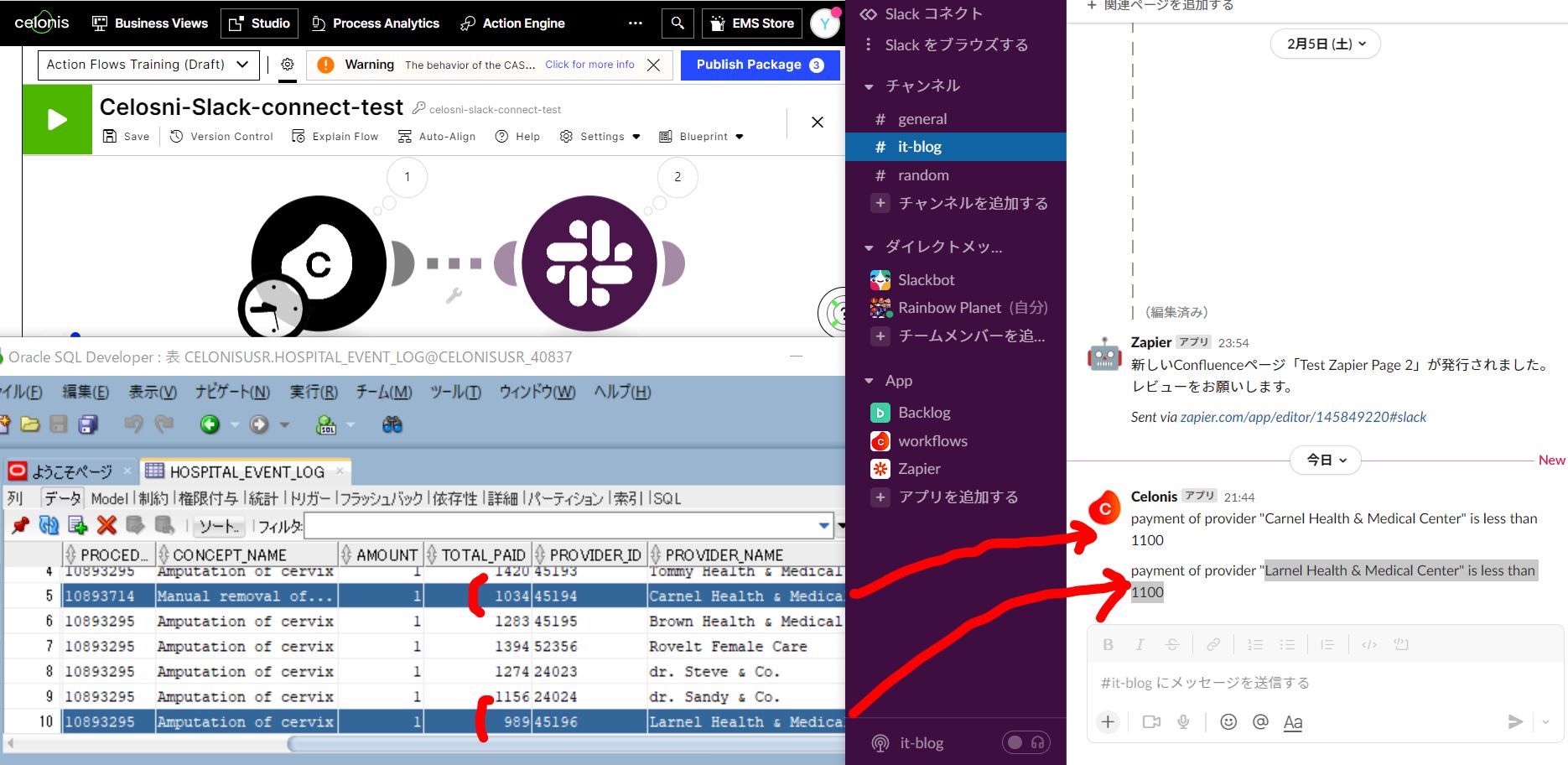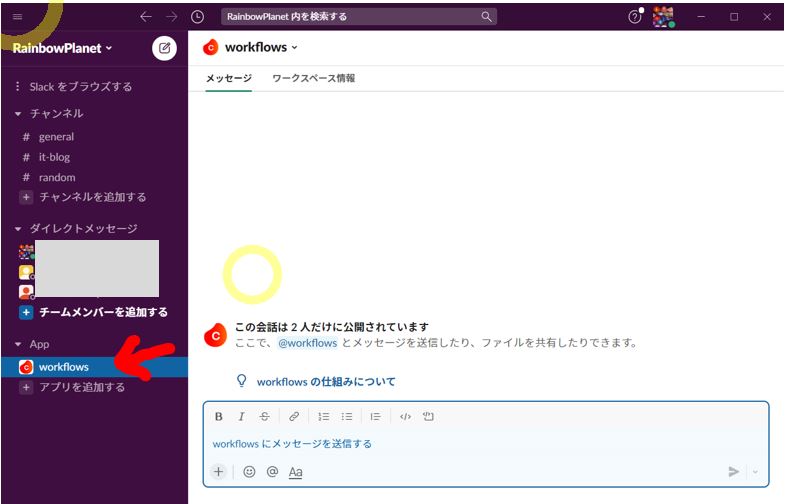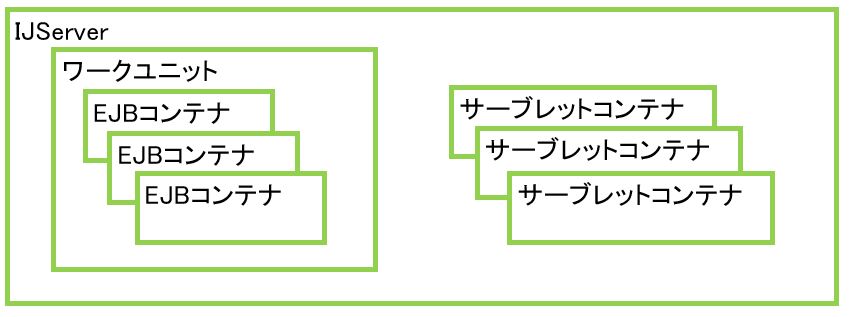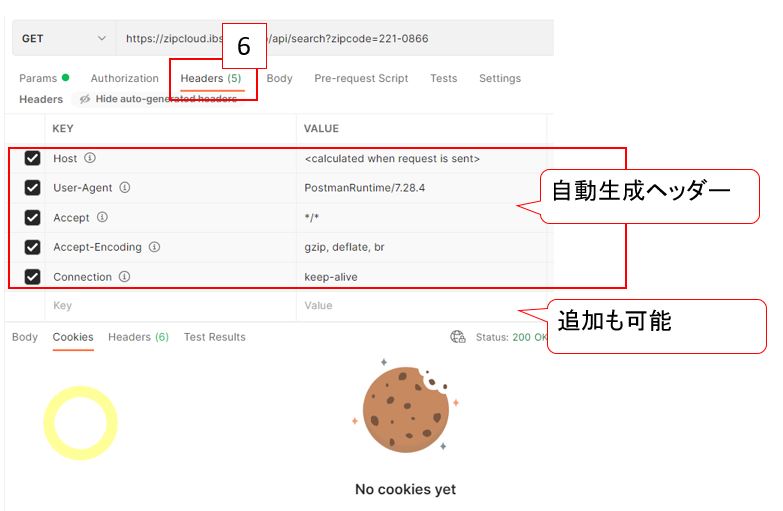<目次>
(1) CelonisとSlackを連携する方法(例と設定手順のご紹介)
(1-1) 連携の概要
(1-2) STEP1:Slackコネクションの設定
(1-3) STEP2:Action Flowの設定
(1-4) STEP3:疎通テスト
(1) CelonisとSlackを連携する方法(例と設定手順のご紹介)
(前提)
・Celonisのアカウント(FreeでもOK)を取得済み
・Slackの初期セットアップ(FreeでもOK)が済んでいる
(1-1) 連携の概要
Action Flowという機能を使用します。Action FlowはCelonisでワークフローを定義できる機能で、Router(振り分け)・Break(一時停止)・Iterator(繰り返し)などに加え、様々なシステムとのコネクタもあり、多様な処理の自動化が可能。
(図100)イメージ
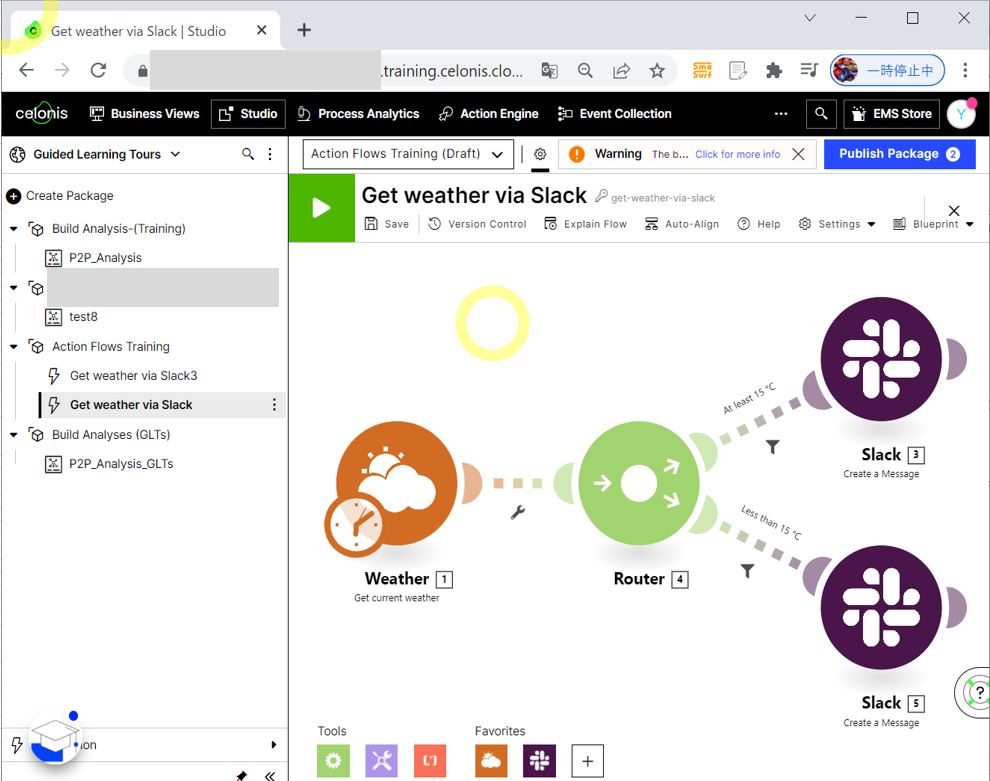
●シナリオ
病院における患者のお会計の明細について、下記ようなテストデータを使います。お支払い金額(TOTAL_PAID)の金額が1000円を下回った場合、Slackで通知するようなAction Flowを作ってみます。
(図101)
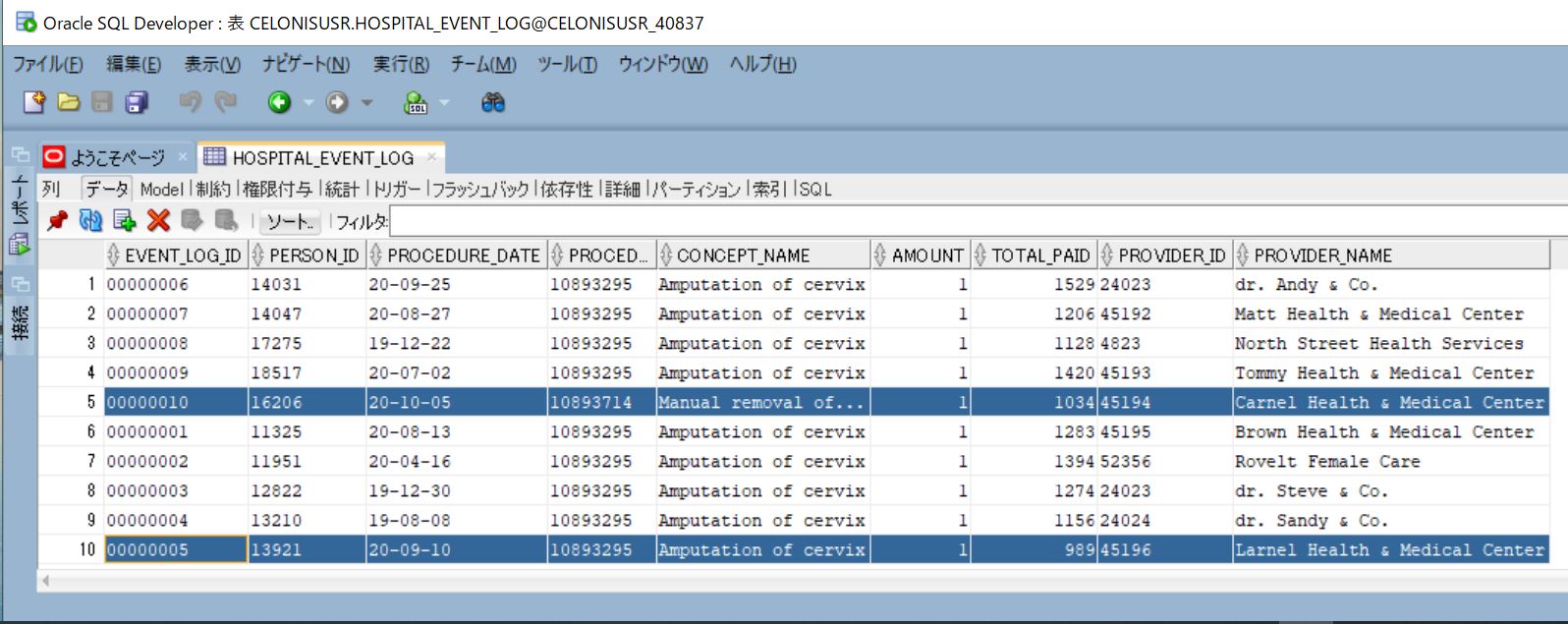
(1-2) STEP1:Slackコネクションの設定
・①左下の「Automation」→「Connections」を選択
(図111①)
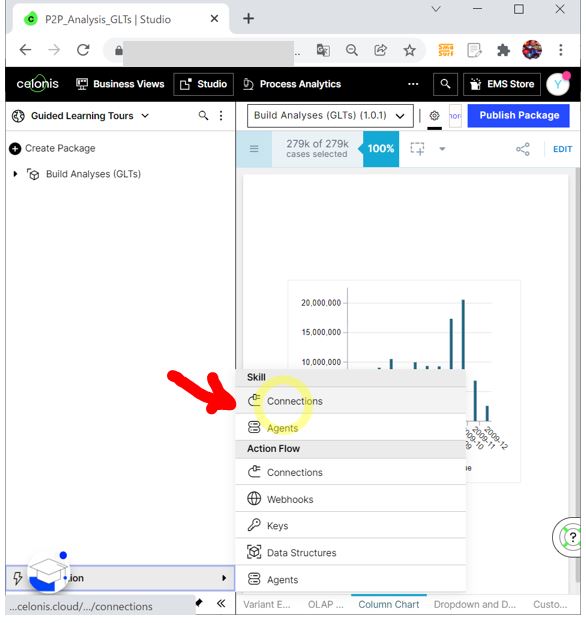
↓
・②「Create Connection」押下
(図111②)
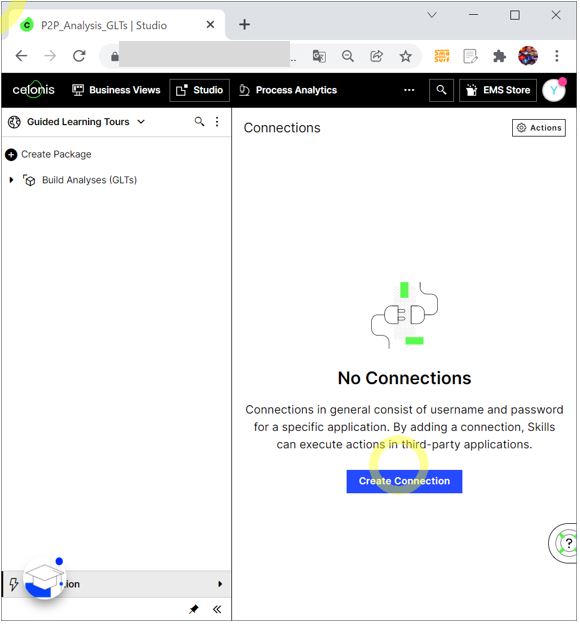
↓
・③接続するアプリで「Slack」を選択し「Sing in with Slack」押下
(図111③)
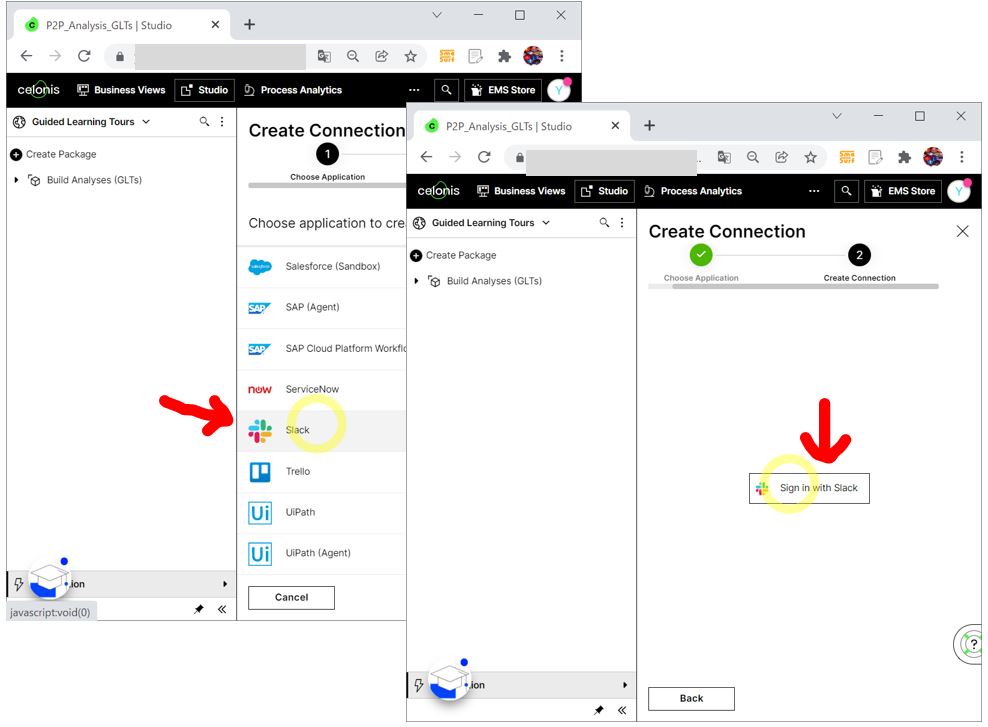
↓
・④「許可する」を押下
CelonisがSlackに対して、投稿する等の処理を行うことを許可します。
(図112①)
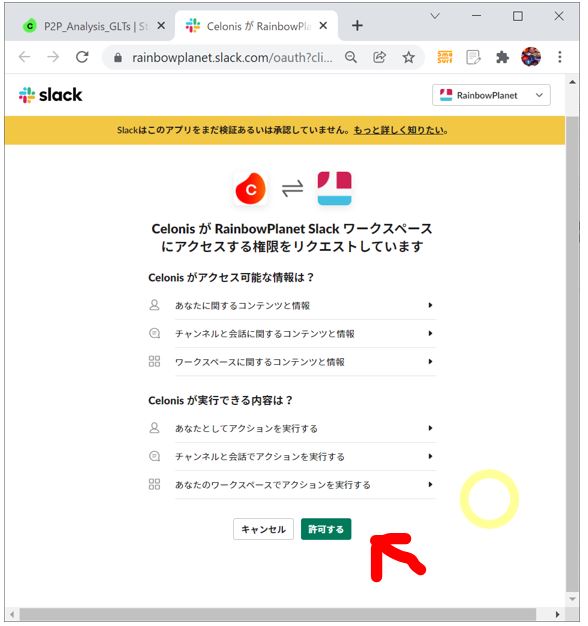
↓
・⑤接続の作成完了
→Celonis側はこのようにConnection定義が表示される
(図112②)
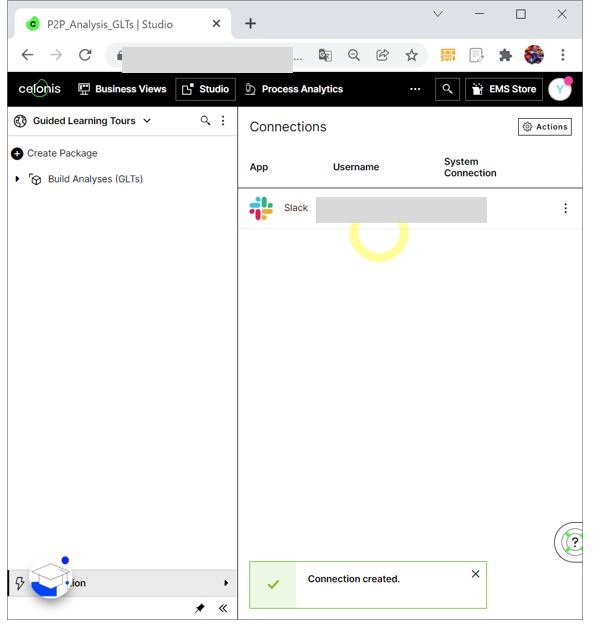
↓
→Slack側はworkflowsというAppが追加される
(図112③)
(1-3) STEP2:Action Flowの設定
●Action Flowの新規作成
・①Package配下の3点リーダー「・・・」押下し「Action Flow」押下
(図121①)
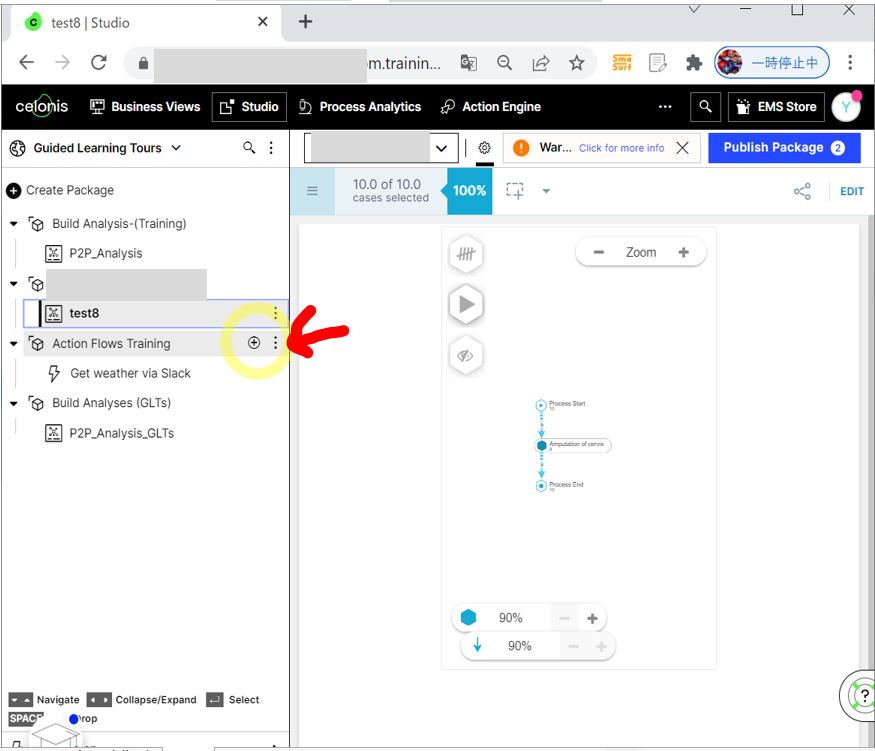
↓
(図121②)
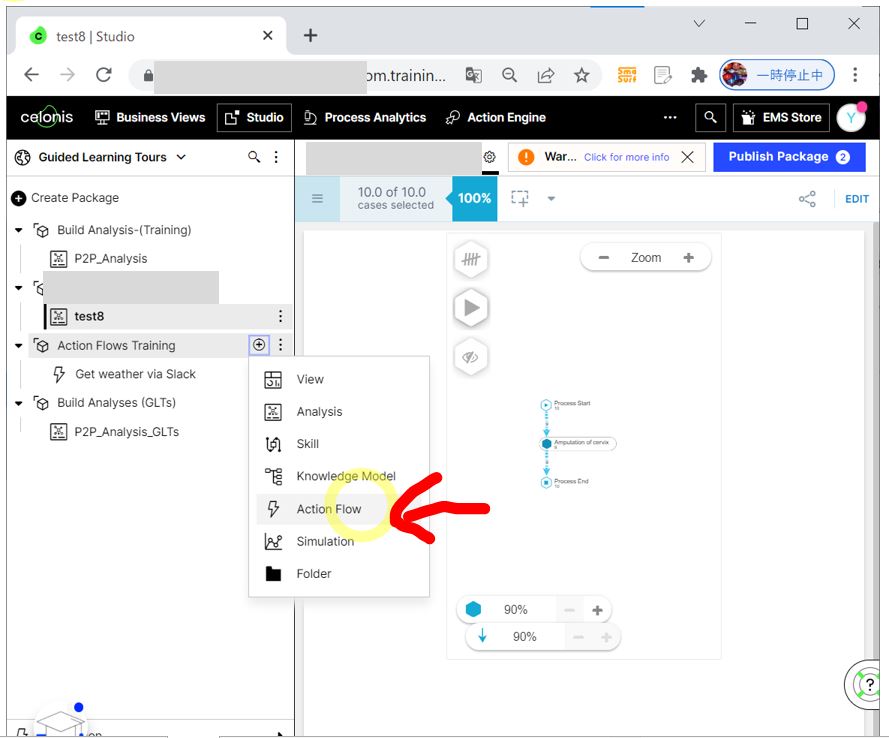
↓
・②名前とキーを設定しCreate押下
(図121③)
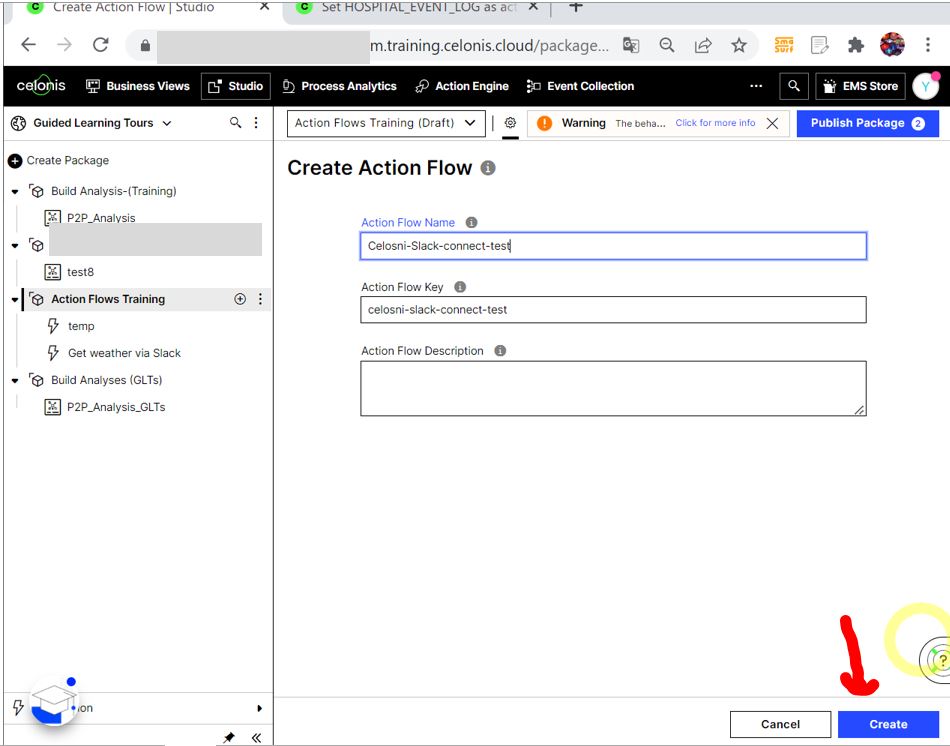
●Celonis連携モジュールの設定
・①右クリックで「Select a Module」押下
(図122①)
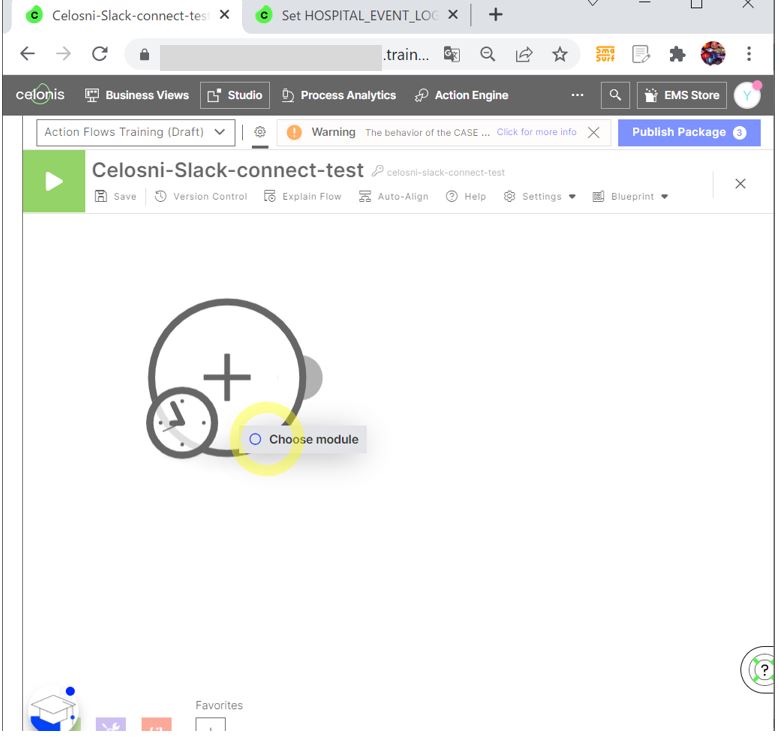
↓
・②「Celonis」で検索→「Celonis」を選択
(図122②)
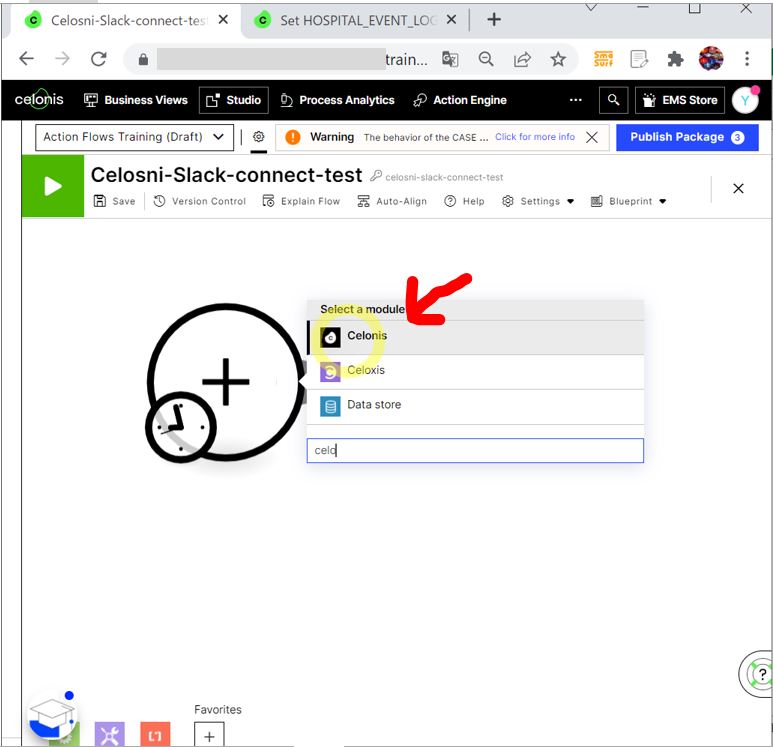
↓
・③「Query Data」選択します
(図122③)
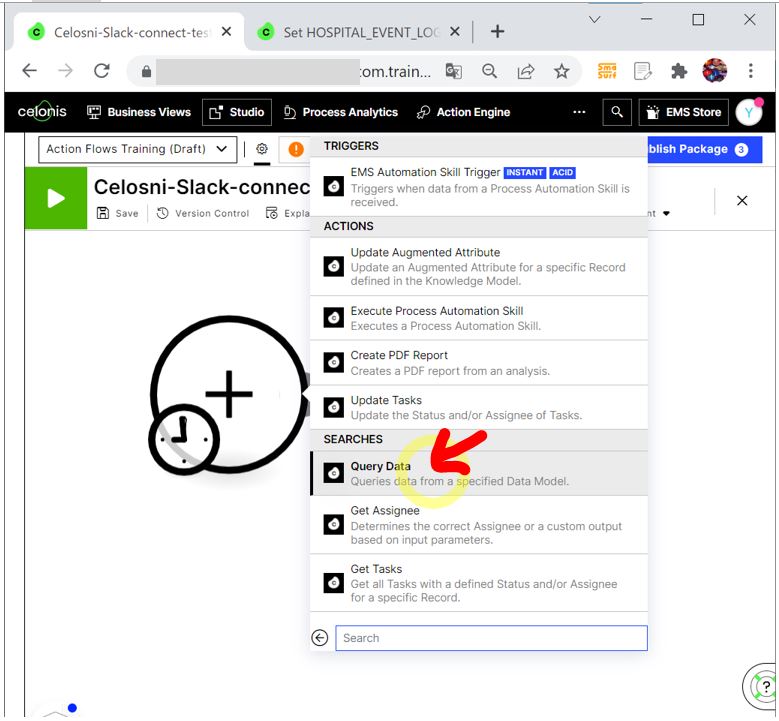
↓
・④Connection設定に必要な「Data Pool」「Data Model」を入力
(表)
| Connection |
My Celonis User connectionを選択 |
| Data Pool |
ご自身のData Model名
例:Test →(図123②)参照 |
| Data Model |
ご自身のData Model名
例:test3 →(図123②)参照 |
(備考)Data PoolとData Modelの値は下図の箇所の値です。
(図123②)
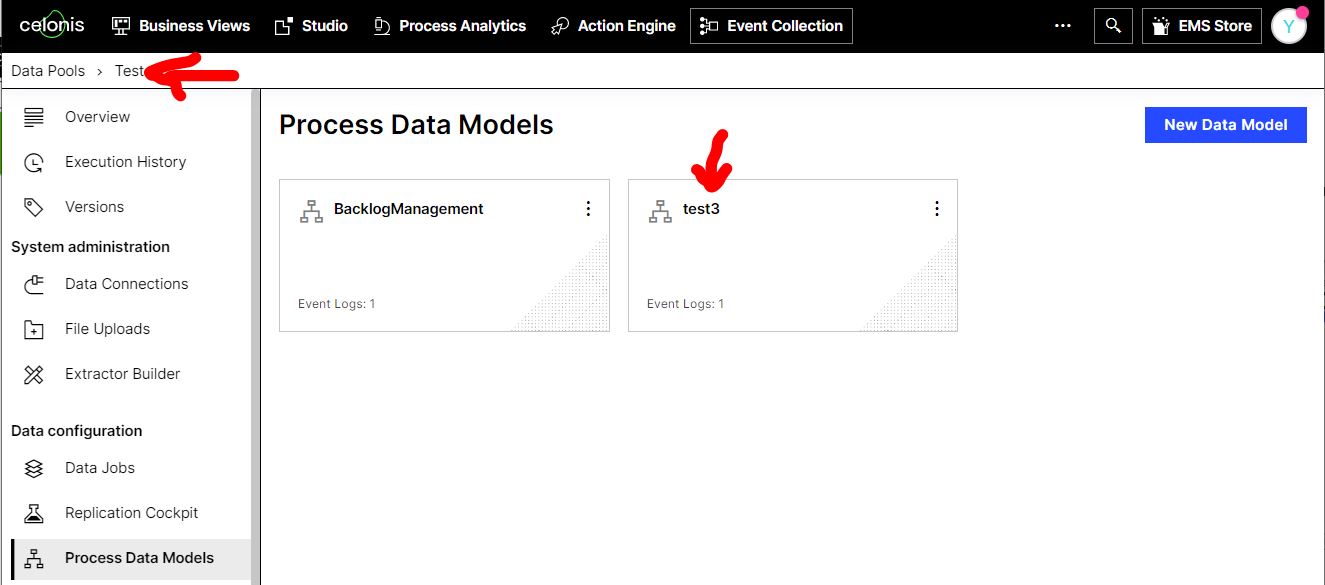
↓
・⑤「Columns」は取得してSlackに連携したいカラムを取るように設定します。
(表)
| Column Name |
取得結果のカラム名を入力(任意) |
| Formula |
“テーブル名”.”カラム名”などを入力
例:”HOSPITAL_EVENT_LOG”.”PROVIDER_NAME” |
(図123①)
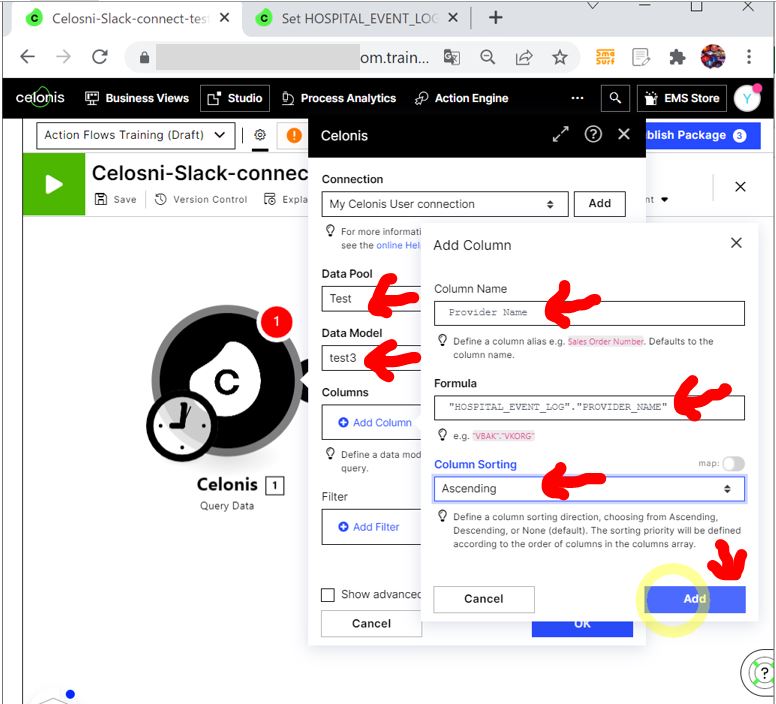
↓
・⑤「Add Filter」押下してSlackに連携するデータのフィルタ条件を設定します。
(表)
| Filter Name |
取得結果のフィルタ名を入力(任意) |
| Filter Expression |
フィルタの条件式などを入力
例:FILTER “HOSPITAL_EVENT_LOG”.”TOTAL_PAID”<1100 |
(図123③)
↓
(図123④)
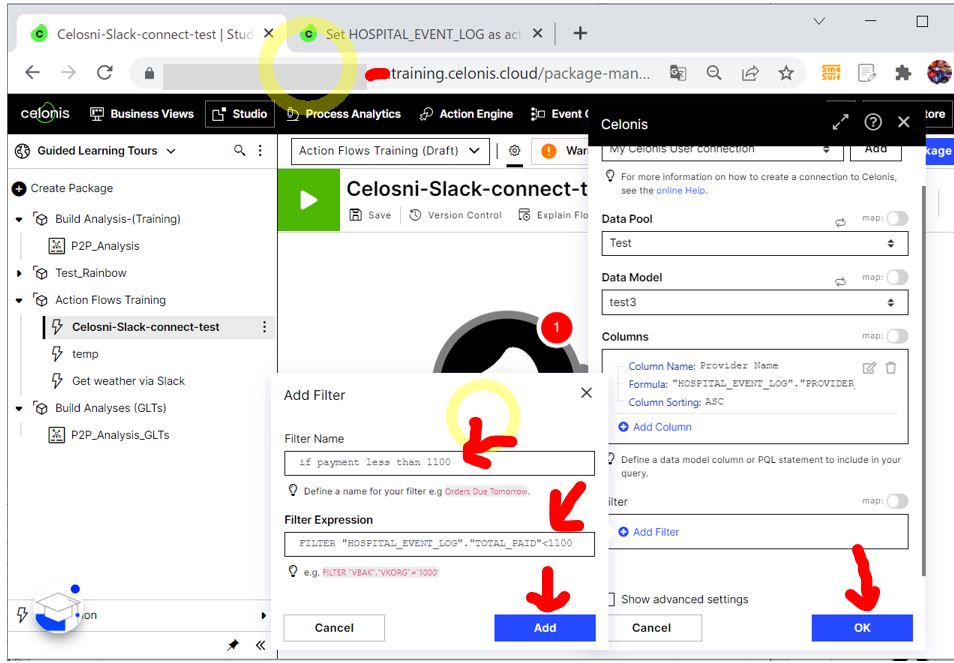
●Slack連携モジュールの設定
・①「Add another module」押下
(図124①)
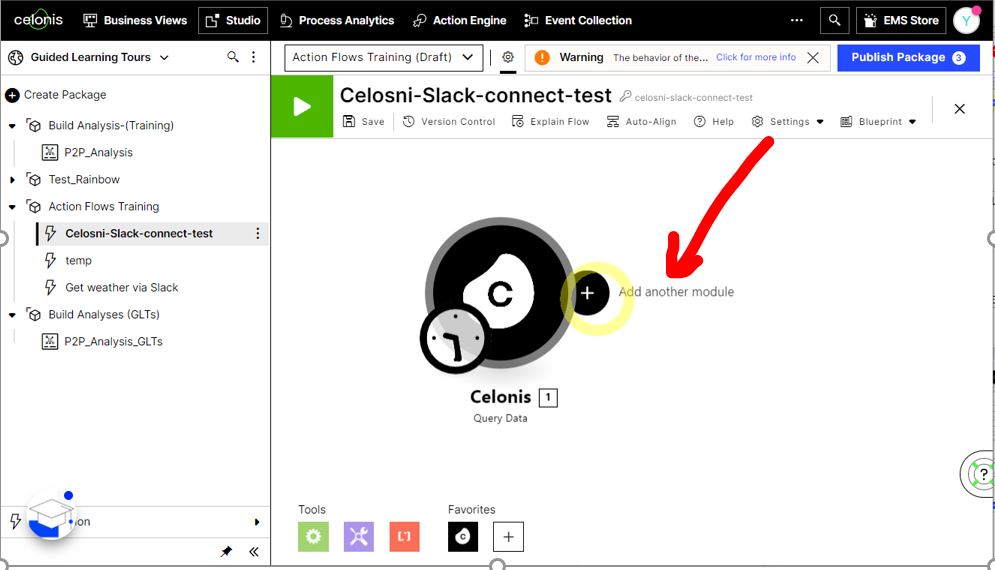
↓
・②「Slack」を検索して選択
(図124②)
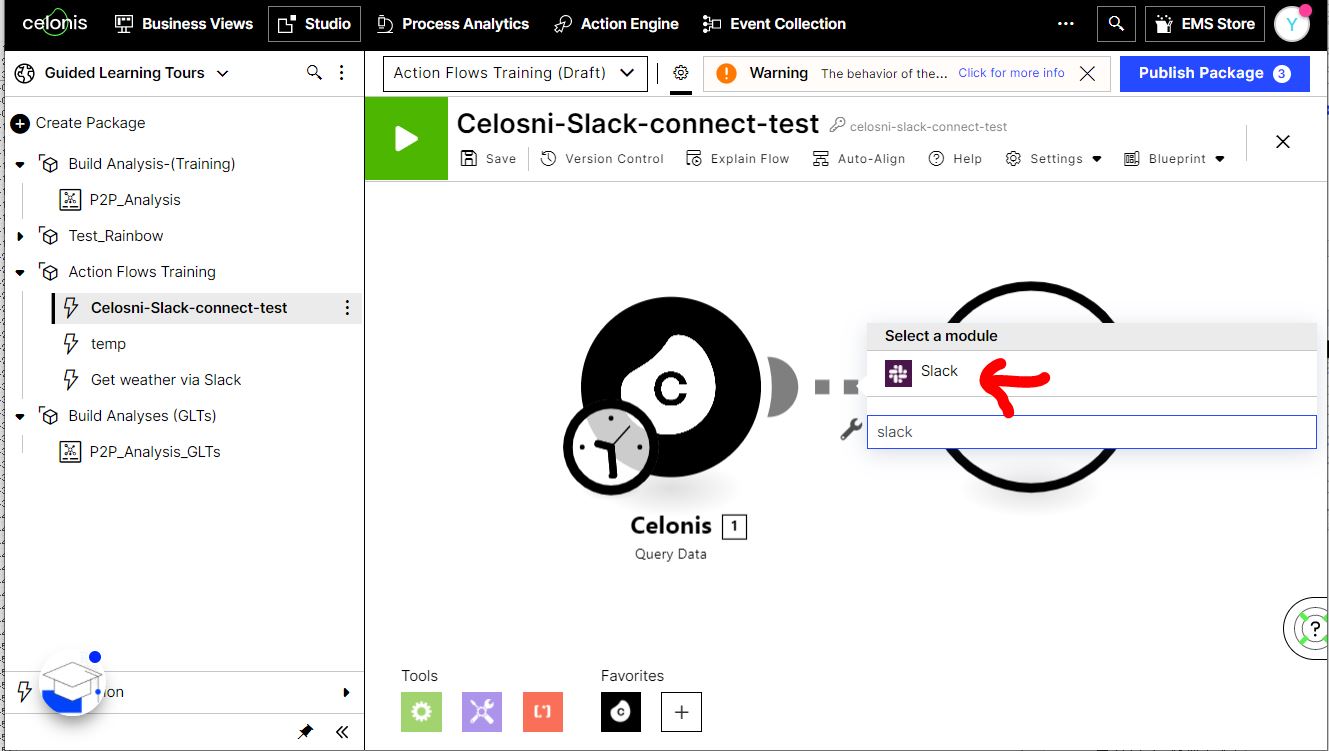
↓
・③「Create a Message」(チャンネルに新規投稿を作成)を選択
(図124③)
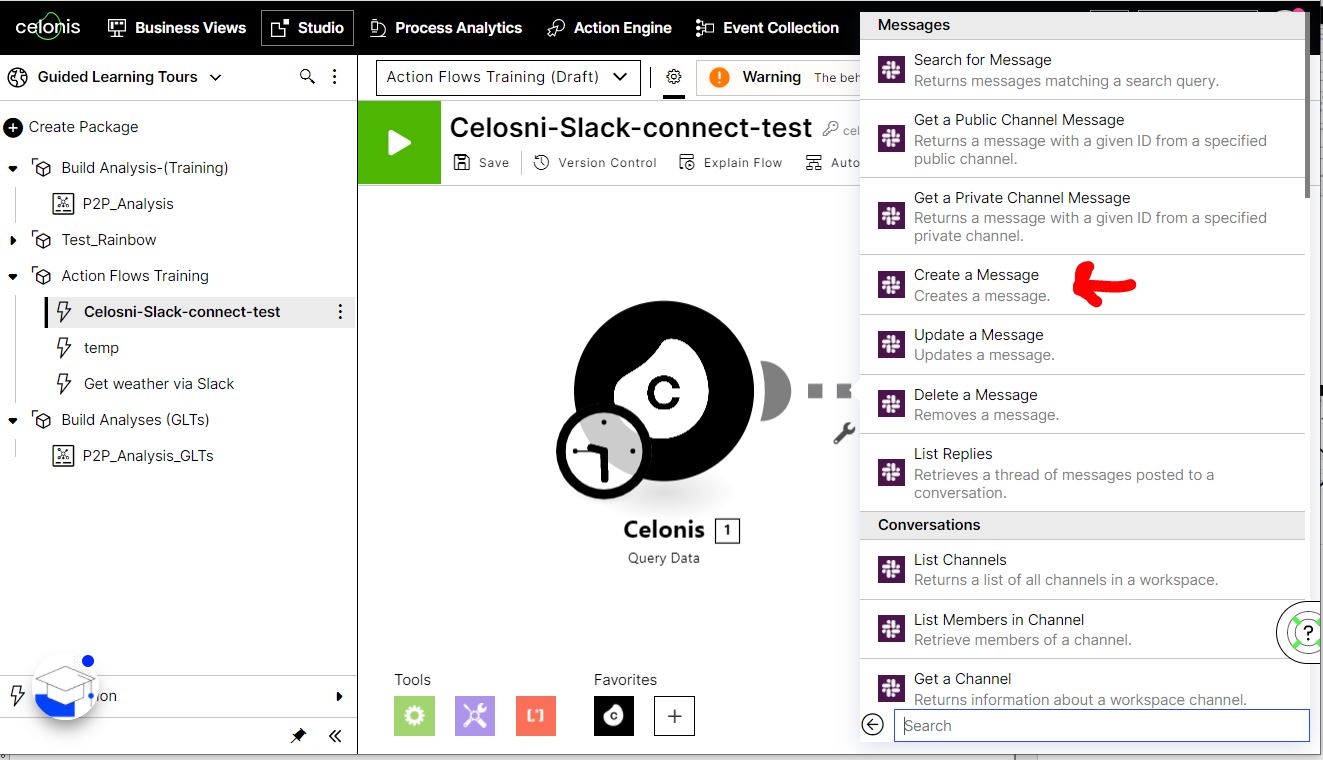
↓
・④投稿先のチャンネル種別やチャンネル名などの情報を指定してOK押下。
→投稿メッセージは先ほどの病院の支払明細のうち、お会計が1100円を下回ったものを下記文章で投稿(黒ツールチップ部分は変数で、先程のSlackの結果から動的に取得)
payment of provider "{{1.`Provider Name`}}" is less than 1100
(図124④)
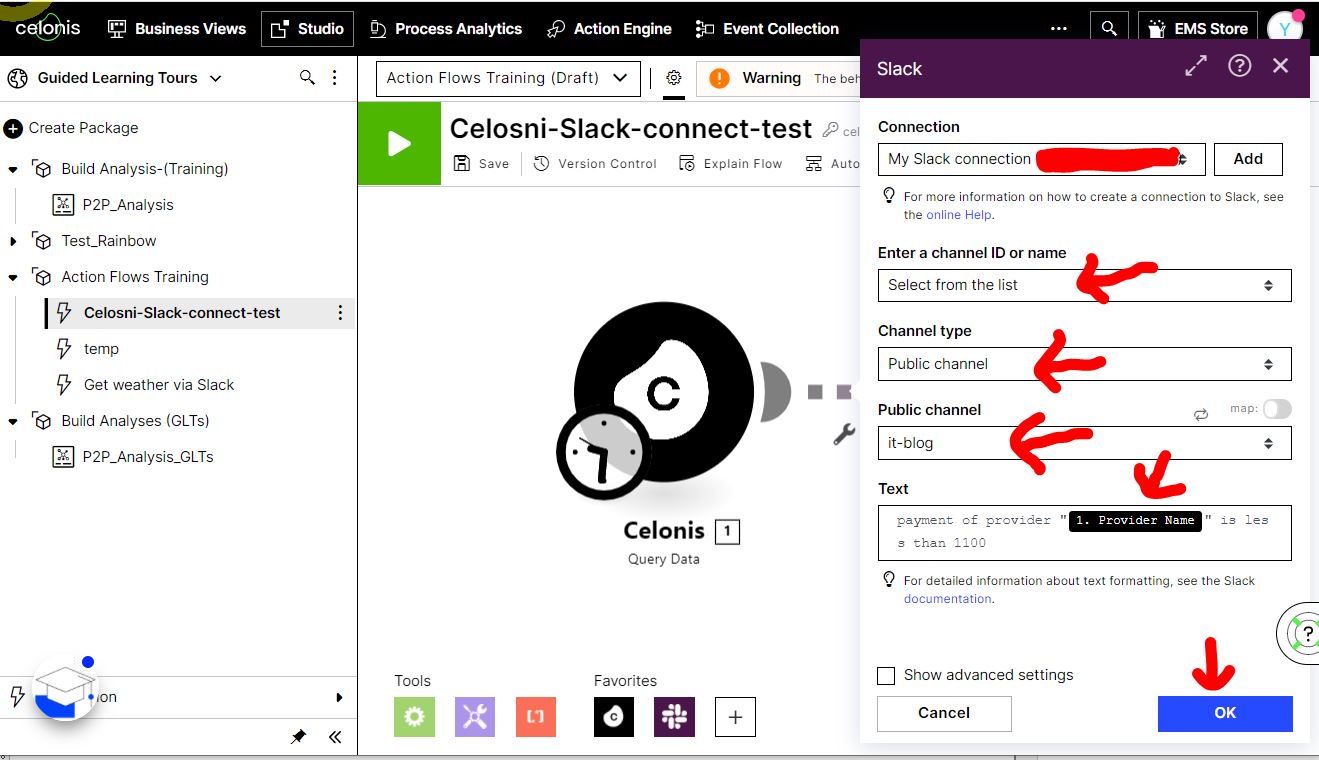
↓
・⑤保存します
(図124⑤)
(1-4) STEP3:疎通テスト
・実行ボタンを押下すると、接続しているOracleデータベースのテーブルから「TOTAL_PAID」(支払額)が1100円以下の名前を取得して、Slackに通知してくれます。
(図131①)