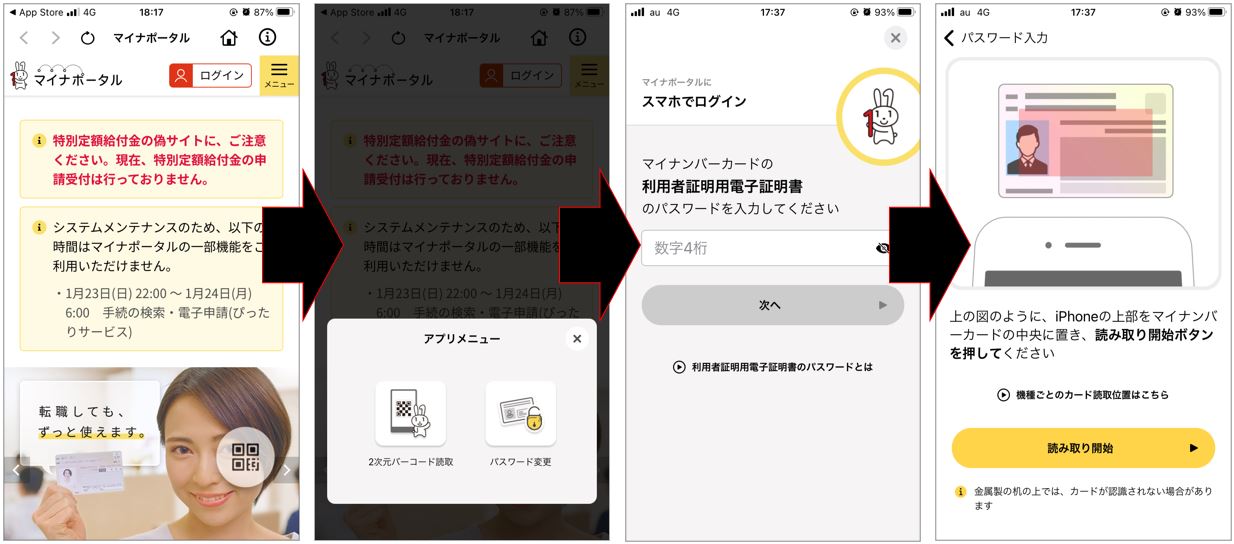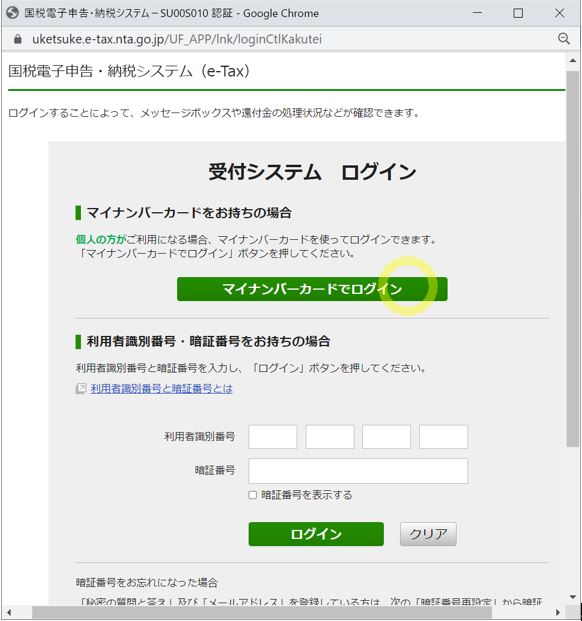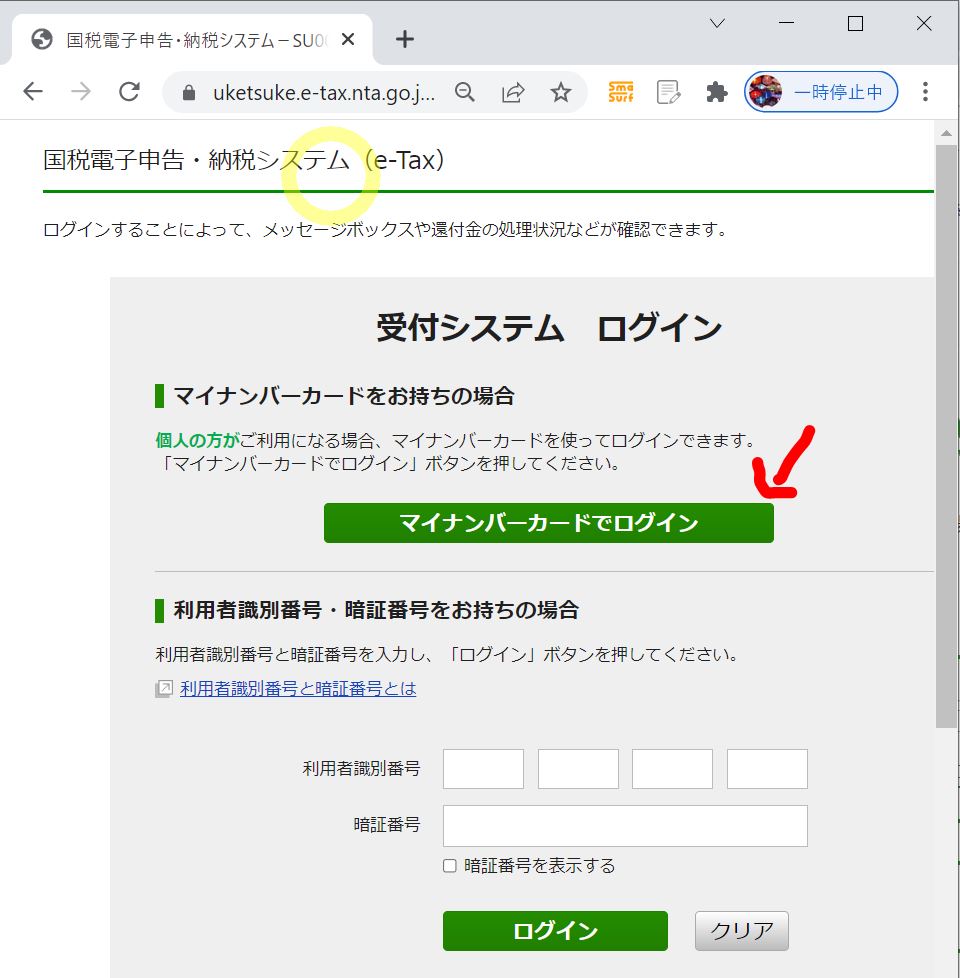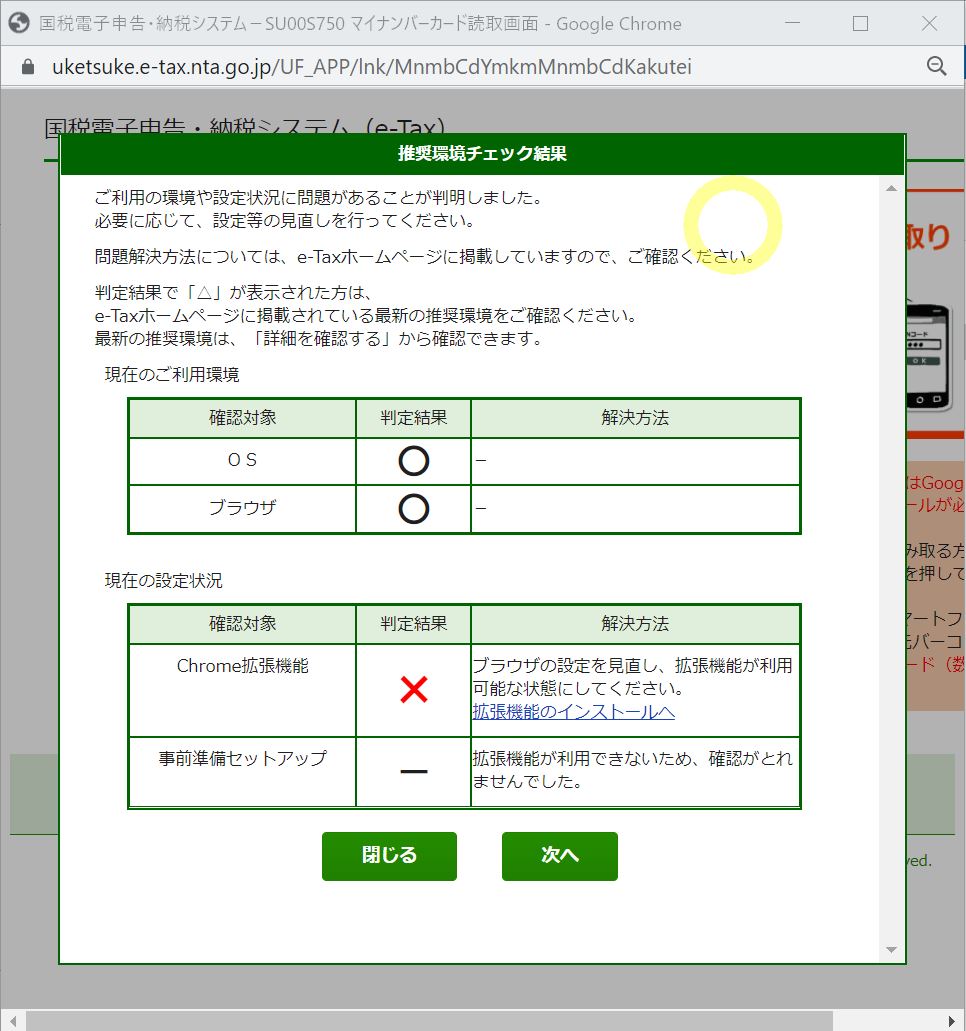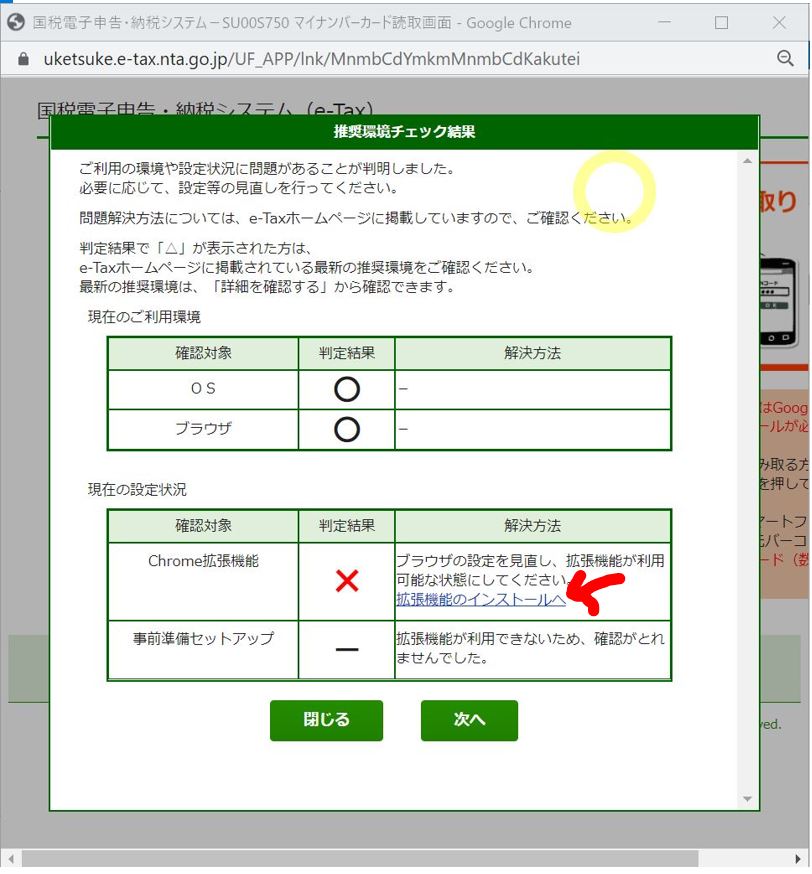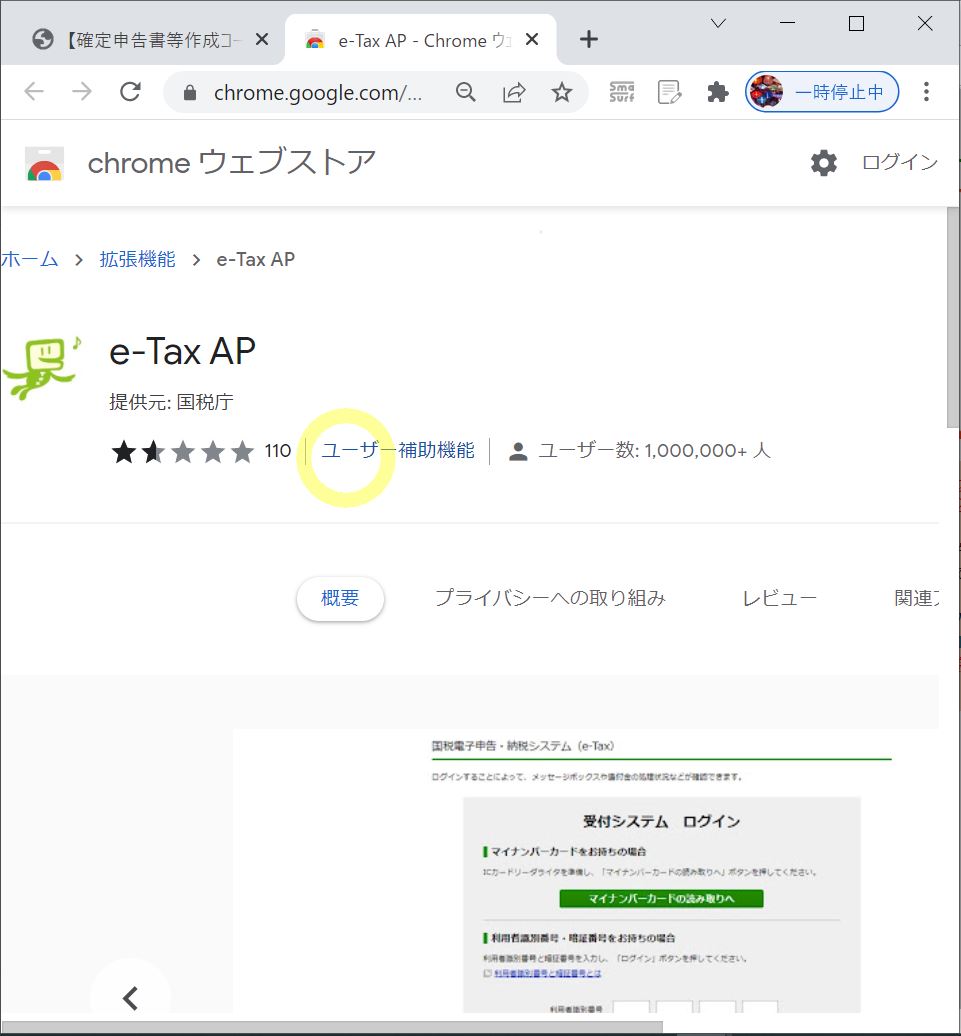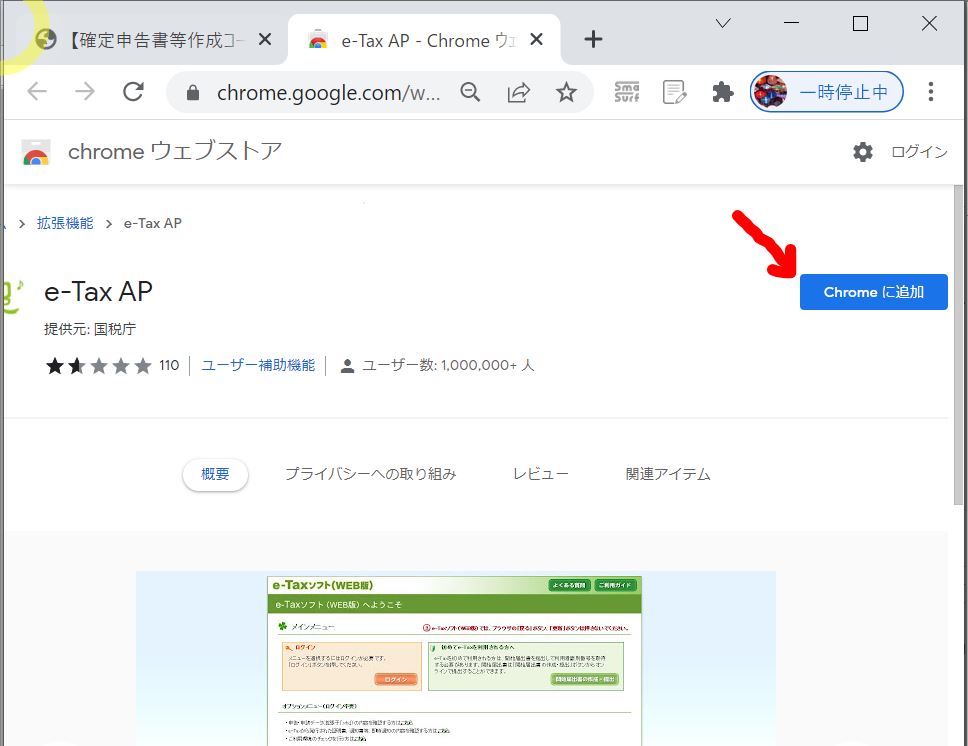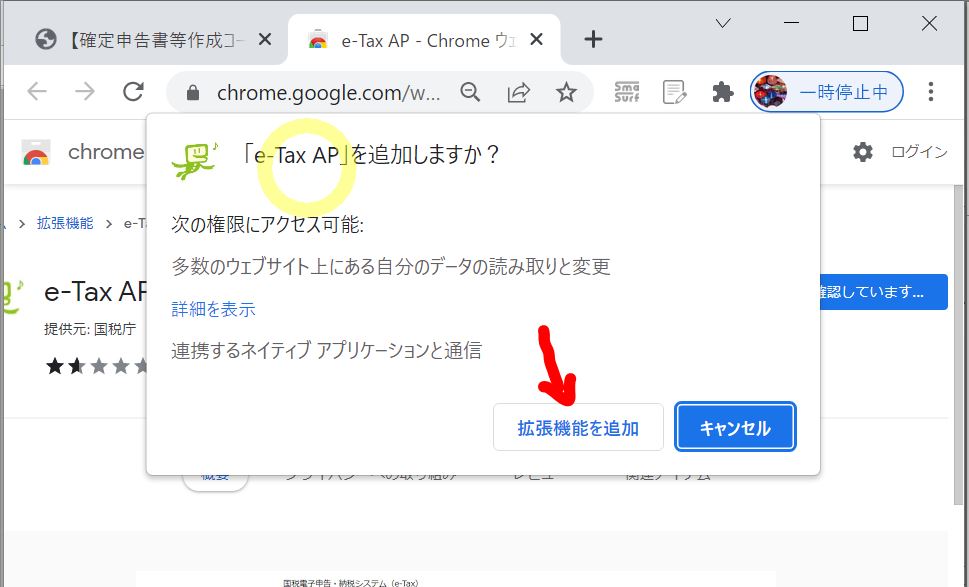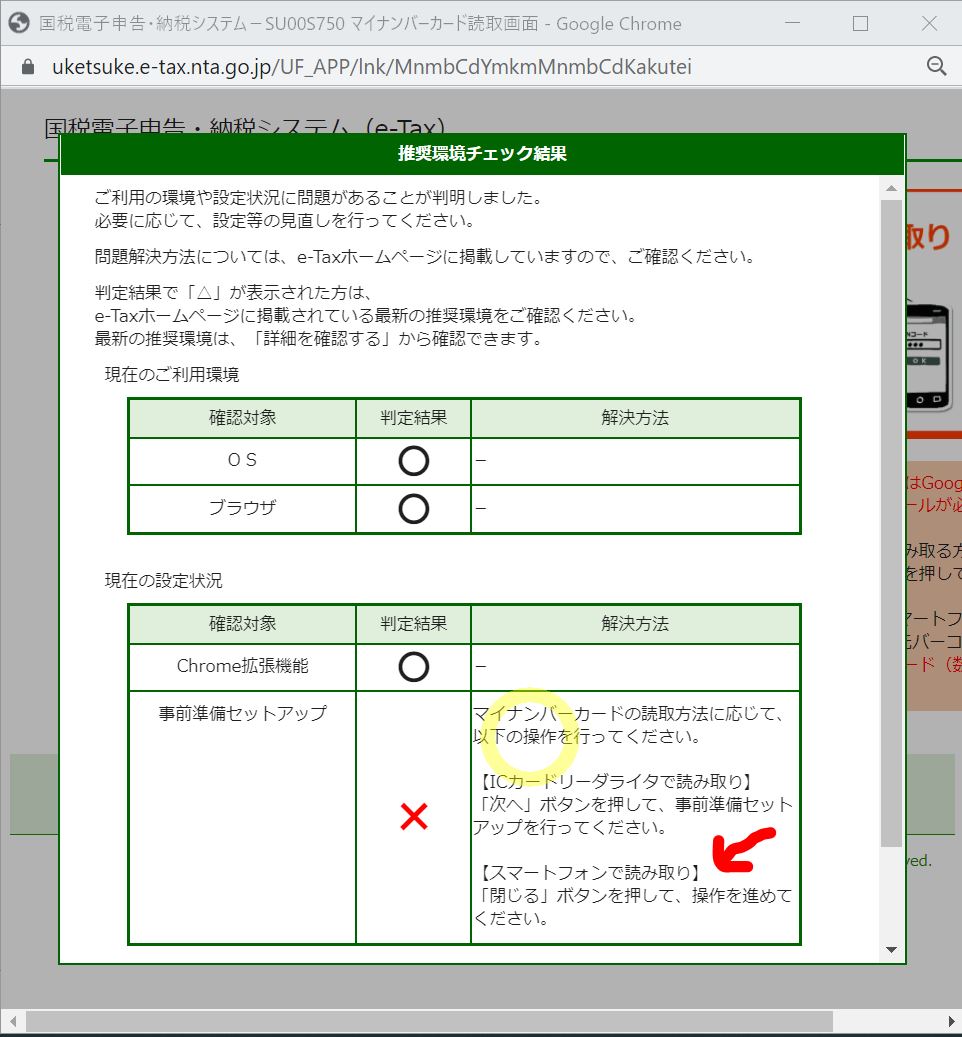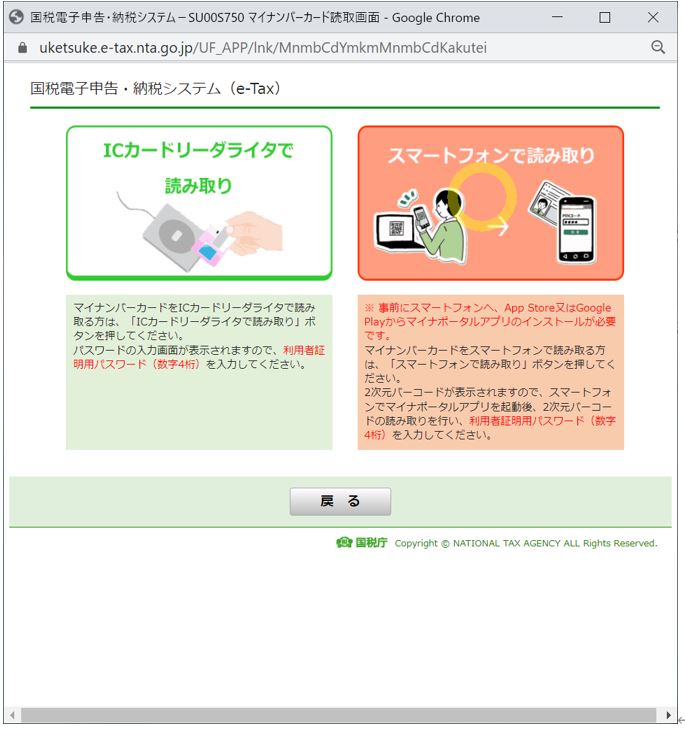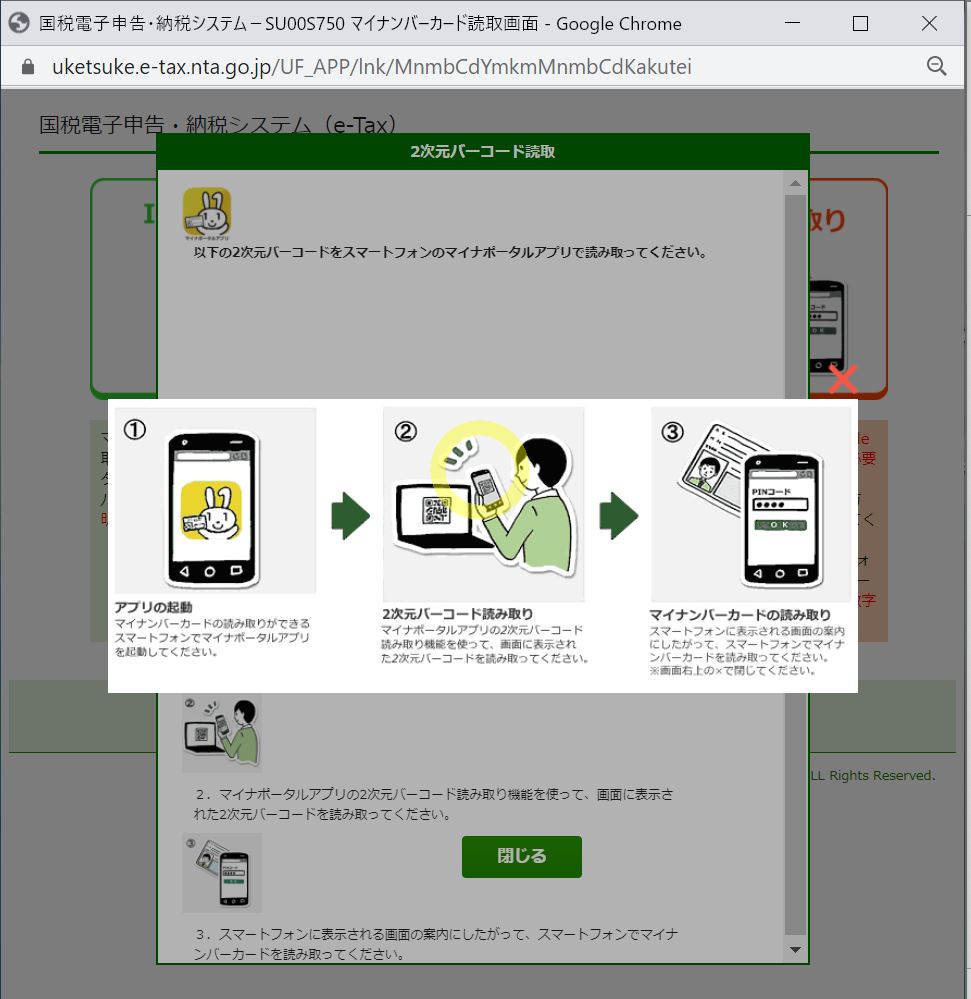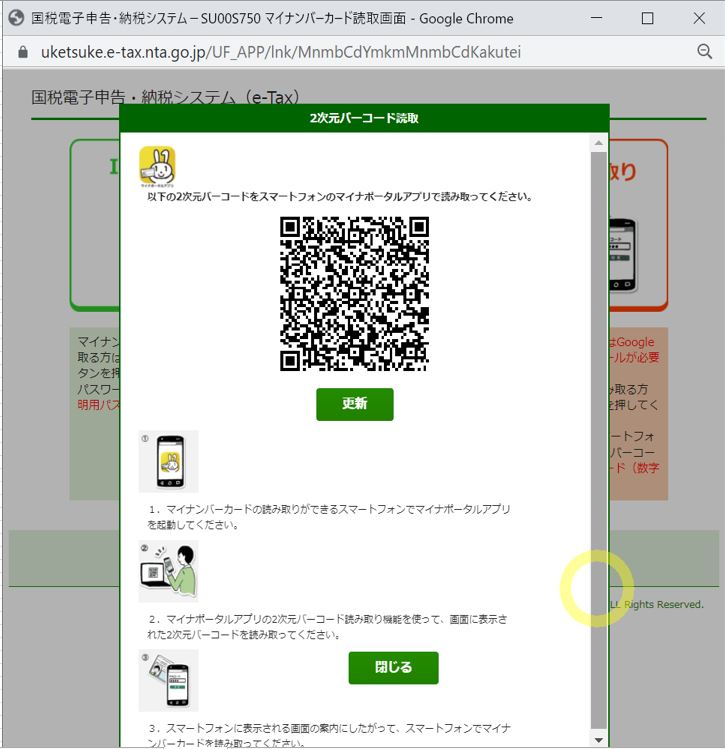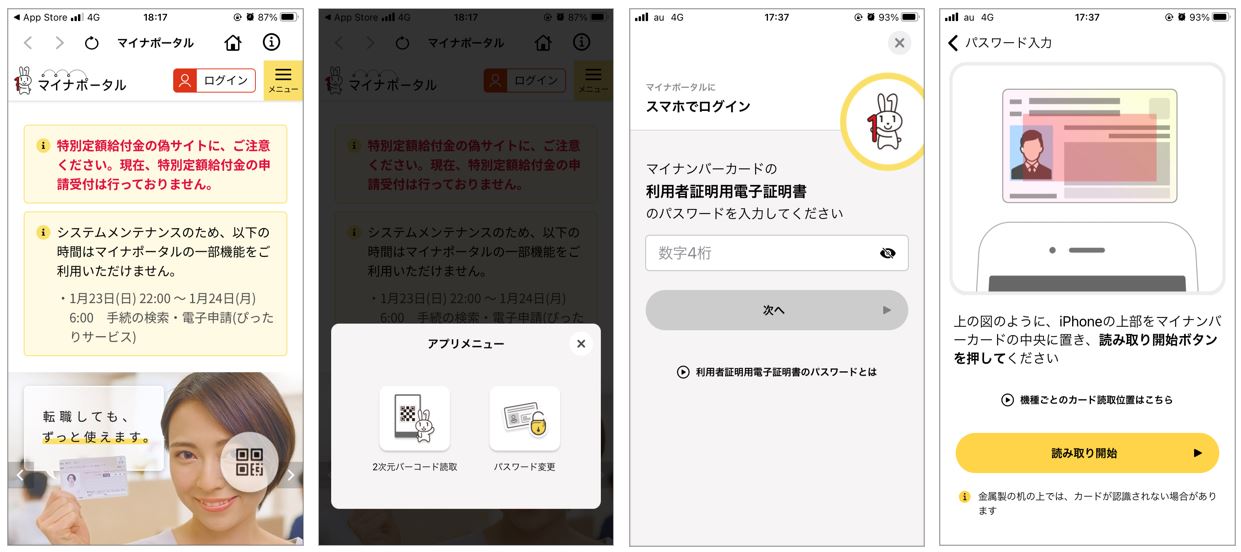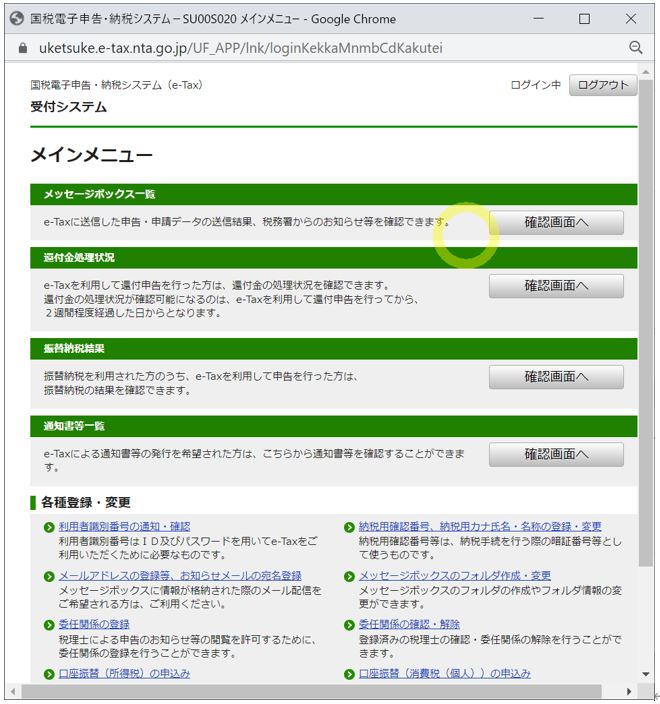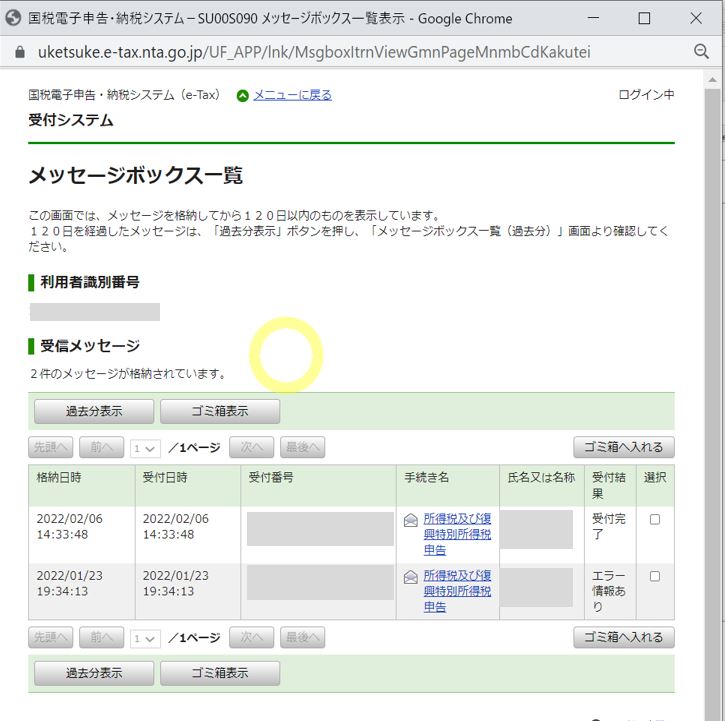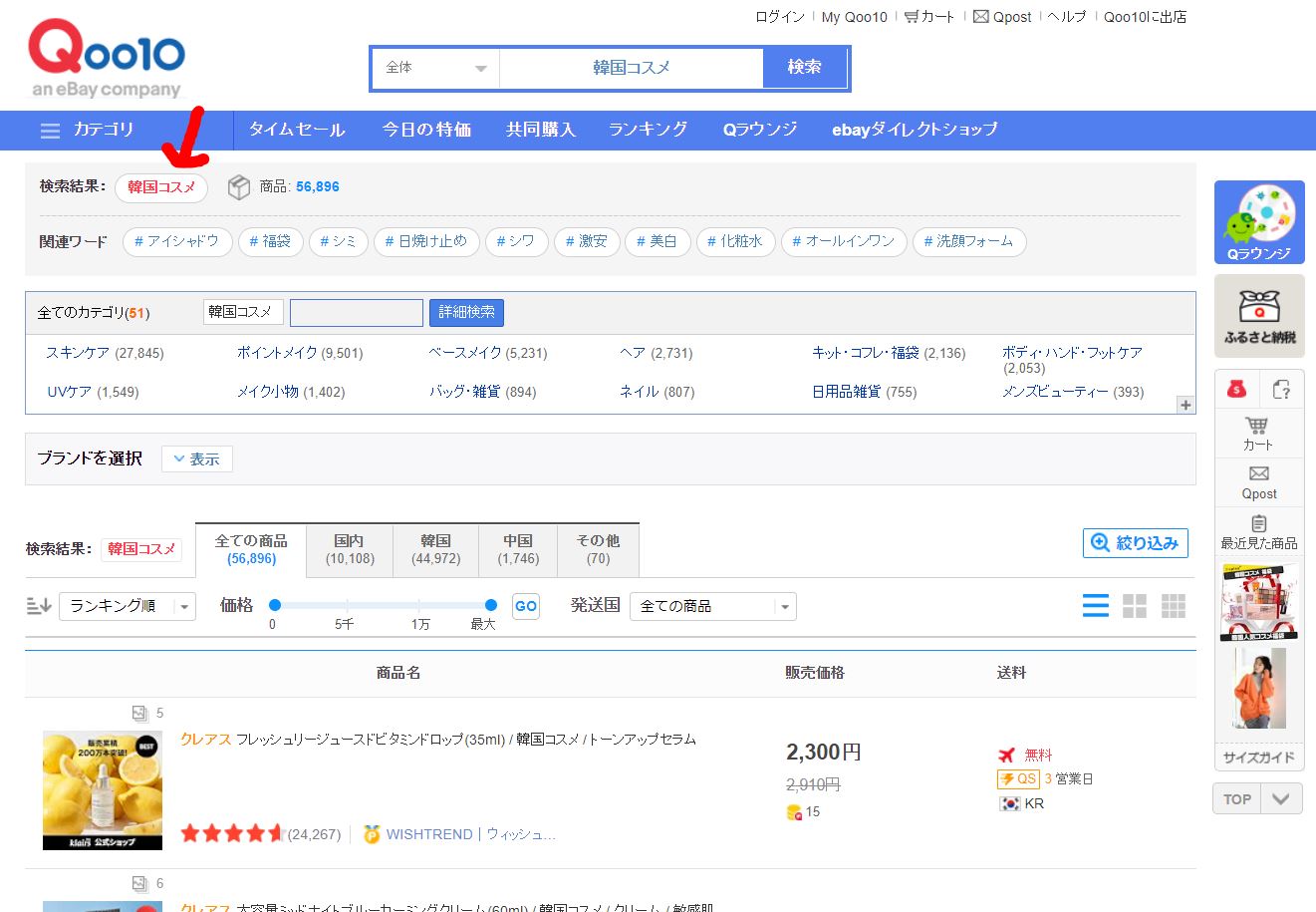<目次>
(1) e-Taxにマイナンバーカードでログインする手順のご紹介
(1-1) 設定の手順(例)
●STEP1:環境チェック~不足ツールのインストール
●STEP2:マイナンバーカードの読み取り~ログイン
(1) e-Taxにマイナンバーカードでログインする手順のご紹介
確定申告等をWeb上から行える「e-Tax」へのログインはパスワード以外にも、専用アプリ「マイナポータル」からご自身のマイナンバーカードを読み取りによりログインする方法もあります。本記事ではその手順をご紹介します。これを設定する事で、パスワード等が無くてもログインが出来るようになります。
(図100)アプリによるログインのイメージ
→読み取り完了すると、Web上で自動的にログイン処理がされます
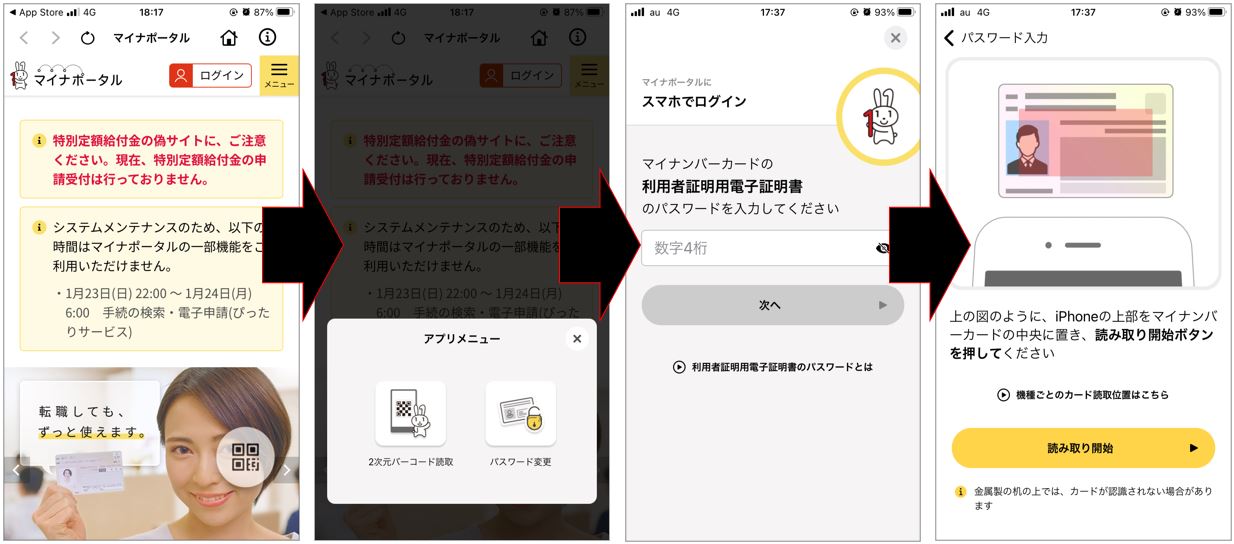
(1-1) 設定の手順(例)
※あくまで一例であり、全員に汎用的に適用できる手順ではございません(あくまでご参考程度)
※この例の環境前提 → 【OS】:Win10、【ブラウザ】:Google Chrome 98.0.4758.81
●STEP1:環境チェック~不足ツールのインストール
・①下記URLから「国税電子申告・納税システム(e-Tax)」ログイン画面を開く
(図111①)
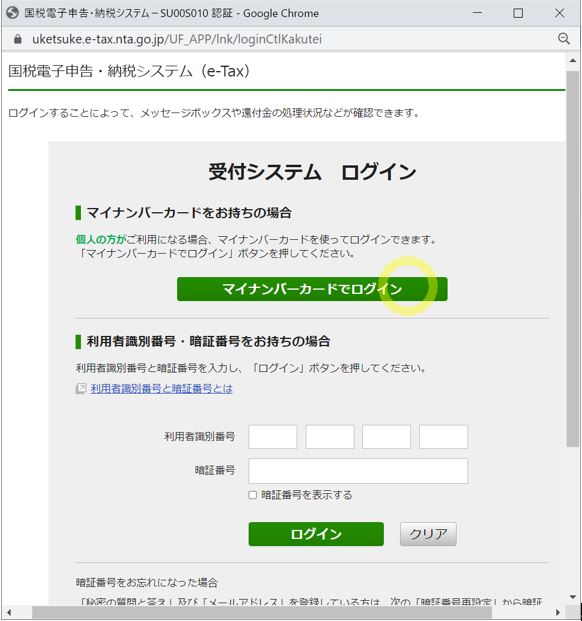
↓
・②今回は「マイナンバーカードでログイン」を押下
(図111②)
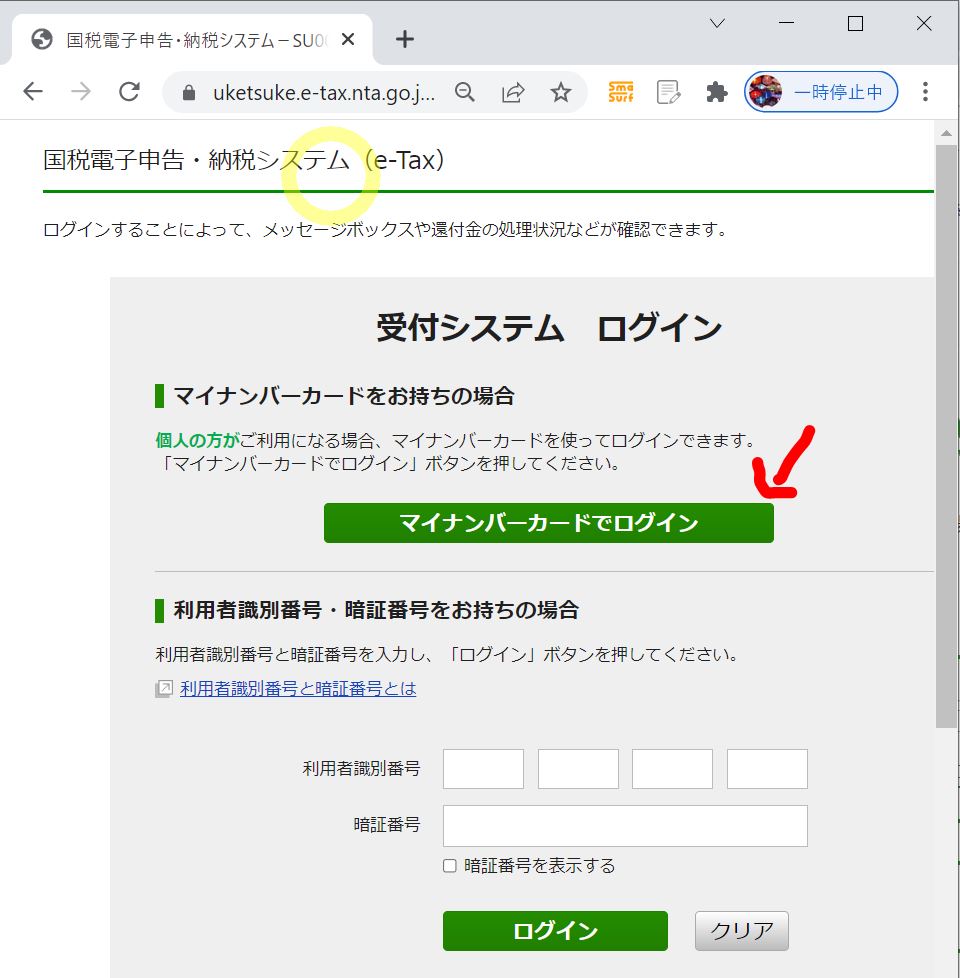
↓
・③ご自身の環境(OSやブラウザ等)が自動でチェックされ、結果が表示されます。
(図112①)
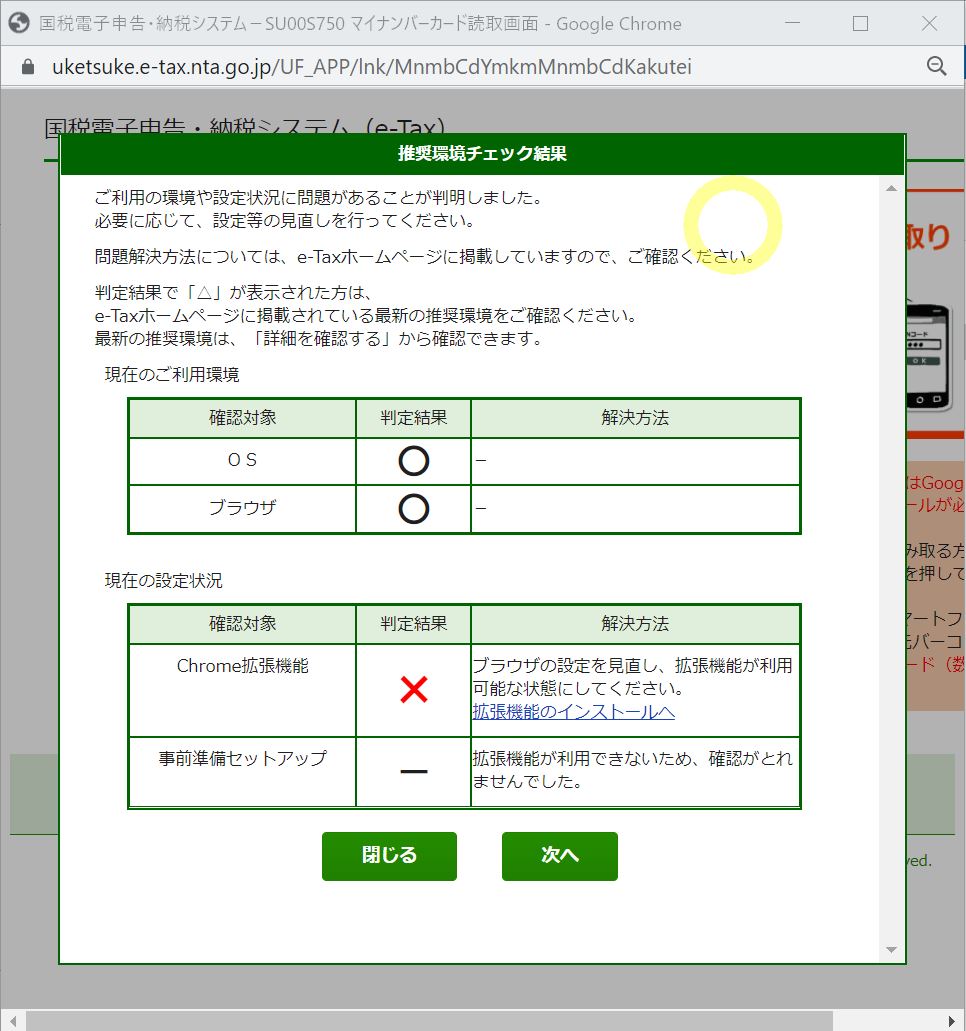
↓
・④「現在の設定状況」で「×」が付いていたので「拡張機能のインストールへ」を押下
(図112②)
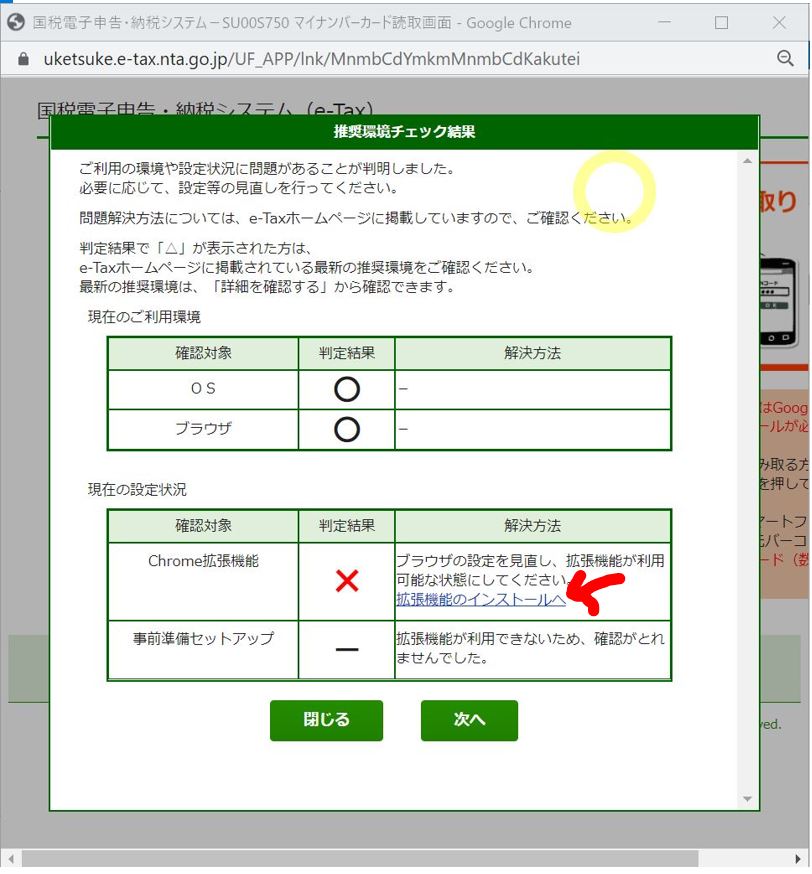
↓
・⑤Google Chromeの拡張機能である「e-Tax AP」の画面が開きます。
(図113①)
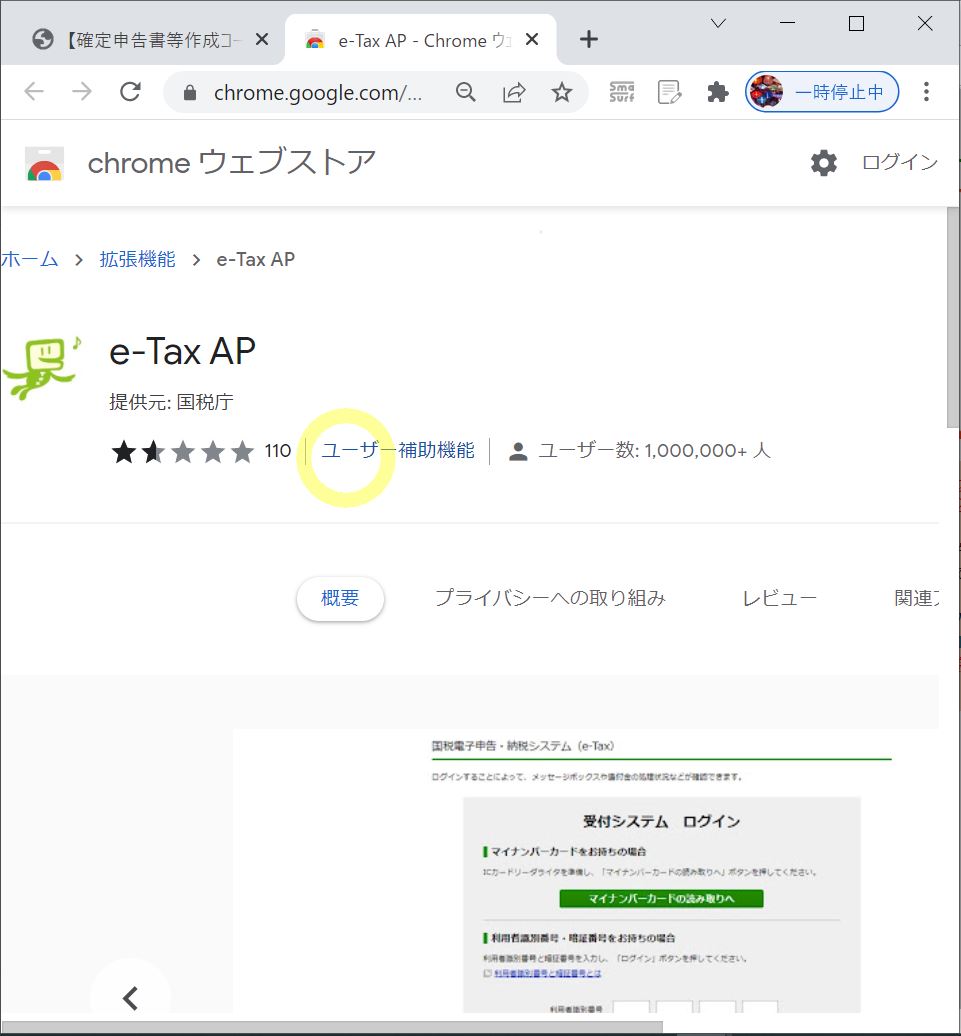
↓
・⑥「Chromeに追加」を押下
(図113②)
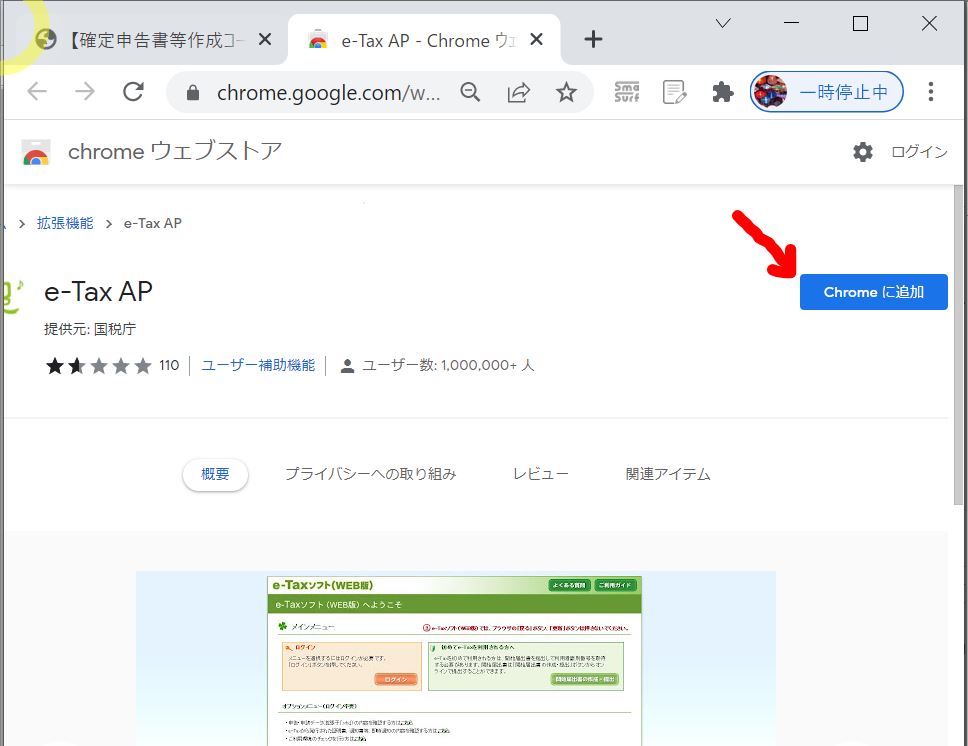
↓
・⑦「拡張機能を追加」を押下
(図113③)
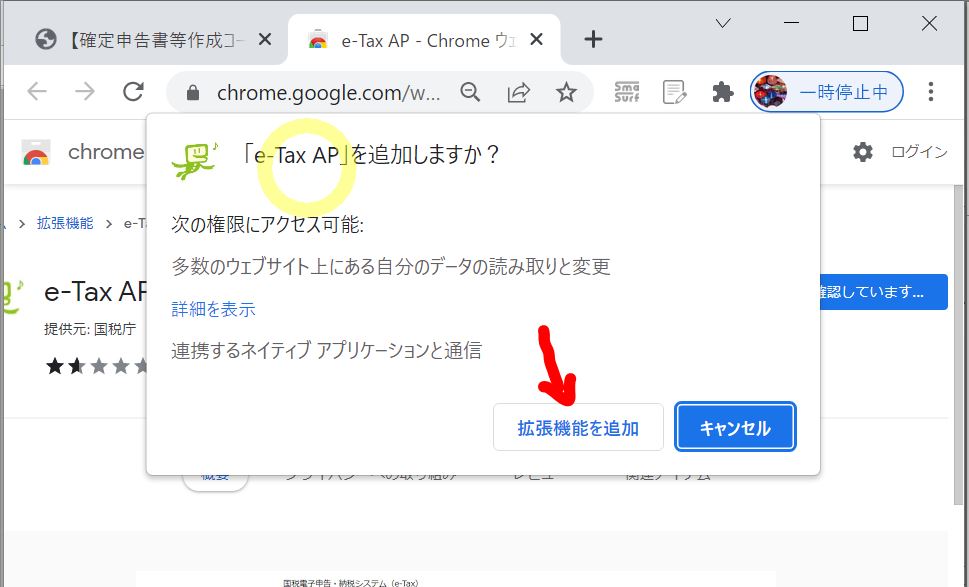
↓
・⑧先ほど「×」だった箇所が「○」に変わった事を確認
(図113④)
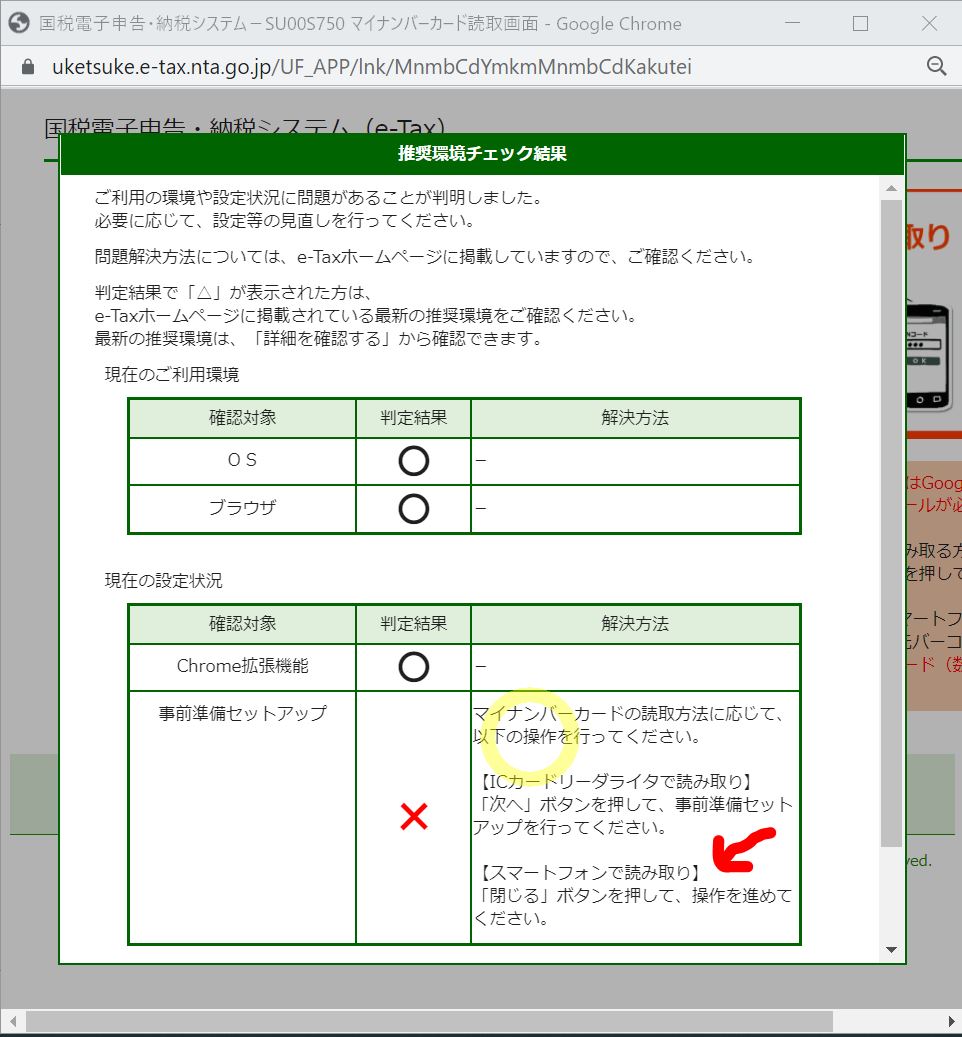
↓
・⑨「事前環境セットアップ」は「×」のままですが、今回マイナンバーカードをスマホで読み取りするため「閉じる」押下
(図113⑤)

●STEP2:マイナンバーカードの読み取り~ログイン
・①右側の「スマートフォンで読み取り」押下
(図114①)
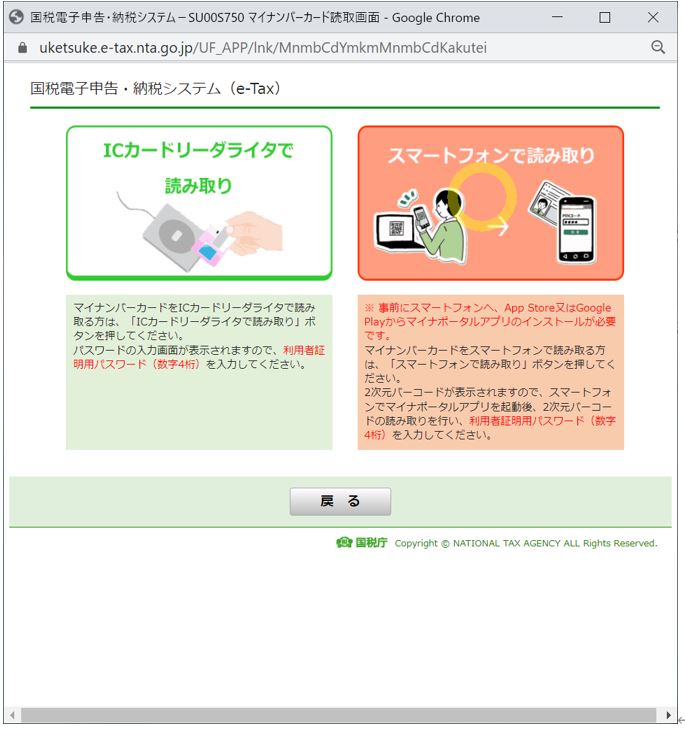
↓
・②手順を確認(どこかをクリックすると閉じます)
(図114②)
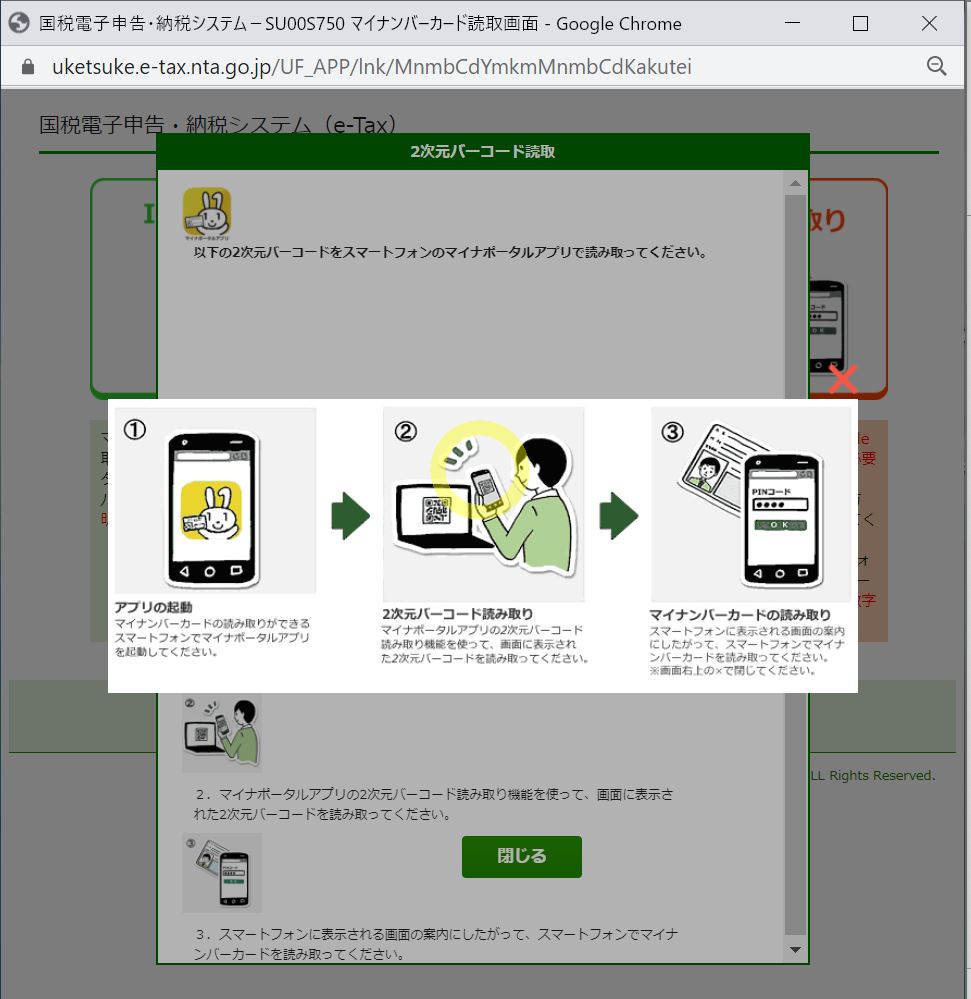
↓
・③QRコードが表示されるので、これをアプリ(マイナポータル)で読み取り
(図114③)
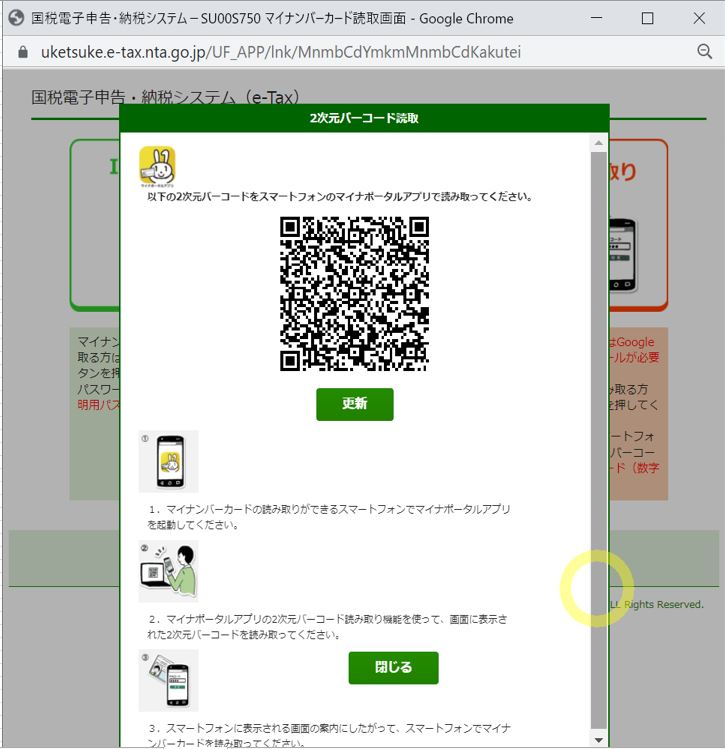
↓
・④案内に沿って進めます。
「QRコード」の読み取り
↓
「2次元バーコード読み取り」を選択
↓
「利用者証明用電子証明書」を入力
↓
「マイナンバーカード」の読み取り
(図114④)
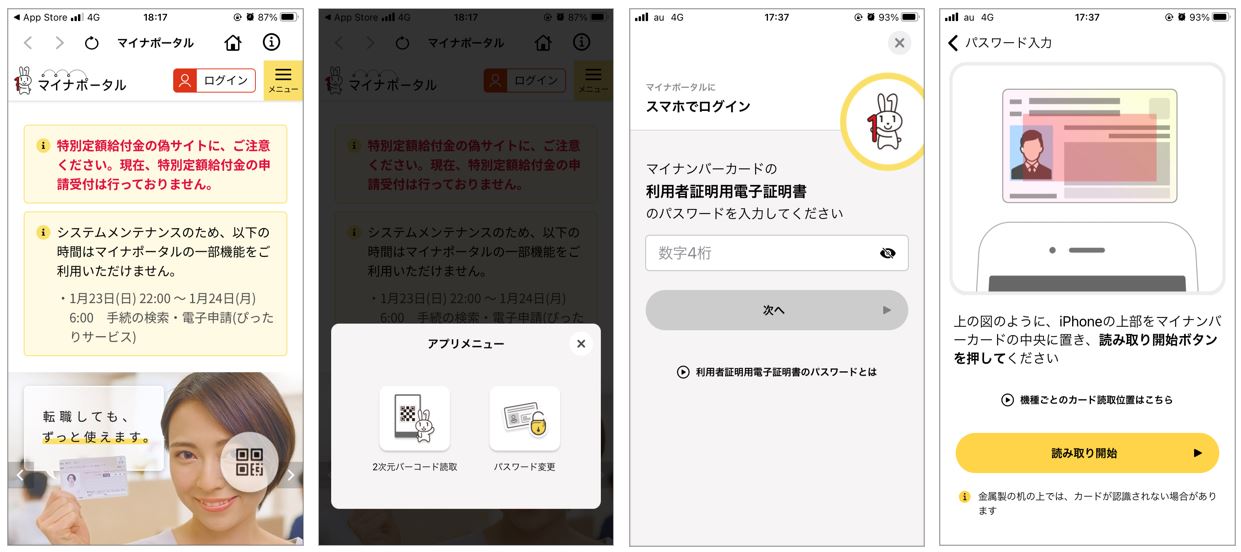
↓
・⑤カードの読み取りが正常に完了すると、Webサイト側で自動的にログインが完了して「メインメニュー」画面が表示されます。
→メインメニューから申告内容に関する各種状況や、自分宛のメッセージが確認できます。
(図114⑤)
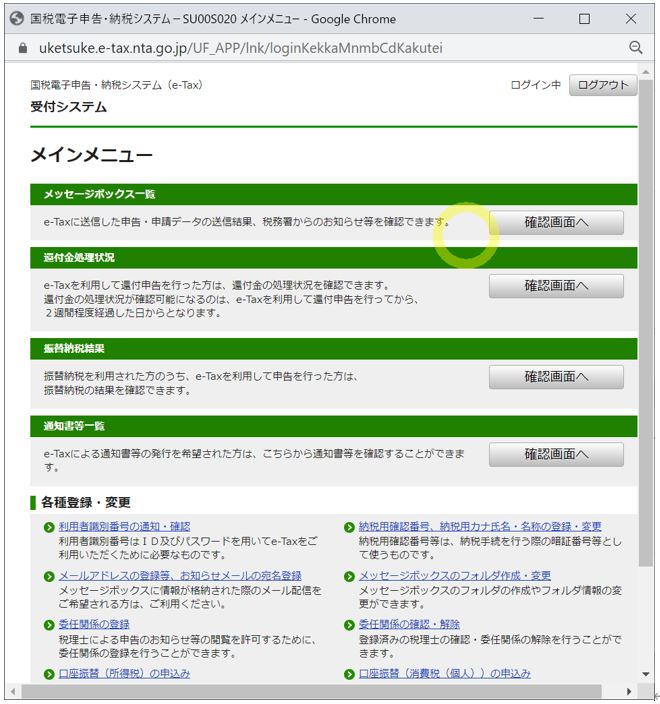
↓
・⑥(例)メッセージボックス
例えば、メッセージボックスを開くと、申請した医療費控除の状況や詳細が確認できます。
(図114⑥)
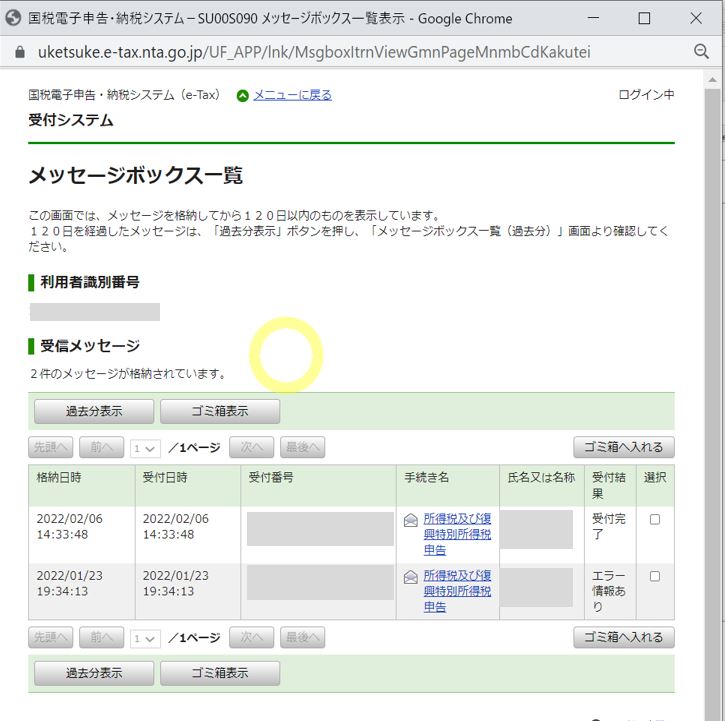
>目次にもどる