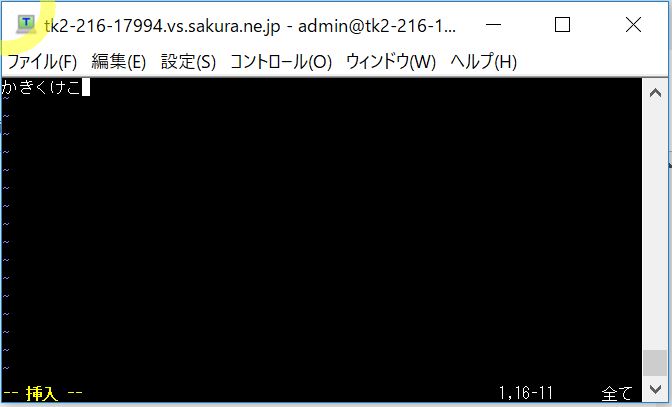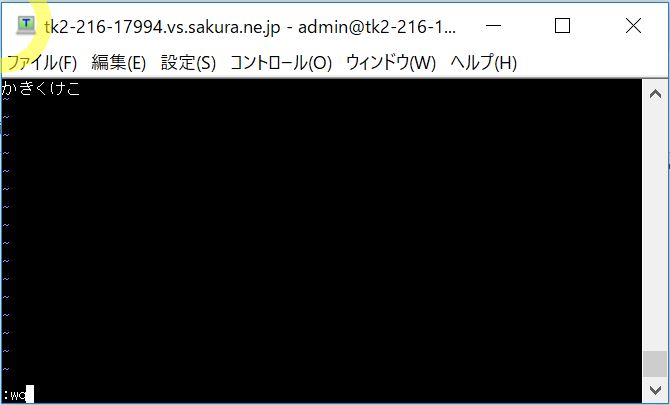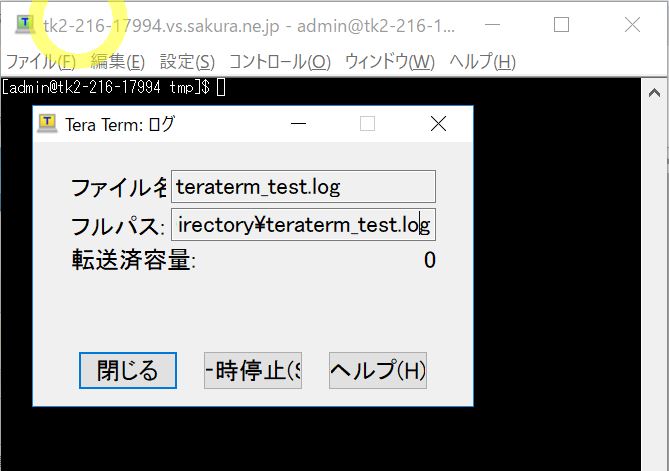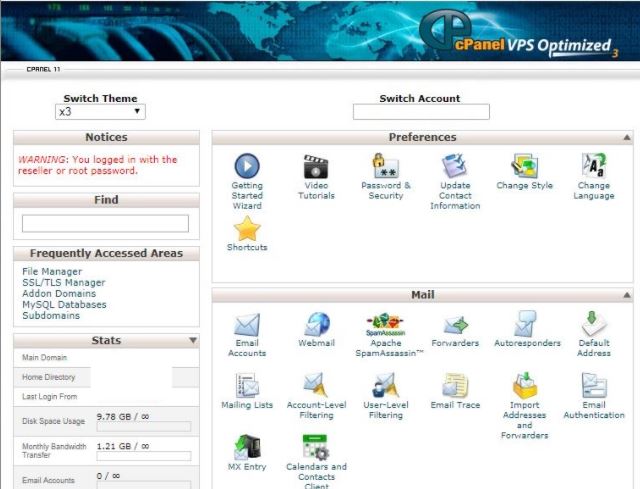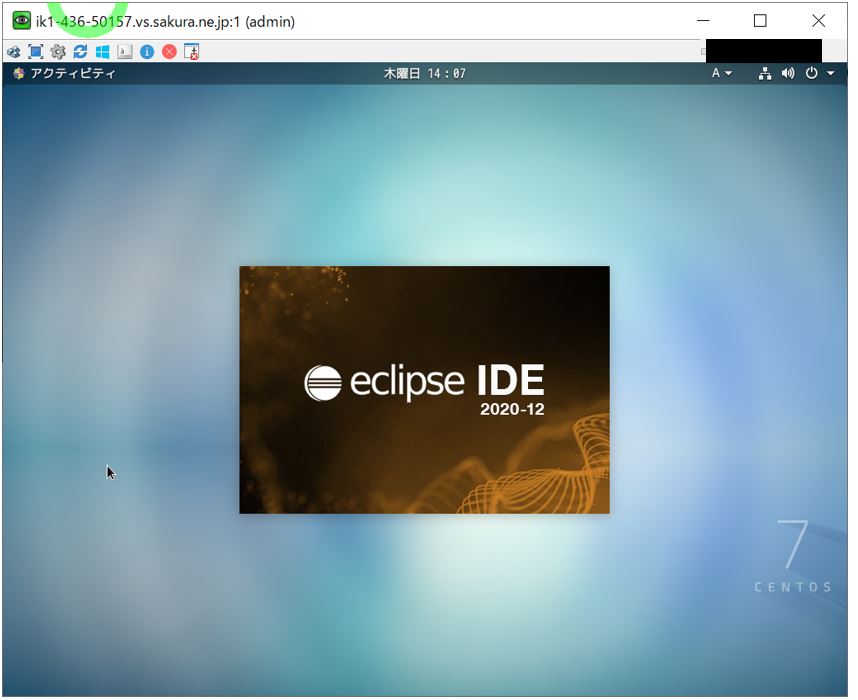初めてLinuxを触る人向けにTeraTermのログイン方法からコマンドを入力する方法まで数回にわたり解説していきます。本記事はその第4弾で、viエディタの使い方を簡単に紹介します。第1弾の記事はこちら(第1弾)で、第2弾の記事はこちら(第2弾)で、第3弾の記事はこちら(第3弾)です。
(0)目次&概説
>(1) viエディタ
>(1-1) viエディタの起動
>(1-2) viエディタを挿入モードに切替え
>(1-3) 内容を記述する
>(1-4) viエディタをコマンドモードに切替え
>(1-5) 保存してviエディタを終了する
>(1-6) 完了
>(2) ログの取得
>(2-1) ログ取得の開始
>(2-2) ログファイルの確認
>(2-3) ログ取得の終了
(1) viエディタ
(1-1) viエディタの起動
TeraTermでサーバーにログインし、プロンプトに” vi”コマンドを入力し[Enter]を押下すると「viエディタ」が起動します。下記構文の[File Name]には任意のファイル名が入ります。例では「test3」と命名しています。
vi [File Name]

コマンドを入力すると、「コマンドラインの画面」から「viエディタのテキスト入力画面に」遷移します。
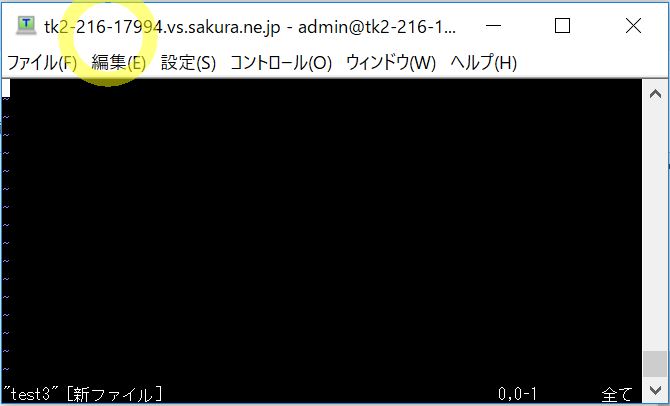
(1-2) viエディタを挿入モードに切替え
次に[ i ]を押下して挿入モードに変更します。
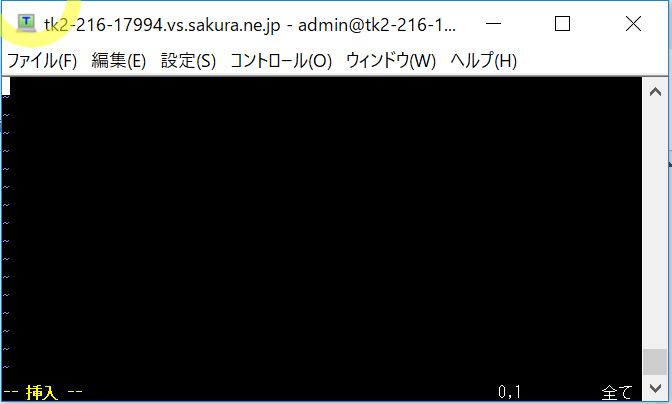
viエディタには主に「コマンドモード」と「挿入モード」の2つのモードがあります。「コマンドモード」はviエディタを操作するためのコマンドを入力するモードで、例えば「編集内容の保存」や「エディタの終了」などを指示します。「挿入モード」はテキスト入力するモードです。起動直後はコマンドモードになっており、モードの切り替えは「[i]:挿入モードにチェンジ」と「[Esc]:コマンドモードにチェンジ」の2ボタンでできます。
>目次にもどる
(1-3) 内容を記述する
ここではテストのため「かきくけこ」と入力。
(1-4) viエディタをコマンドモードに切替え
入力が完了したら[Esc]キーを押下し「挿入モード」から「コマンドモード」に切り替えます。下に表示されていた「– 挿入 –」という文言が消えたら切り替え完了です。
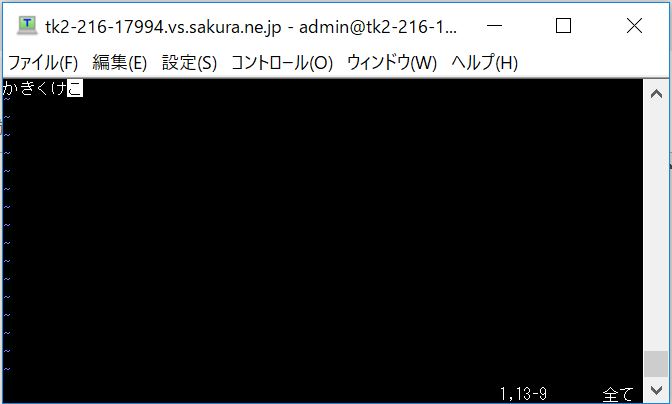
>目次にもどる
(1-5) 保存してviエディタを終了する
終了コマンドを入力し[Enter]を押下します。コマンドはコロン「:」の後に入力しますが「w」が保存で「q」が終了なので、今回はこれらを組み合わせて「:wq」と入力して「保存して終了」をします。
「:w」⇒保存
「:q」⇒終了
「:wq」⇒保存して終了
(1-6) 完了
viエディタが終了し、元のプロンプト画面に戻ります。作成したテキストは指定したディレクトリに保存され、ディレクトリを指定していない場合は現在ディレクトリに保存されます。
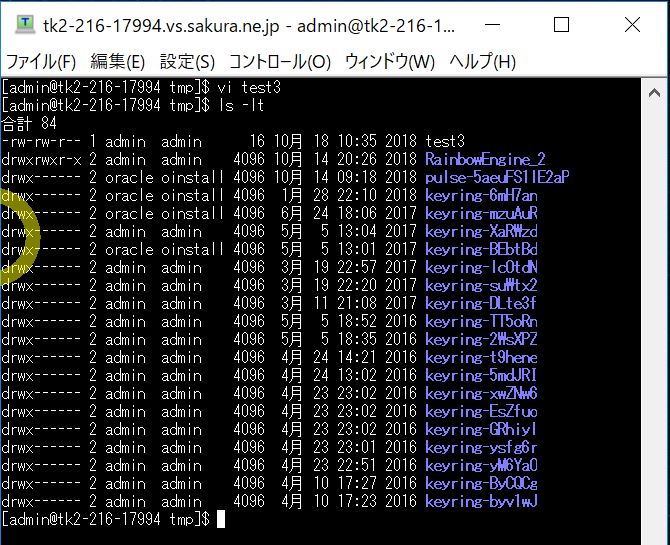
>目次にもどる
(2) ログの取得
TeraTermはコンソールから入力したコマンドやその応答結果をログファイルに出力する機能があります。
(2-1) ログ取得の開始
TeraTermの「ファイル」メニューから「ログ(L)」を選択します。
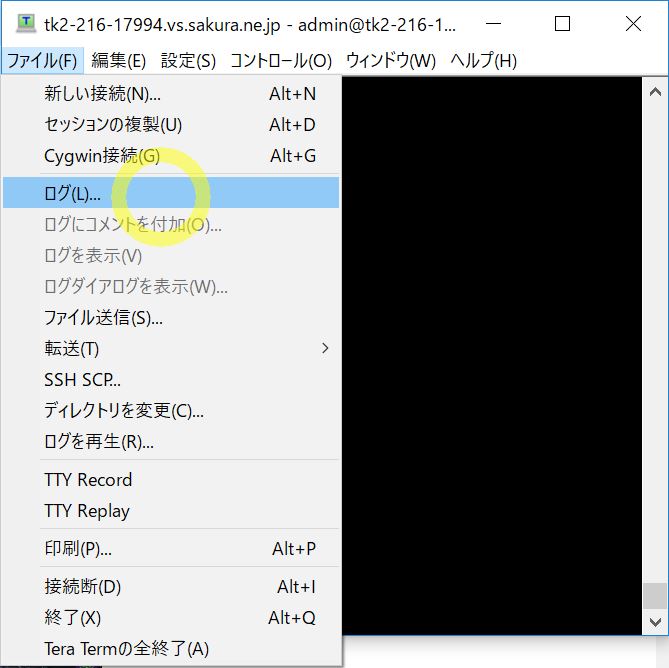
次に必要情報の入力を行います。「保存する場所(l)」にログの保存先ディレクトリを入力し、任意の「ファイル名(N)」を入力します。入力したら「保存(S)」を押下してログの取得を開始します。
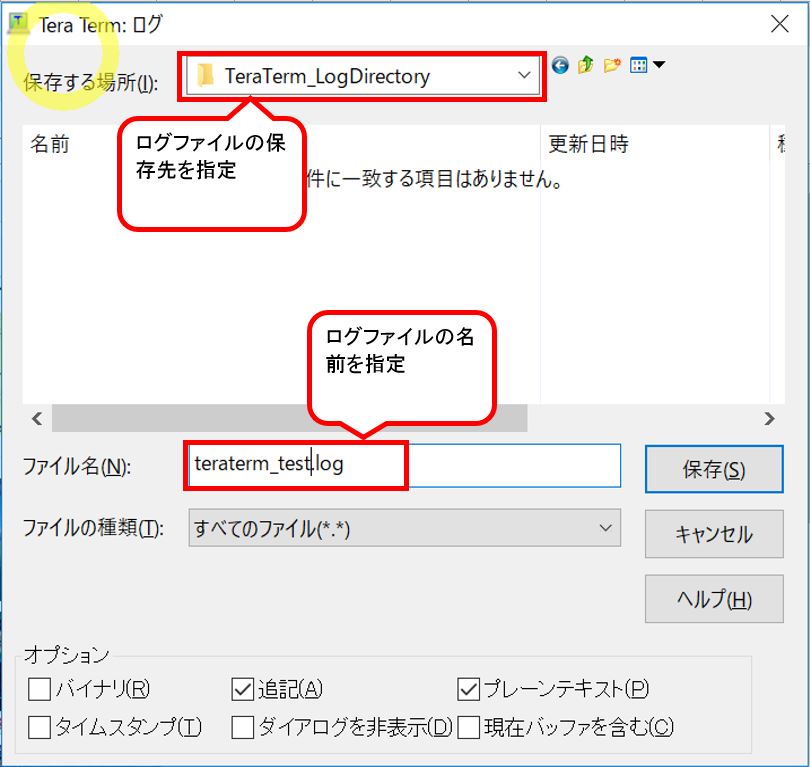
ログの取得を正常に開始できた事の確認としてTeraTermの「ログ」ウィンドウを見ます(下図)。ログウィンドウでは現在出力しているログファイルの名前と出力先が表示されています。この状態で入力したコマンドをはじめコンソール上に表示される情報は自動的にログファイルに書き出されます。
(2-2) ログファイルの確認
ここで試しにいくつかコマンドを入力し、ログファイルに書き出されているかをチェックしてみます。
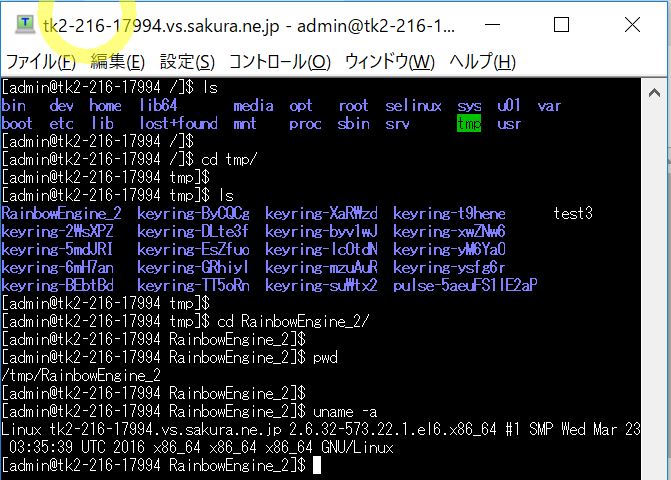
ログを見るにはTeraTermの「ファイル」メニューから「ログの表示(V)」を選択します。
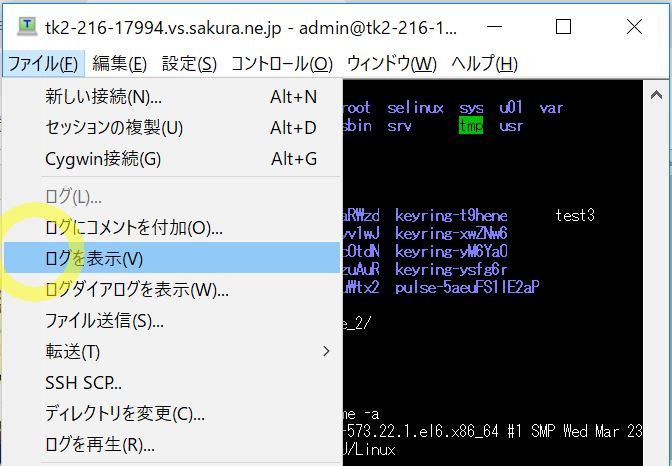
選択後、ログの内容が表示されたテキストエディタが開き、ログの内容を確認できます。
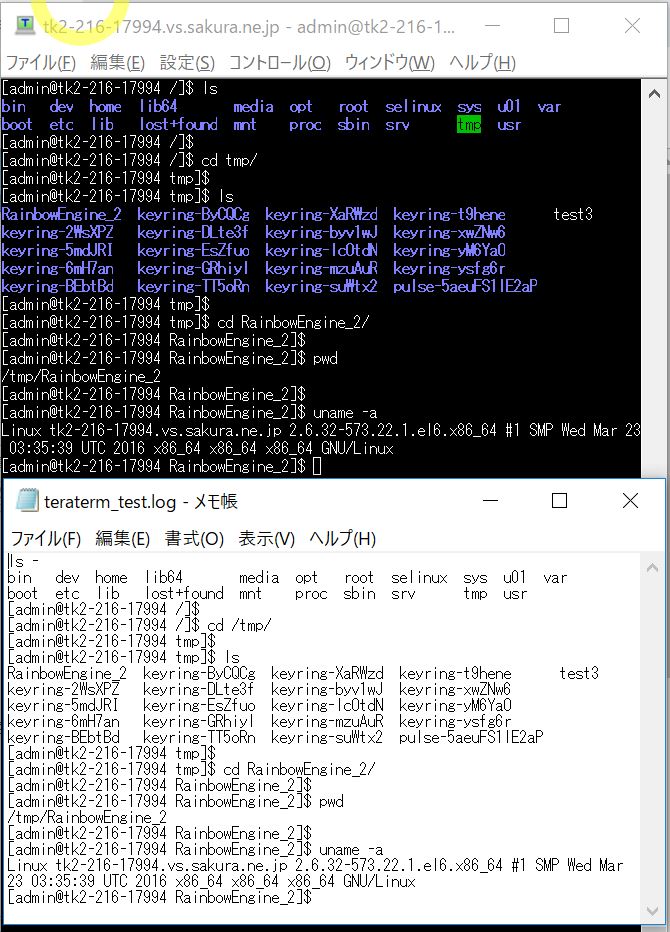
またこのログファイルは先程指定したディレクトリに作成されています。
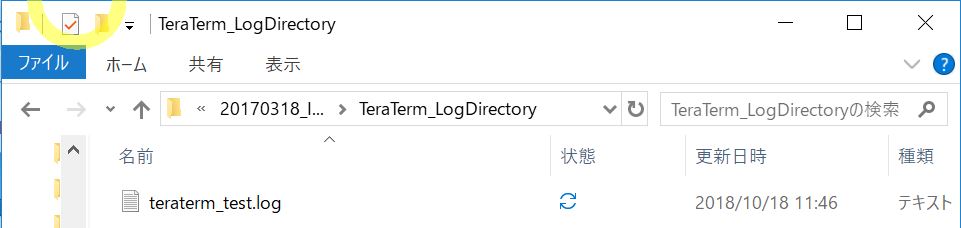
>目次にもどる
(2-3) ログ取得の終了
ログの取得を終了する際は「ログ」ウィンドウの「閉じる」を押下します。
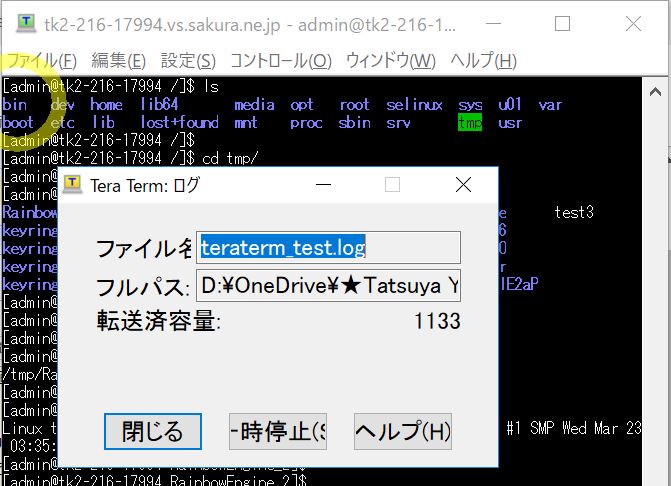
ログはシステム開発の現場では問題や障害が発生した際の原因調査に利用されたりと重要な役割を果たします。ですので普段より作業をする際にはログの取得を癖づけると良いと思います。
以下は動画での解説です。基本は上記と同じ内容ですが、実際に操作しながら解説してますので、細かい部分で不明点があればご参照ください。
>目次にもどる
以上です。