<目次>
(1) Outlookで「エラー(0x8004010F)」が発生した際の対処例のご紹介
(1-1) 発生状況・エラーメッセージ
(1-2) 原因
(1-3) 対策
(1) Outlookで「エラー(0x8004010F)」が発生した際の対処例のご紹介
(1-1) 発生状況・エラーメッセージ
Outlookでアカウントを新規に追加した際に、以下のようなエラーが出ました。追加したメールアドレスの送受信メールも見られず、設定が正しく完了していない状況でした。
(エラーメッセージ)
タスク’[メールアドレス]’ - 送受信中’でエラー(0x8004010F)が報告されました:’Outlook データファイルにアクセスできません。’
(図111①)
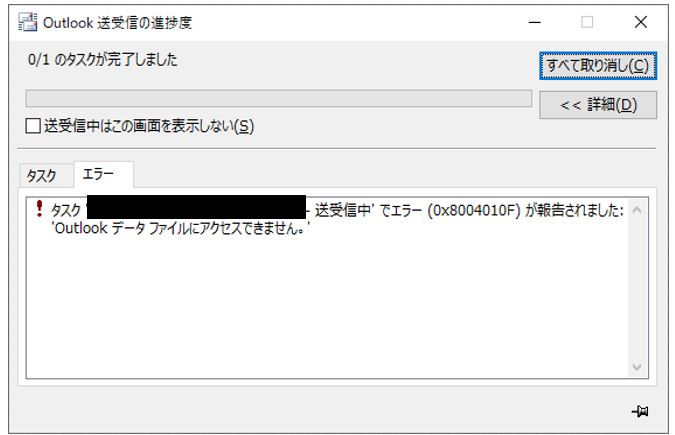
(図111②)

(1-2) 原因
原因は明確に特定できていませんが、データファイルを一度削除した後に再度設定した所、正常に動作した事から、データファイルに何かしら問題があったと推定しています。
実際に「ファイル」メニュー⇒「アカウント設定」⇒「アカウント設定」と押下して、各アカウントのデータファイルの状況を確認した所、問題なく動作しているアカウントは「名前」の欄に「メールアドレス」の値が表示されていましたが、今回NGのアカウントは「プライベートフォルダ」と表示されていたため、何かしら設定が紐付いていない可能性があったのでは?と推定しています。
(図121)
(1-3) 対策
・①「ファイル」⇒「アカウント設定」⇒「アカウント設定」を開きます。
(図131①)
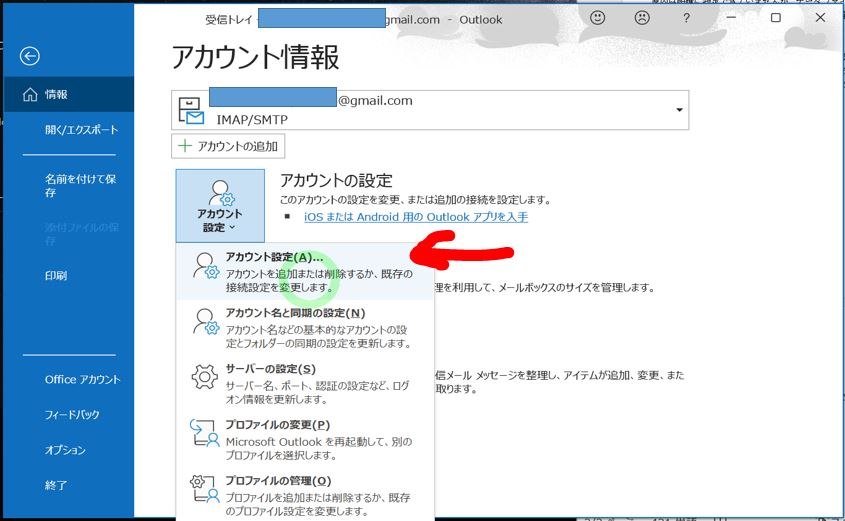
↓
・②「メール」タブを開き、再設定対象の明細を選択して「×削除」を押下します。
(図131②)
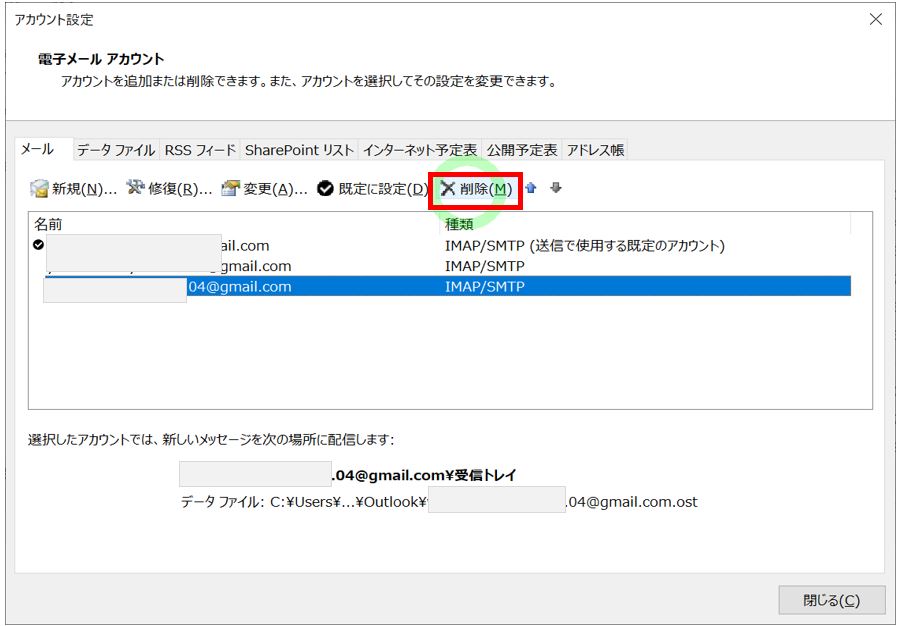
↓
・③注意点が問題なければ、「はい」を押下して削除を進めます。
オフラインキャッシュは「.ost」ファイルと呼ばれる拡張子のいファイルで、簡単に言うとメールデータをローカルに保存したものです。「.ost」ファイルがある事によって、インターネットに接続されていないようなローカルな環境においても、メールの中身を見る事ができます(新規の送受信は不可)。
仮にこの「.ost」ファイルが削除されたとしても、メール情報は基本的にお使いのサービスが運用するサーバに保存されているため、削除されても、この後ご紹介するような手順で再度設定を行う事によって、「ost」ファイルも再度生成する事ができます(例えば、Gmailをお使いならGoogleのサーバにメールデータが保持されています)。
(図131③)
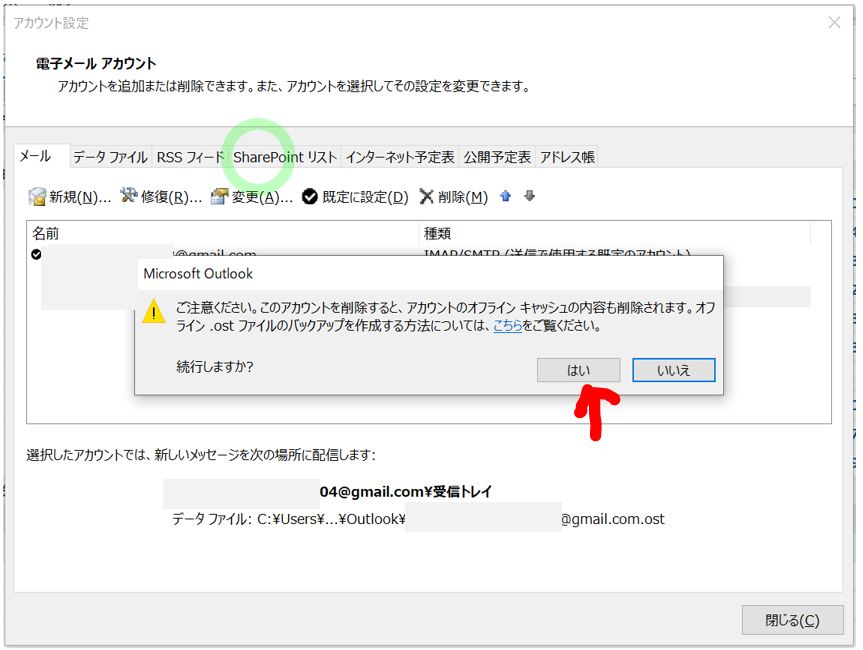
↓
削除された事の確認
(図131④)
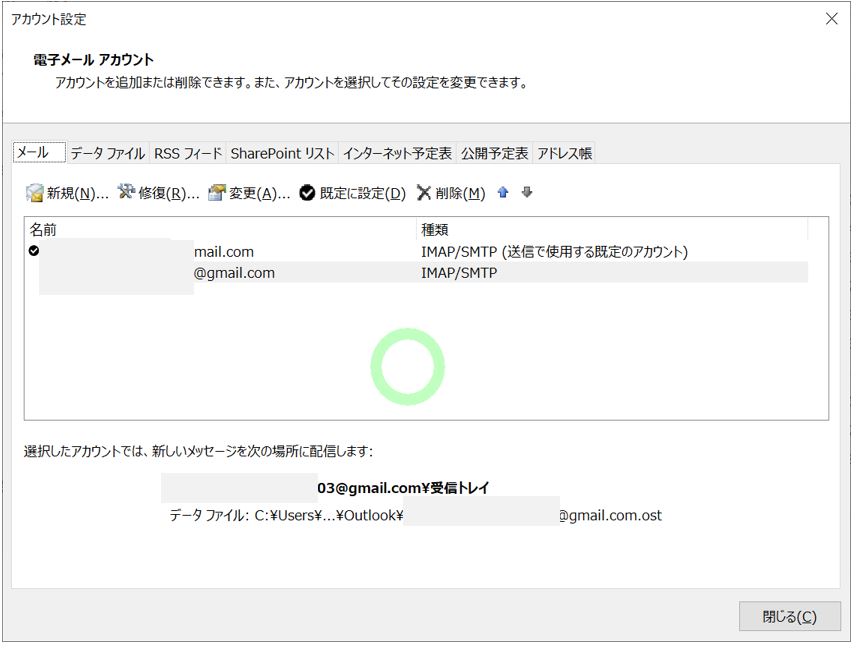
~~この辺りは画面が人によって少し異なる場合があるかもです~~
↓
・④再作成するために「新規」を押下します。
(図132①)
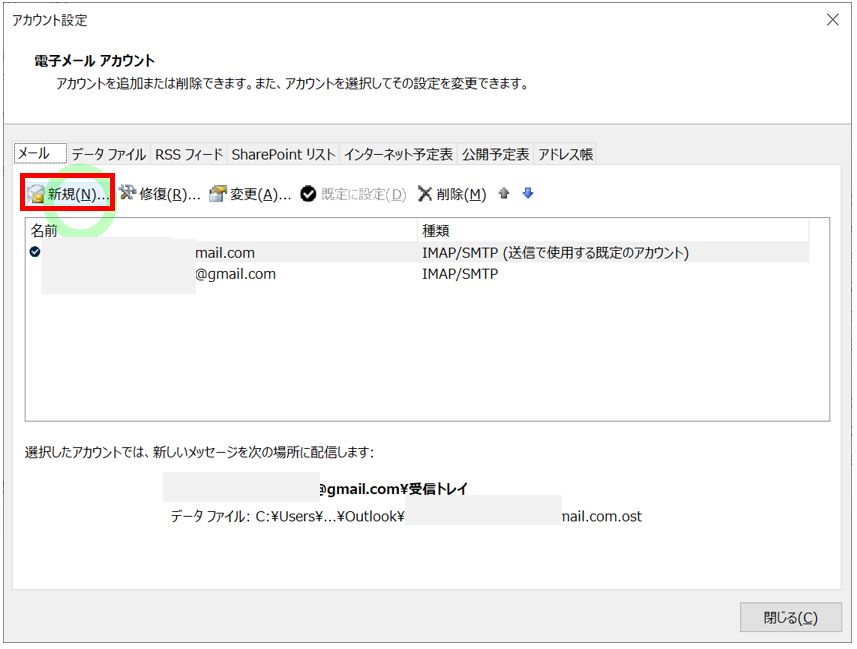
↓
・⑤再作成するアドレスを指定し「接続」を押下します。
(図132②)
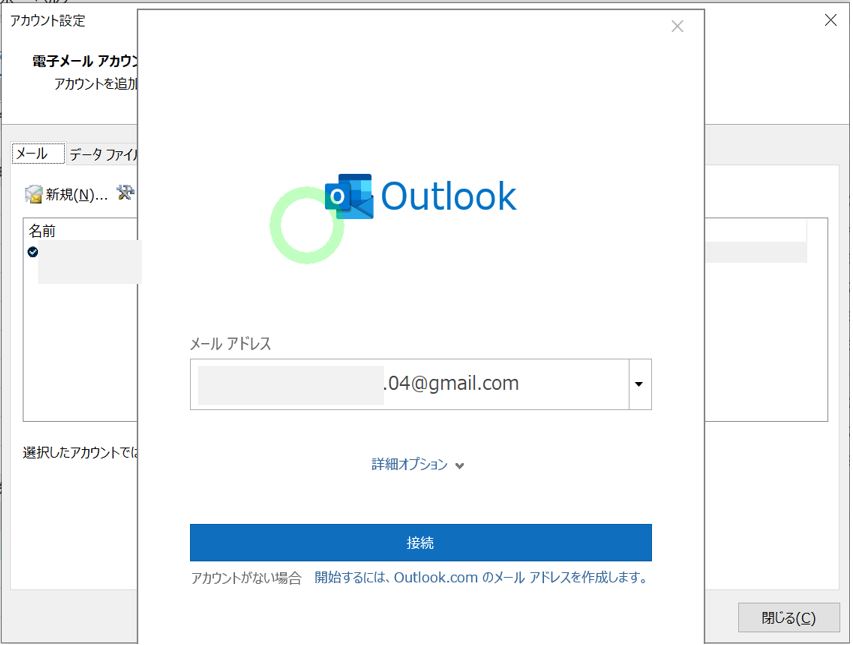
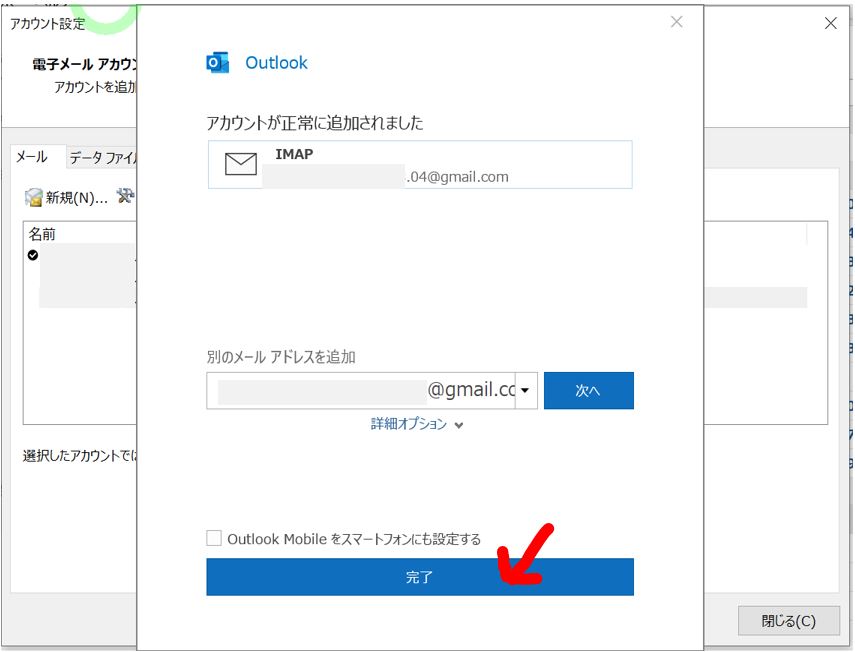
↓
・⑦確認1
明細が元通りに復活し、エラーが出なくなった事の確認。
(図132④)
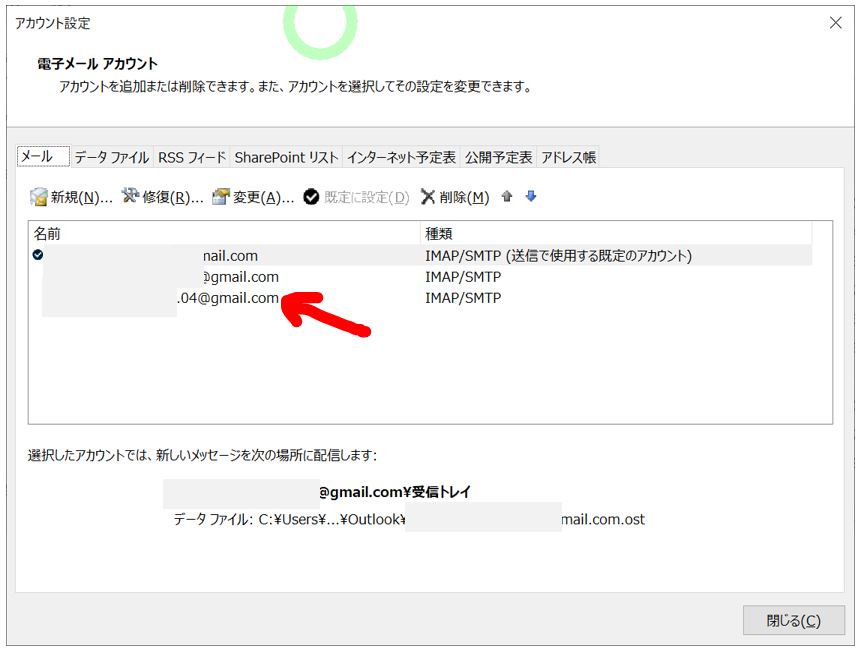
↓
・⑧確認2
「データ」タブを見て「.ost」ファイルも新規に作成された事を確認します。
(図133①)
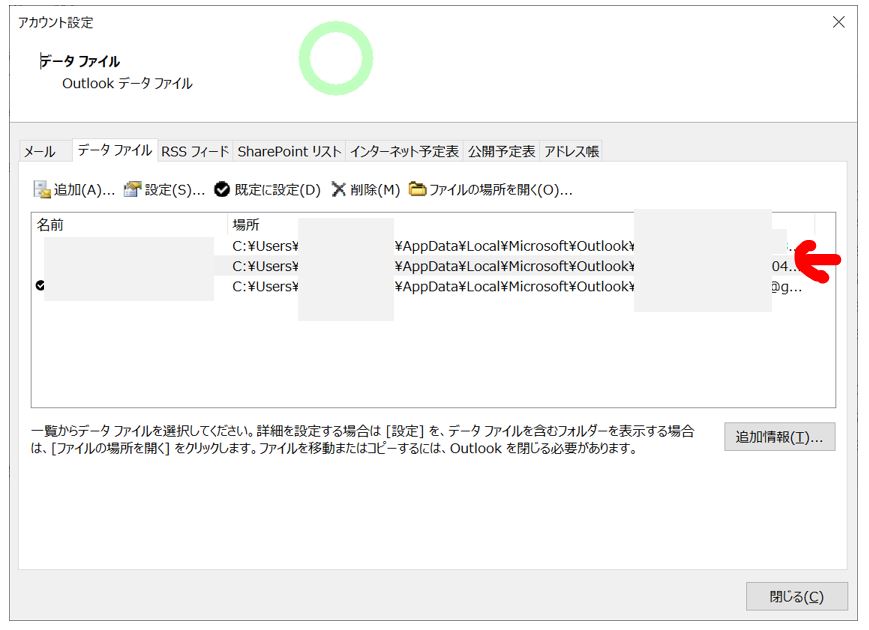
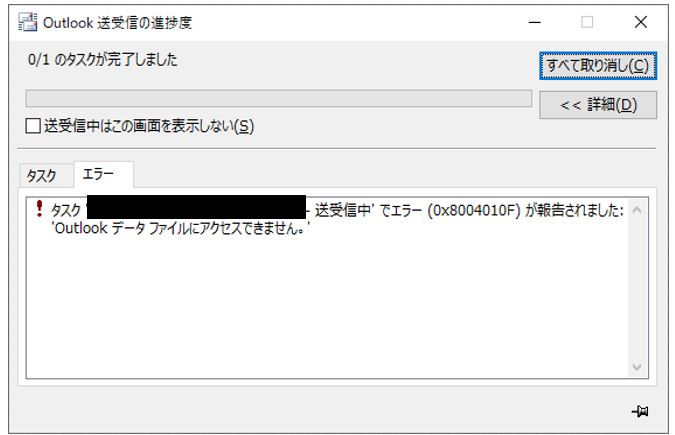

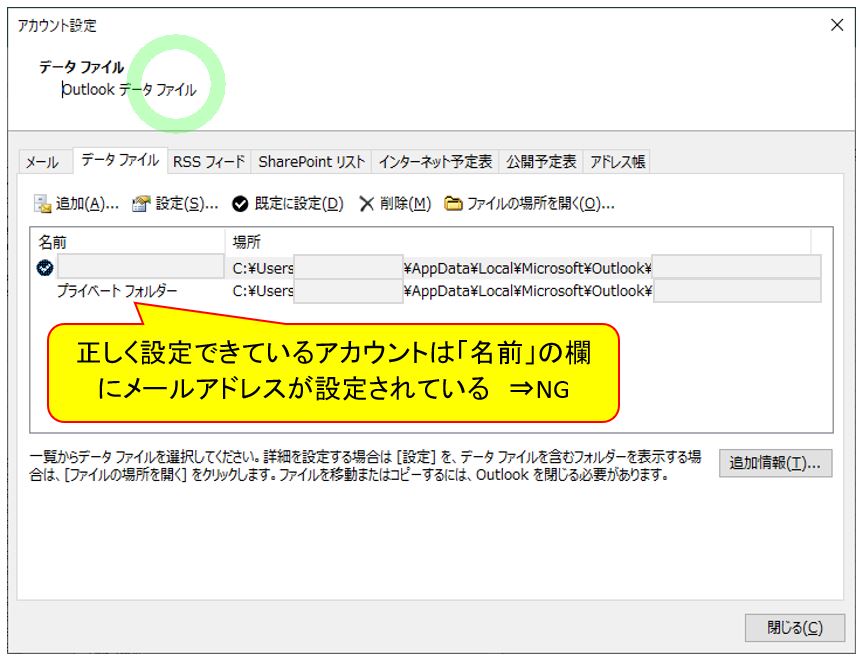
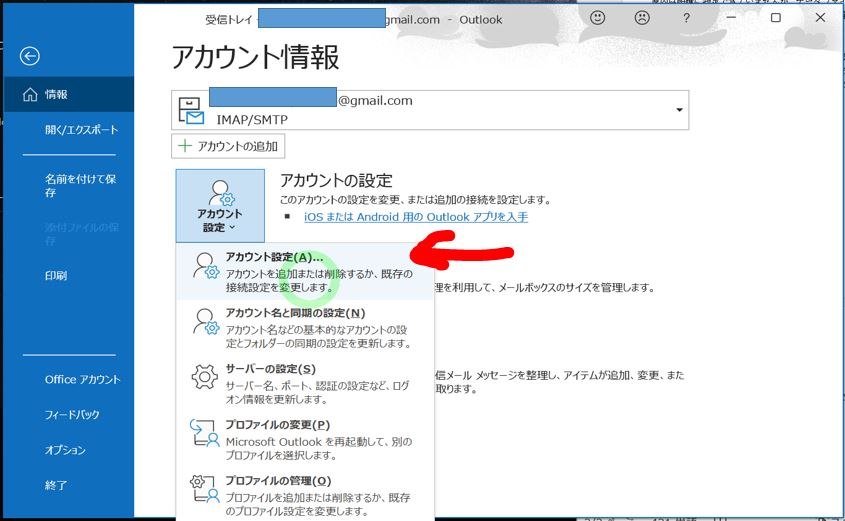
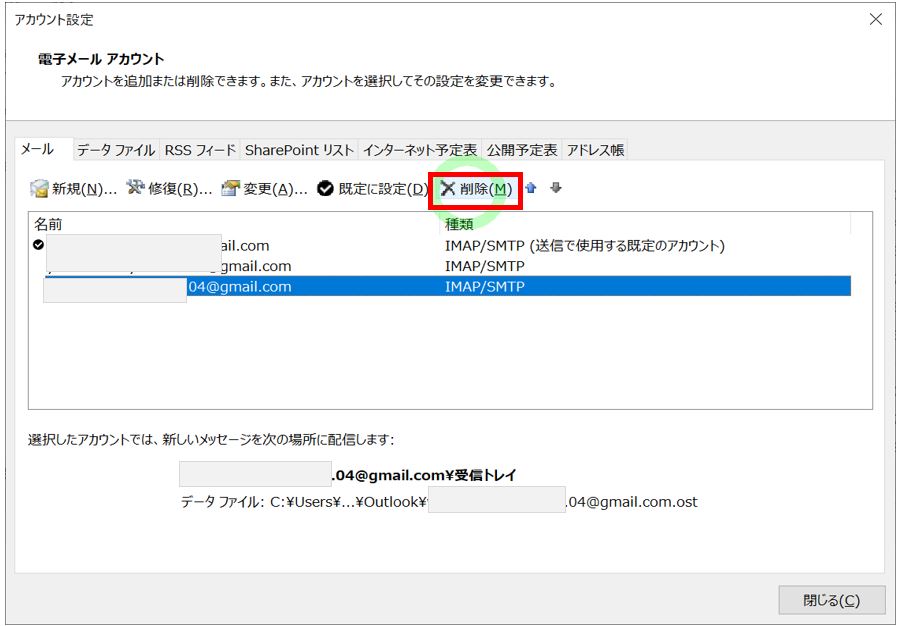
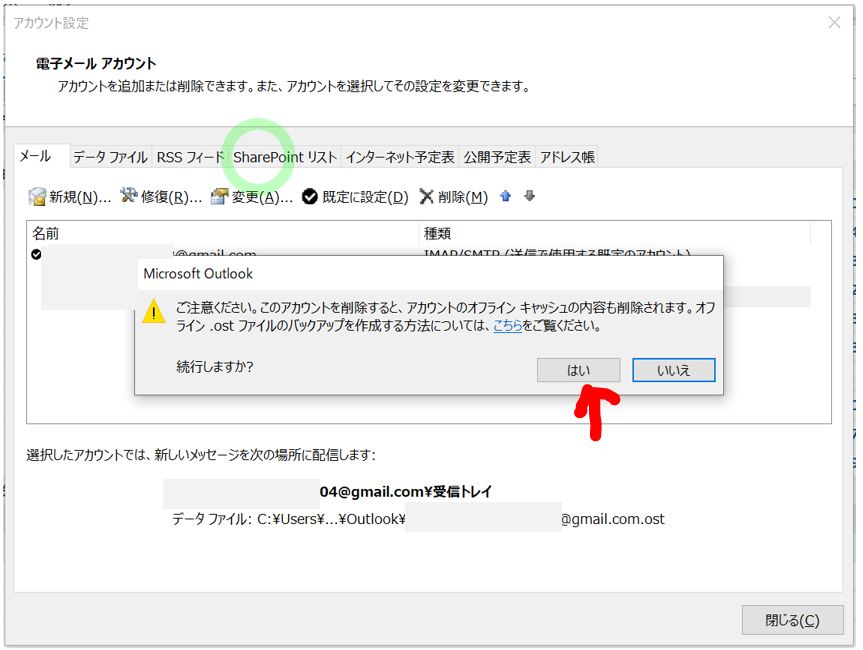
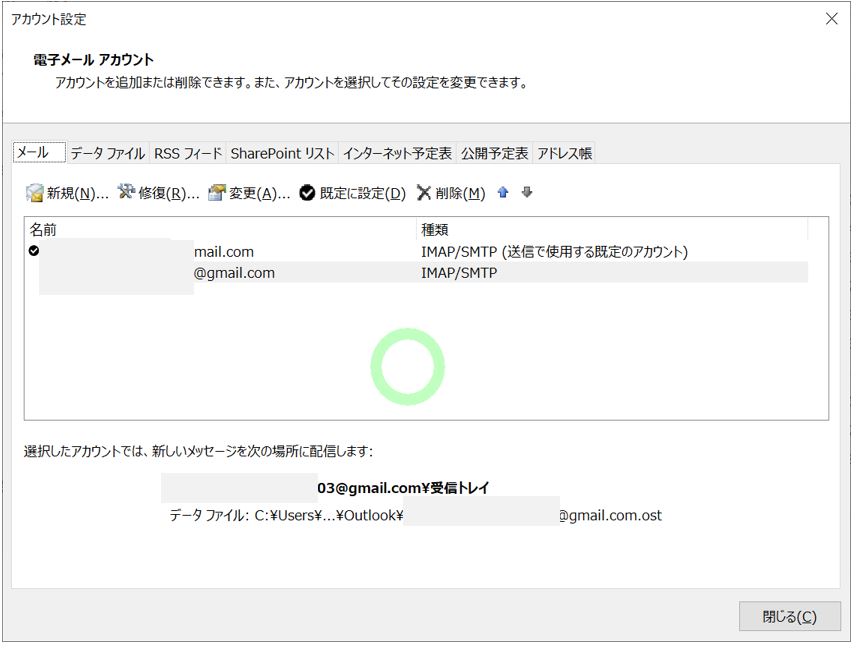
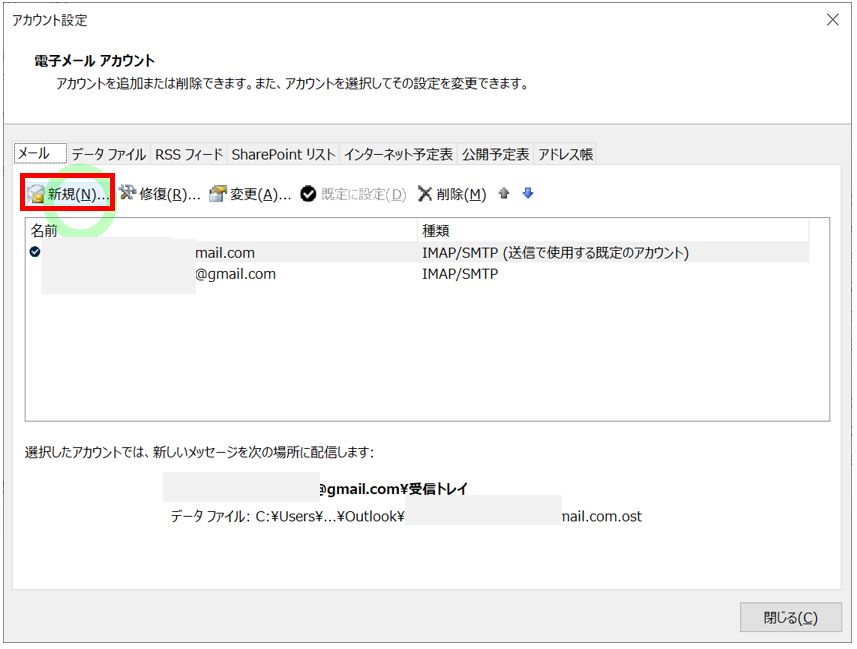
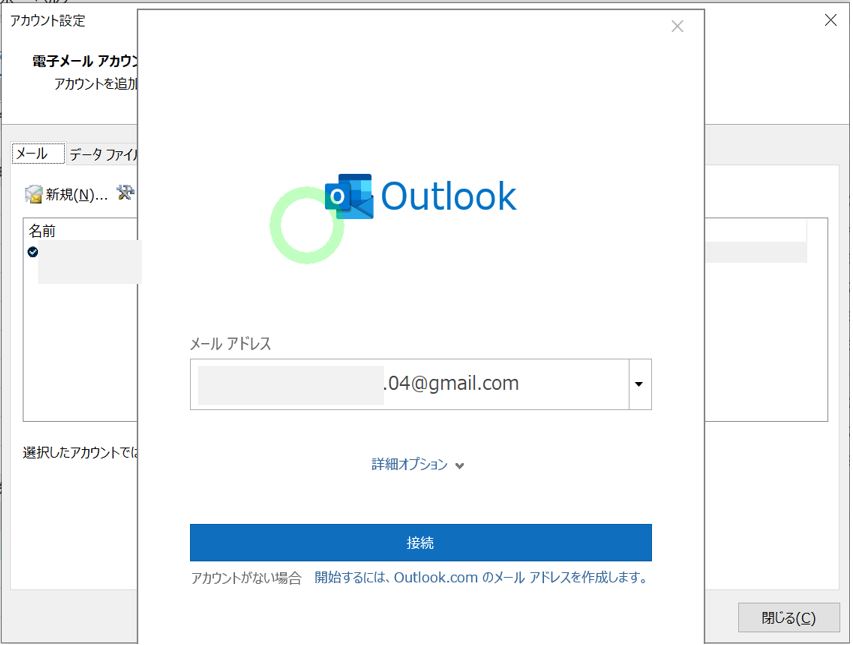
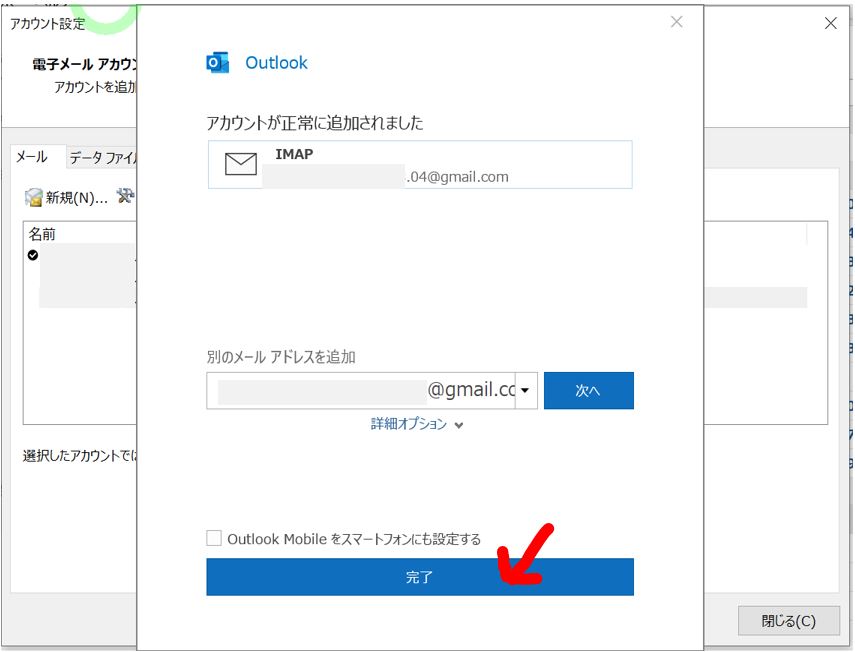
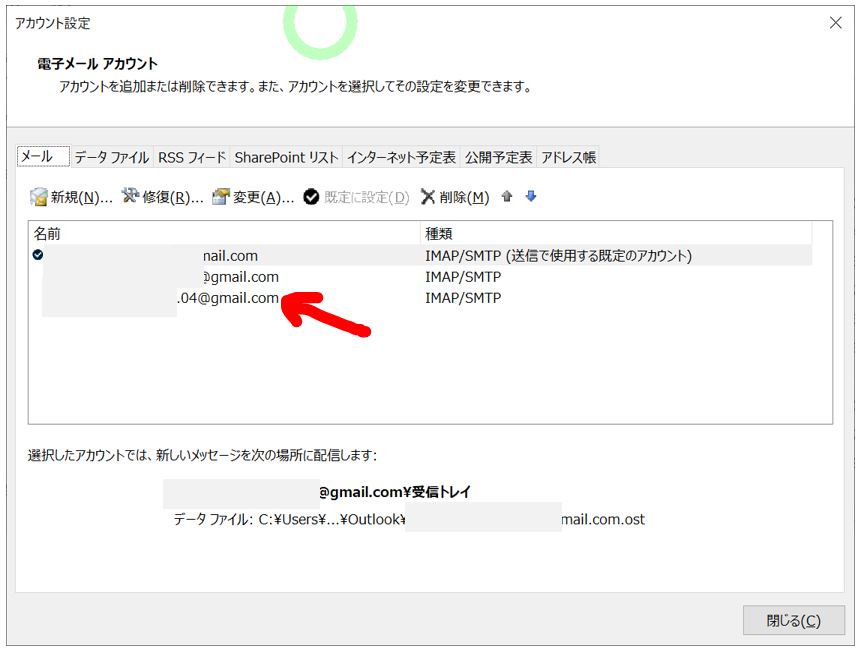
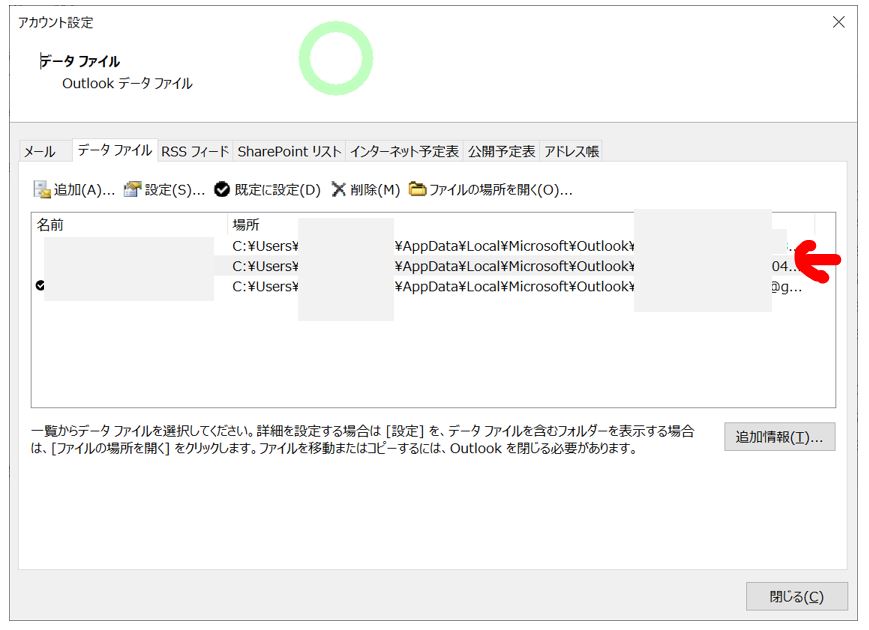

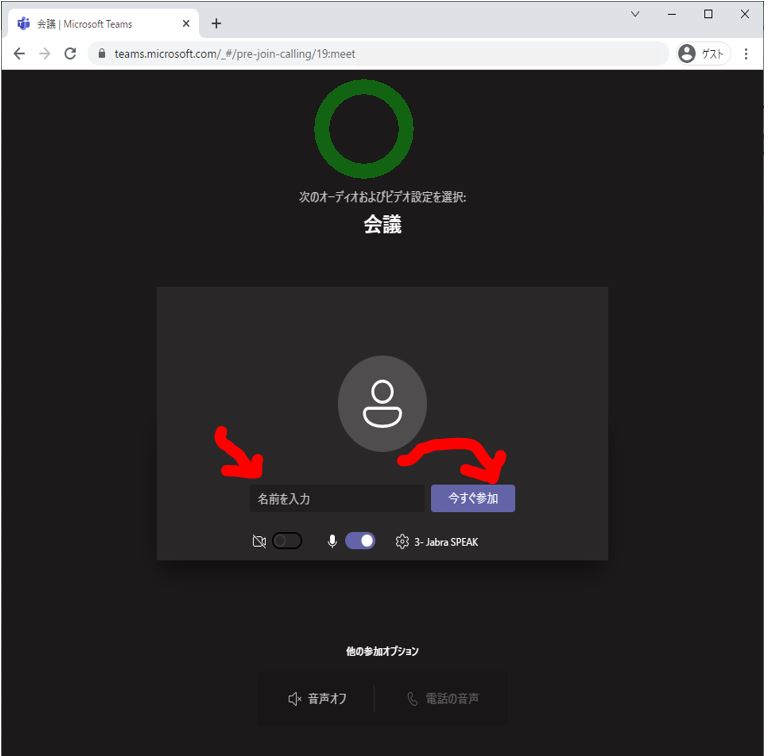
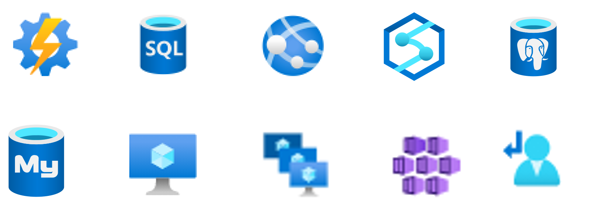
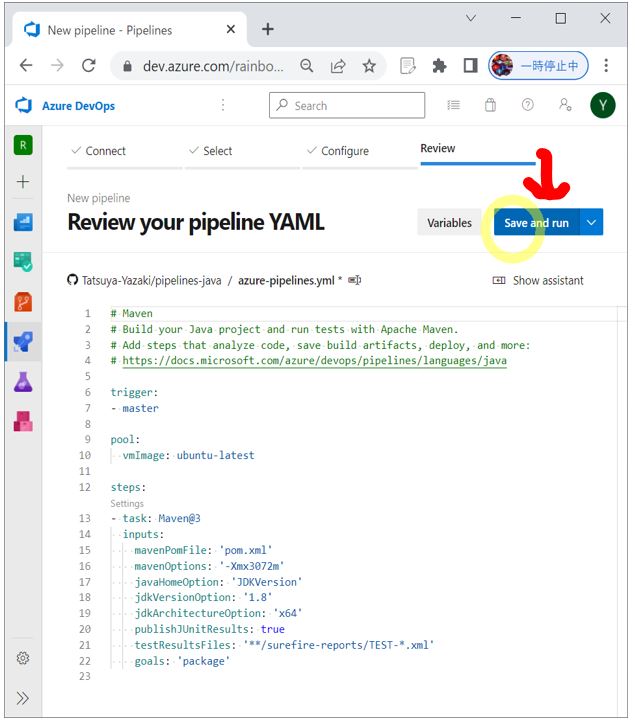
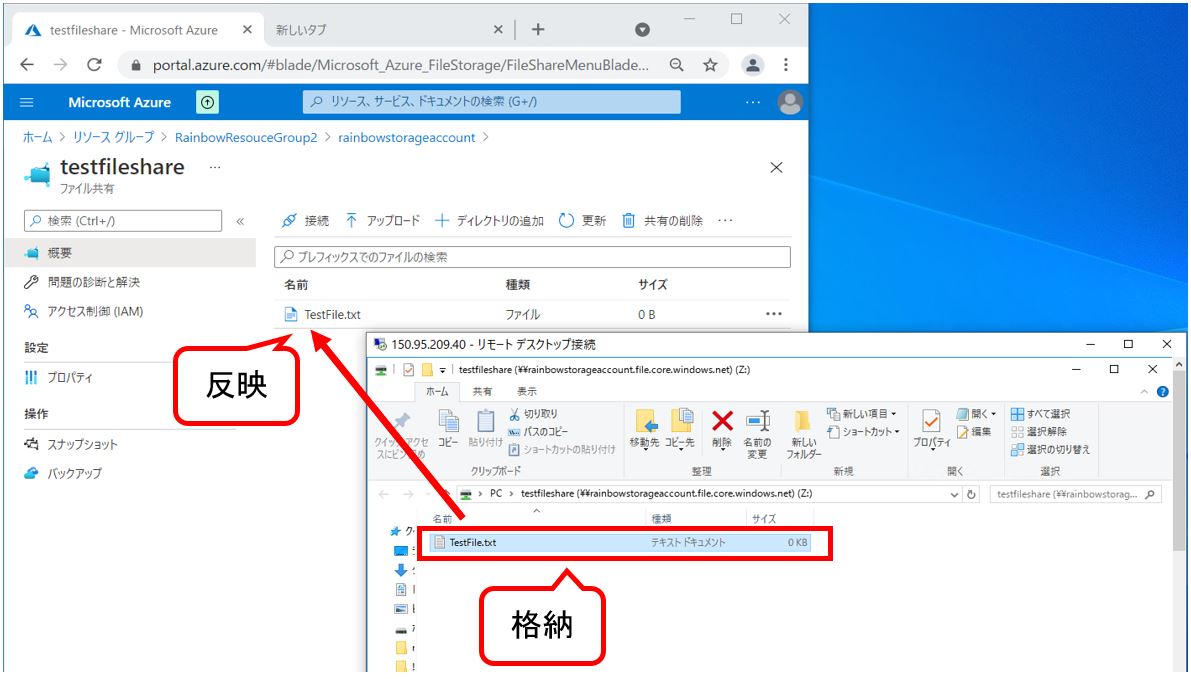

上記③により削除後、④の「新規」を押下し、➄のアドレスを指定して「接続」を押下すると、「インターネットセキュリティ警告」の画面になり、その先に進めず、メールの送受信ができない状態になりました。どうしたら良いのでしょうか?
対象のメールアカウントは: kazu.55@jcom.home.ne.jp です。
警告画面の内容を見ないと何とも言えないですが、次のような記事を参考にしてみては如何でしょうか?
https://itkeeper.service.ricoh.co.jp/isp2/faq/ol_sec_warning.html
http://www.takenet.or.jp/take-net/support/mail/outlook-secerr.html
https://togeonet.co.jp/post-17129
もし上記のような記事で解決しない場合は、メールアカウントの提供元(JCOM)にお問い合わせして頂けたらと思います。