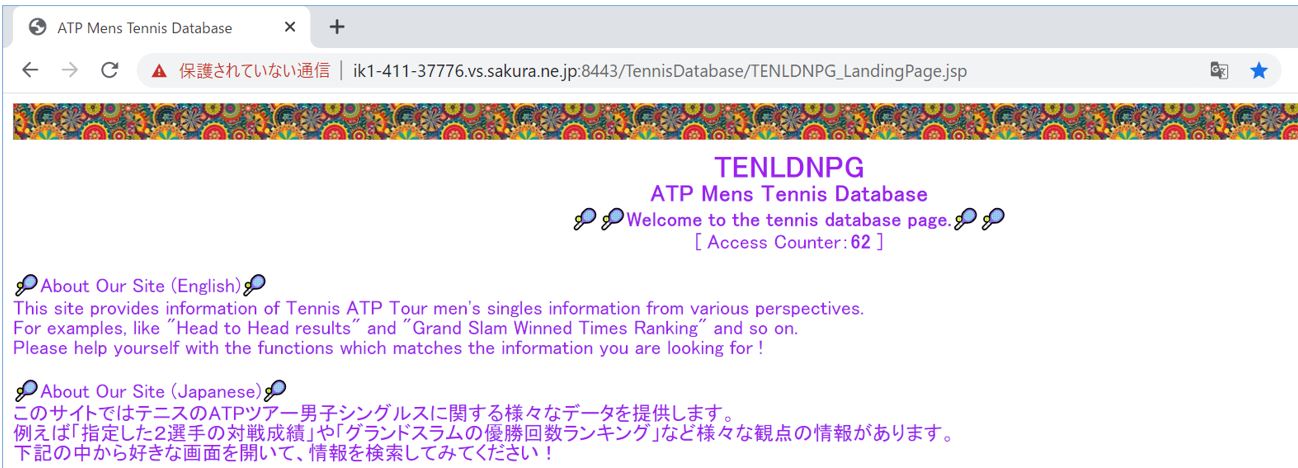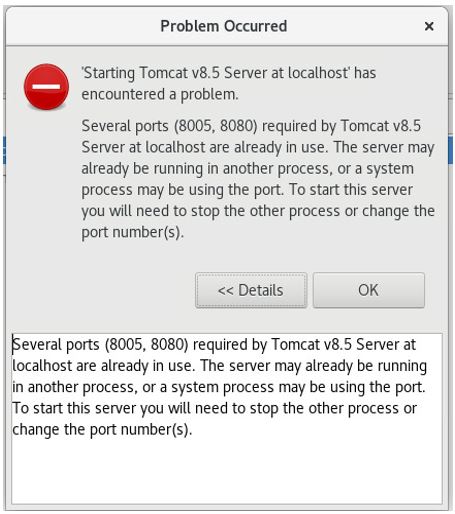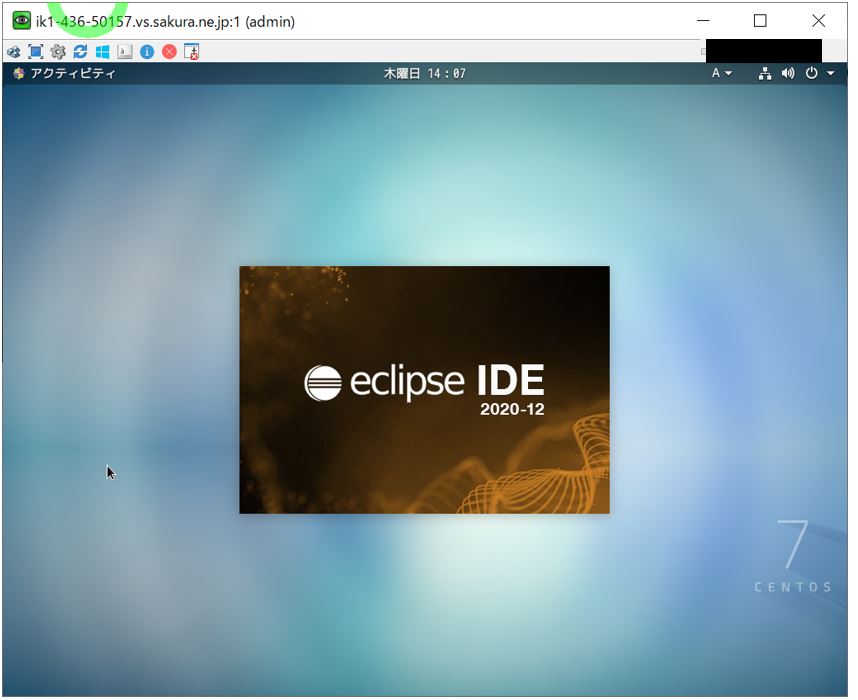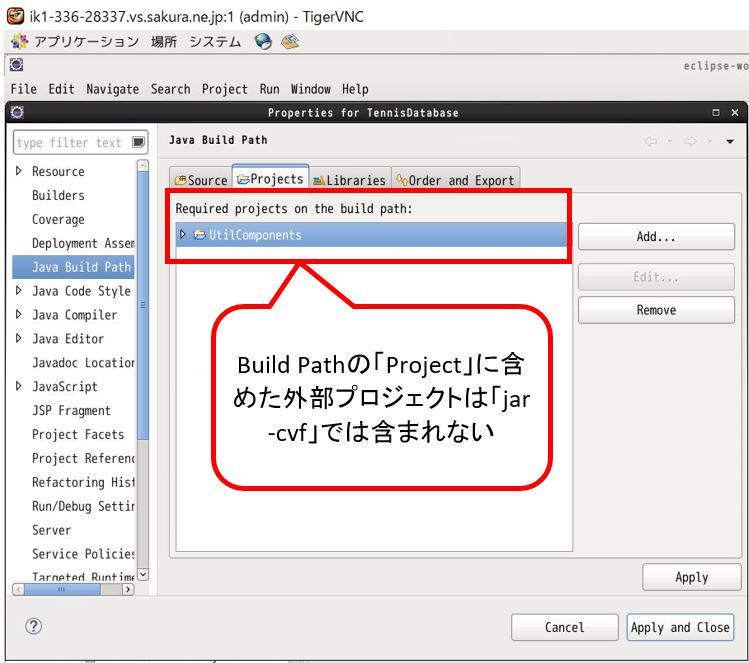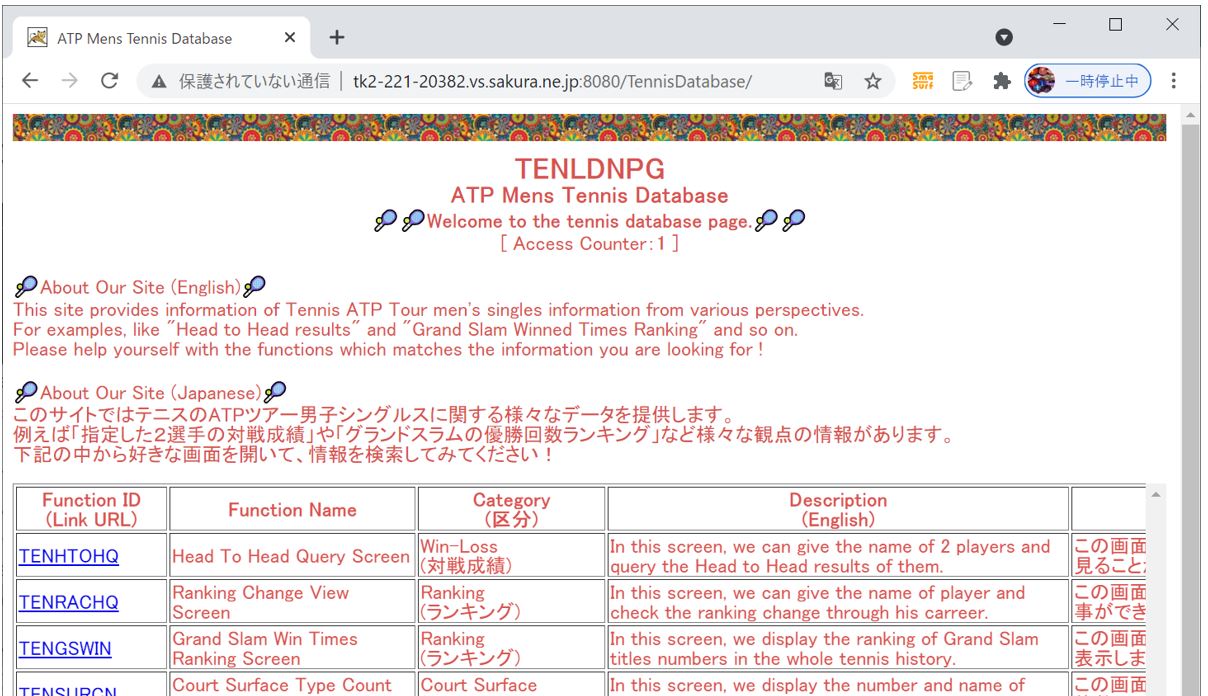(1) Tomcatのhttps化をEclipseで設定する方法~JSP/Servletの動的Webプロジェクトをhttpsで疎通する手順~
(1-0) STEP0:前提事項
(1-1) STEP1:鍵や証明書の作成
(1-2) STEP2:証明書の配備
(1-3) STEP3:server.xmlの編集
(1-4) STEP4:ファイアウォール設定
(1-5) STEP5:疎通チェック
(1) Tomcatのhttps化をEclipseで設定する方法~JSP/Servletの動的Webプロジェクトをhttpsで疎通する手順~
本記事ではEclipseでTomcatを使用する場合の、Webアプリケーション(例:JSP/Servletの動的Webアプリ)を「https」に対応させる手順をご紹介します。
(1-0) STEP0:前提事項
①Tomcatのインストールが済んでる
CentOS6用手順:http://rainbow-engine.com/linux-tomcat-install/
CentOS7用手順:http://rainbow-engine.com/centos7-tomcat-install/
(1-1) STEP1:鍵や証明書の作成
⇒別記事にて解説(https://rainbow-engine.com/tomcat-https-certificate/#title1-1)
(1-2) STEP2:証明書の配備
作成した証明書を任意のディレクトリに配備します。例ではTomcatのserver.xmlが置いてあるディレクトリと同じ場所に配備します。
$ cp /[証明書を生成したパス]/[証明書の名前].cer /home/admin/eclipse-workspace/.metadata/.plugins/org.eclipse.wst.server.core/tmp0/conf/
※ディレクトリの名前は異なる場合があるかも知れませんが、おおよそ上記のようなパスと思います。
(図121)cpコマンドで証明書を適切なディレクトリに配備


(1-3) STEP3:server.xmlの編集
/home/admin/eclipse-workspace/.metadata/.plugins/org.eclipse.wst.server.core/tmp0/conf/

以下Serviceタグの配下に記述します。
<Service name="Catalina">
<Connector port="8443" protocol="HTTP/1.1" SSLEnabled="true"
scheme="https"
secure="true"
clientAuth="false"
sslProtocol="TLS"
sslEnabledProtocols="TLSv1.2,TLSv1.1,TLSv1"
keystoreFile="conf/mycertificate.cer" keystorePass="[パスワード]" />
(図132)追記
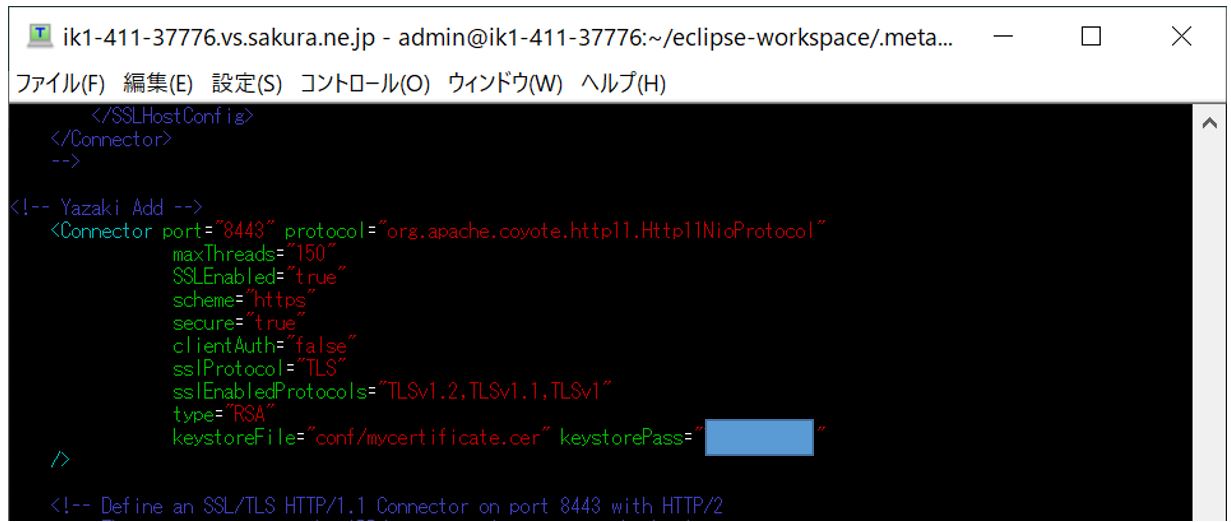
(1-4) STEP4:ファイアウォール設定
ファイアウォールで8443ポートを開放します。OS毎に設定箇所は異なりますが、以下にCentOSの設定方法をご紹介します。
(1-5) STEP5:疎通チェック
最後にTomcatのデフォルトページにアクセスして疎通チェックをします。うまく設定できていれば、以下の両方のURLでTomcatのデフォルトページが表示されるはずです(※ポート番号はTomcatデフォルトの番号の場合です)。
http://[ホスト名]:8080/TennisDatabase/TENLDNPG_LandingPage.jsp https://[ホスト名]:8443/TennisDatabase/TENLDNPG_LandingPage.jsp
(図151)自己証明書(オレオレ証明書)のため警告画面が出ますが、詳細設定から閲覧のボタンを押します。
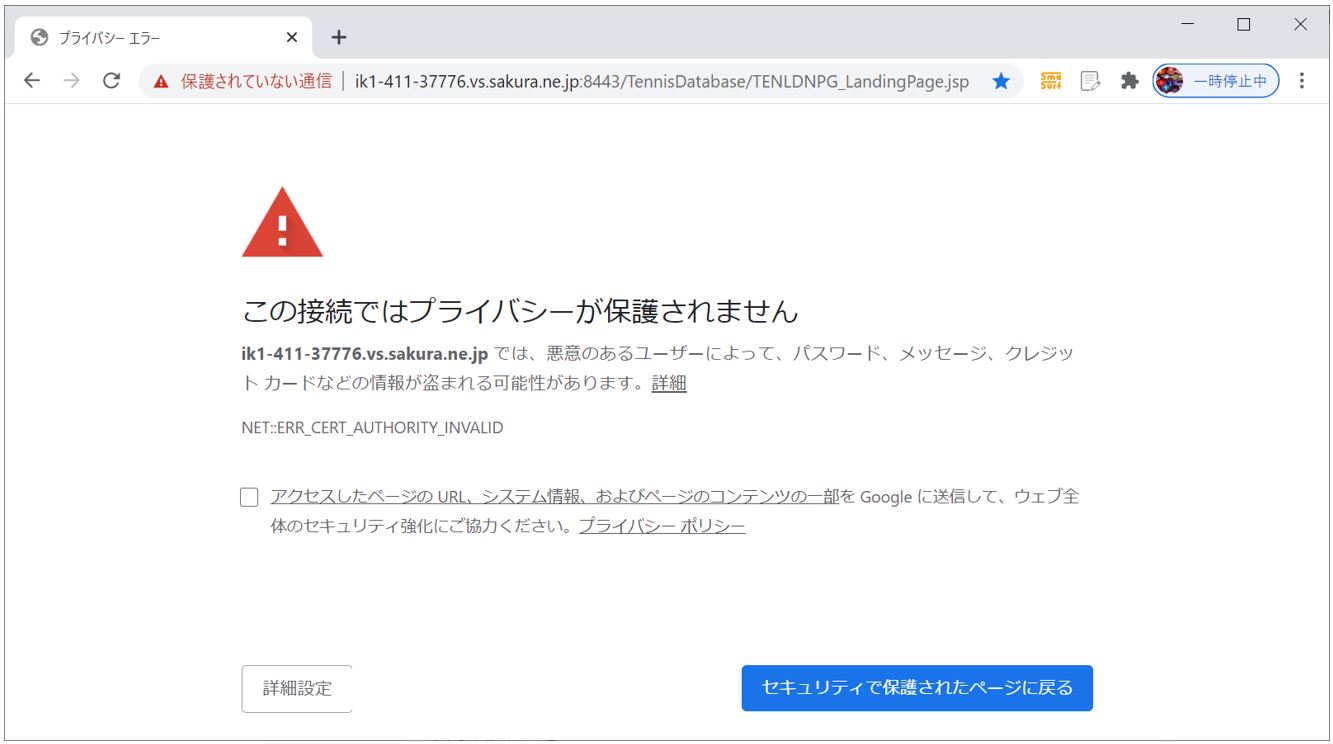
(図152)疎通チェック