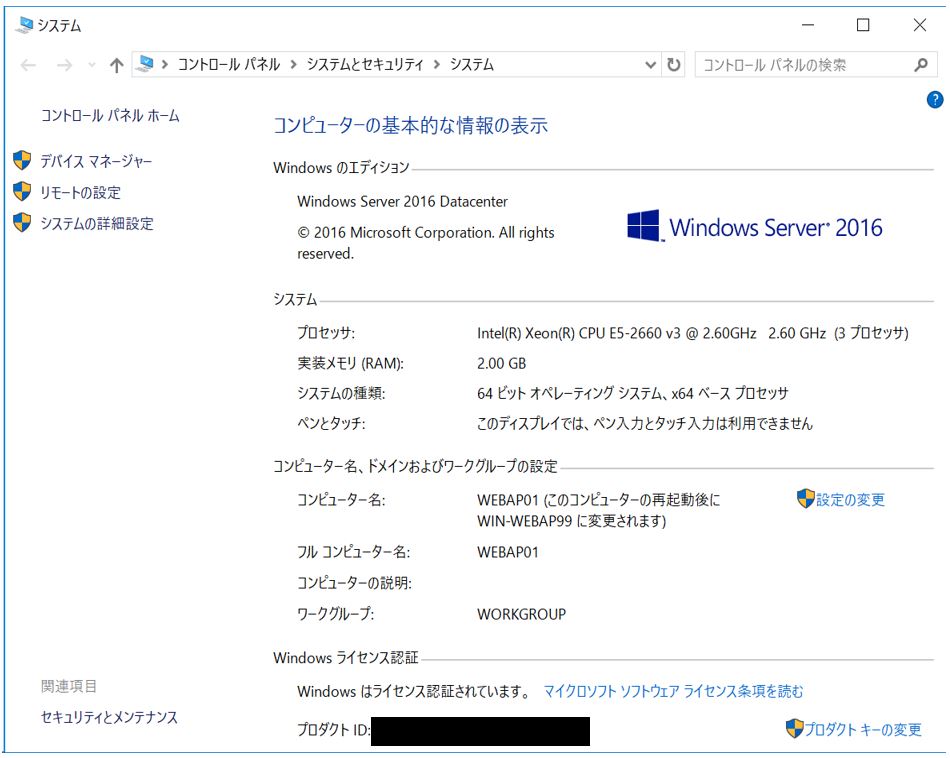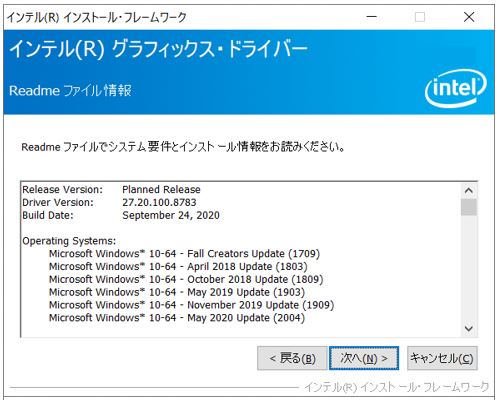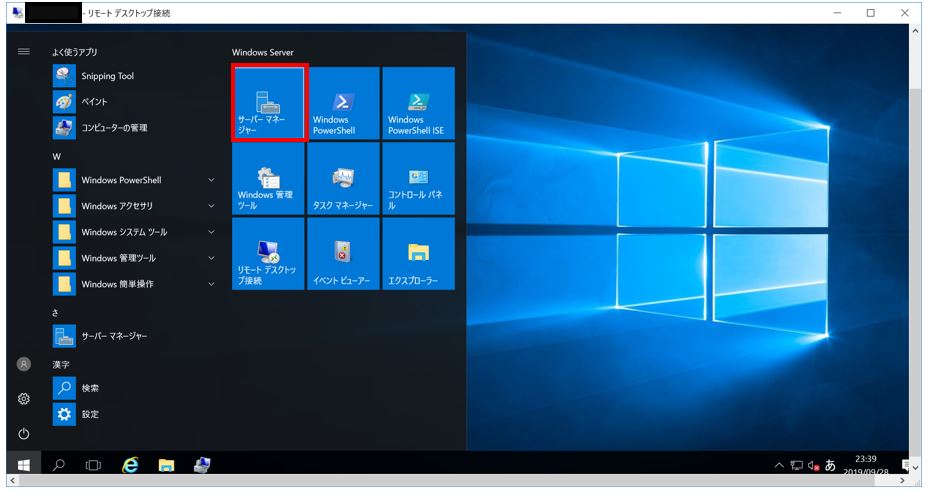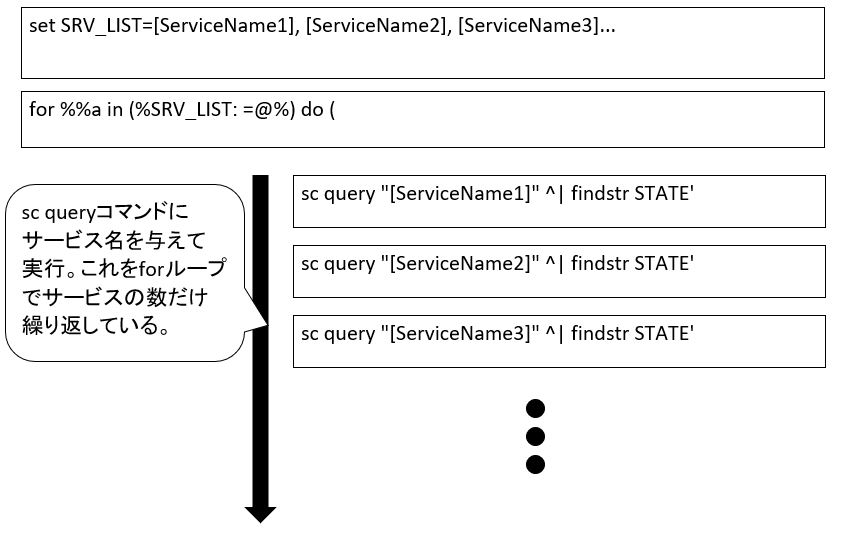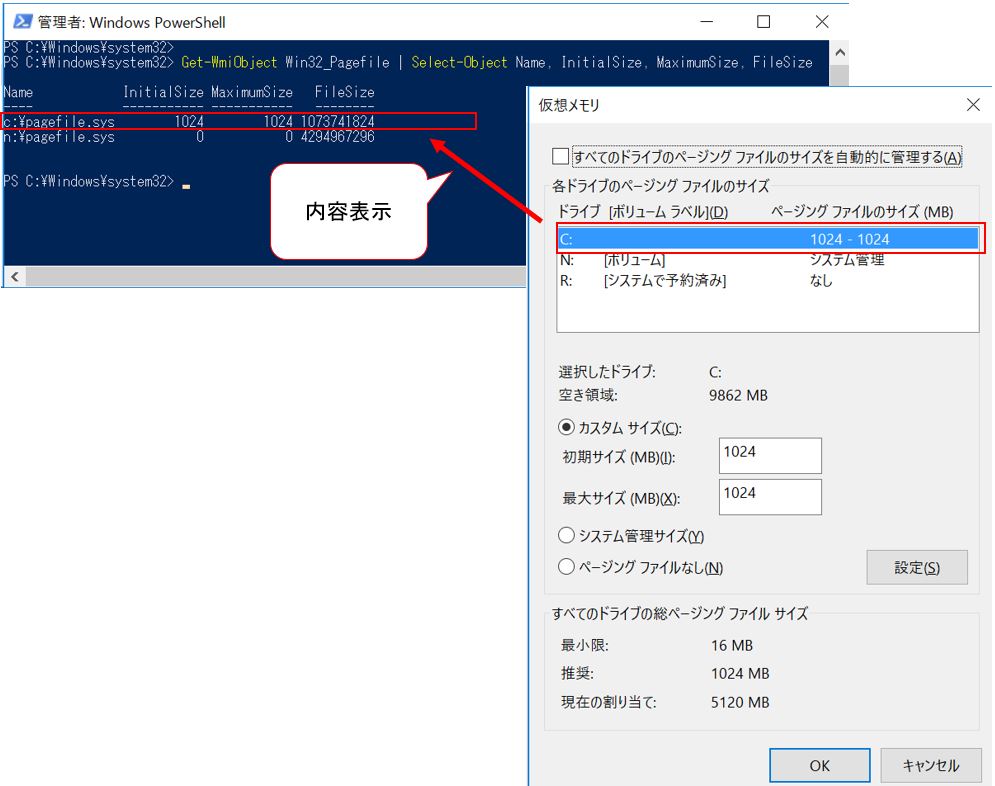(1) WindowsServerでホスト名を変更する手順について
(1-1) GUIから変更する場合
STEP1:設定画面を開く
STEP2:新ホスト名の入力
STEP3:再起動(設定の反映)
STEP3:再起動(設定の反映)
(1-2) コマンドラインから変更する場合
STEP1:コマンドプロンプトを開く
STEP2:変更コマンドの実行
STEP3:再起動(設定の反映)
(1) WindowsServerでホスト名を変更する手順について
Windows Serverにおいてホスト名(コンピュータの名前)を変更する方法についてご紹介します。今回の手順紹介で使用するサーバはWindows Server 2016です。
(1-1) GUIから変更する場合
STEP1:設定画面を開く
・左下のスタートメニューで「コントロールパネル」を選択⇒「システムとセキュリティ」⇒「システム」と開きます。
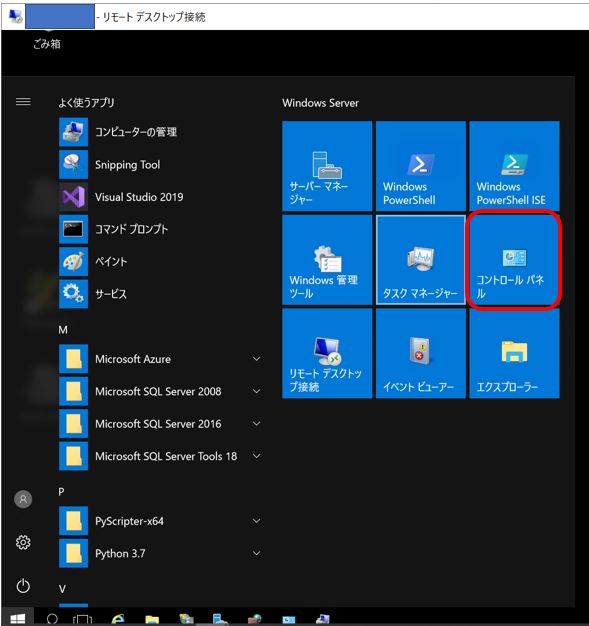
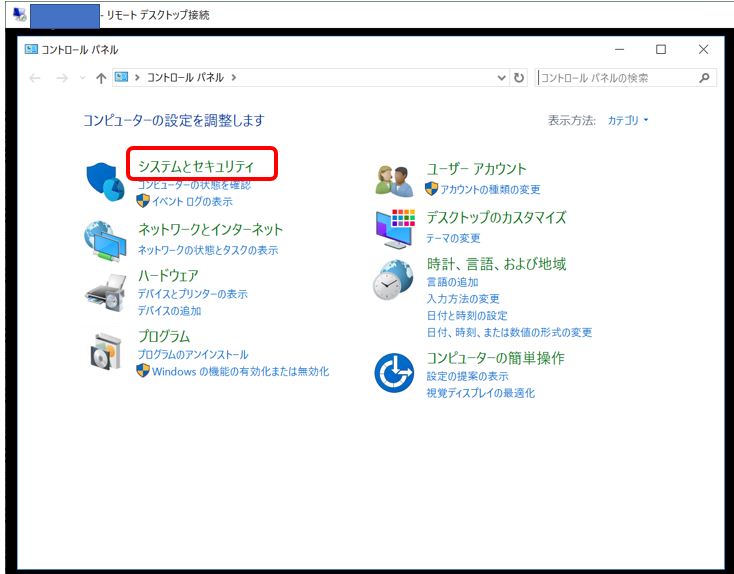
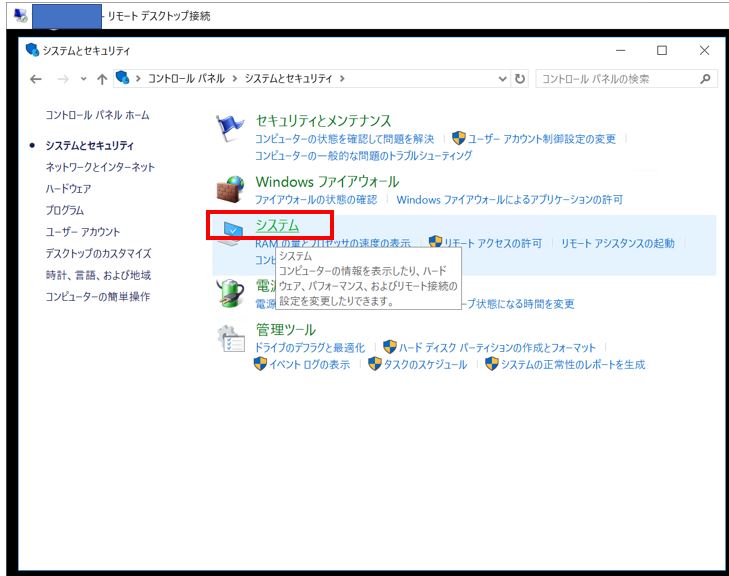
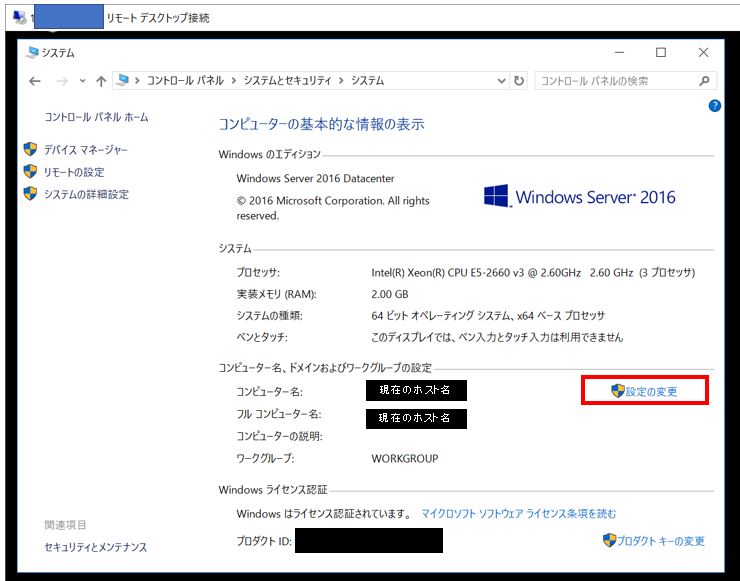
(図115)
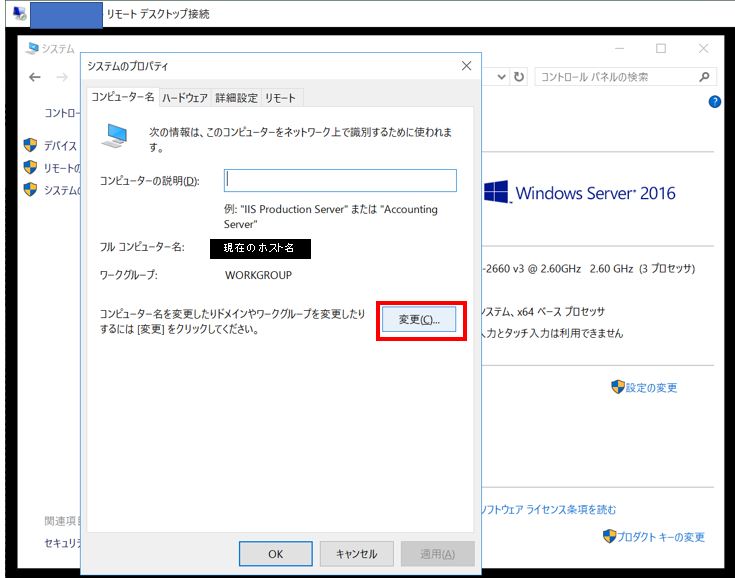
STEP2:新ホスト名の入力
「コンピュータ名/ドメイン名の変更」画面で「コンピューター名」の欄に新しく設定したいホスト名を入力して、OKを押下します。
(図121)
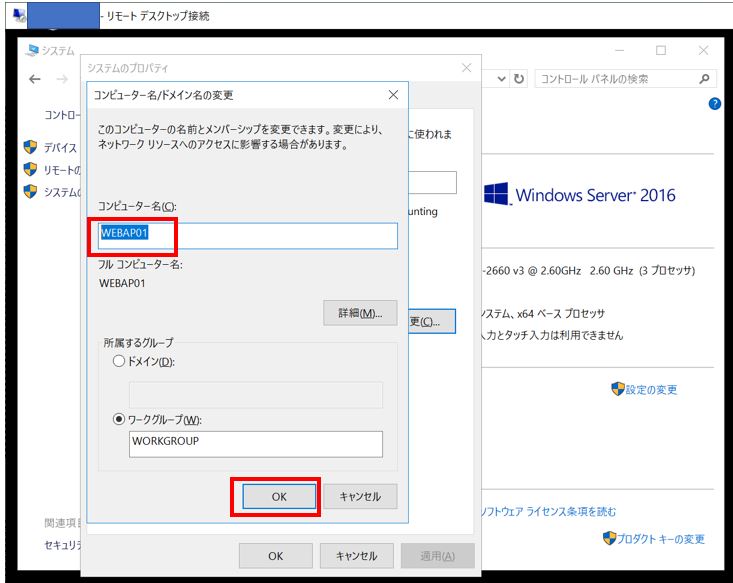
STEP3:再起動(設定の反映)
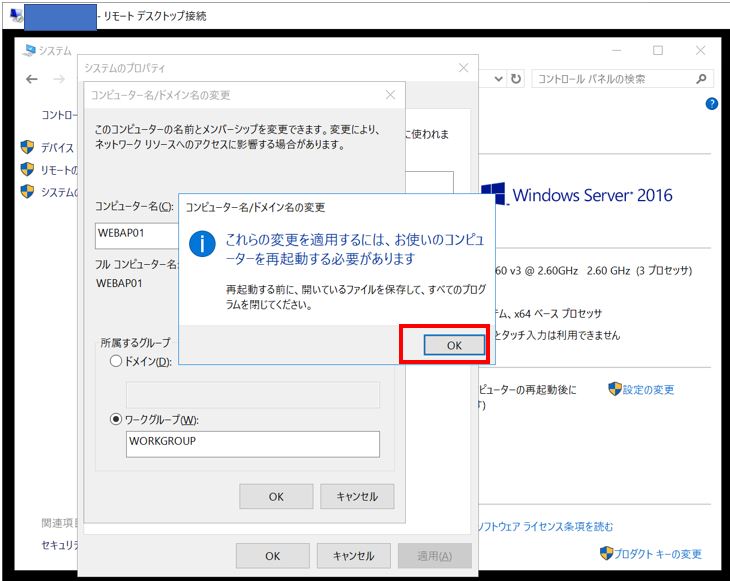
(図132)
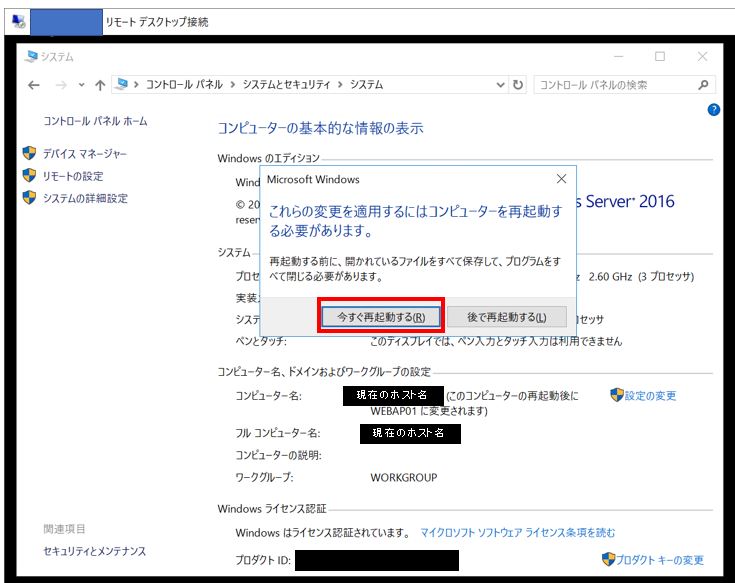
STEP4:設定の反映確認
ホスト名が正常に変更されたか?の確認を行います。
・コマンドプロンプトを開く
左下の検索窓から「cmd」と入力します。
(図141)
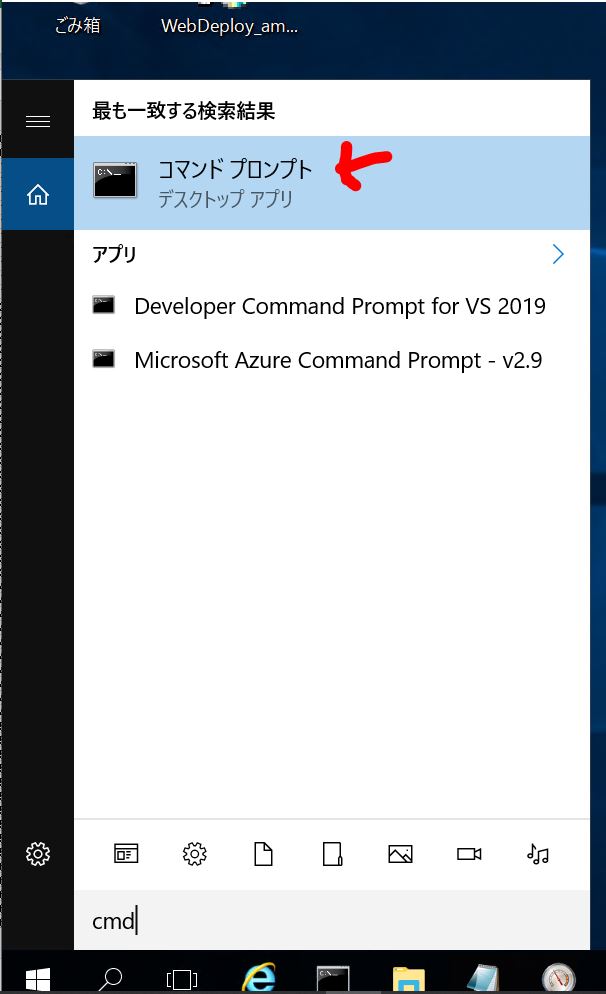
・「hostname」コマンドを実行
「hostname」コマンドを実行すると、自身のホスト名が表示されるので、意図したものに変更されているか?を確認します。
(図142)
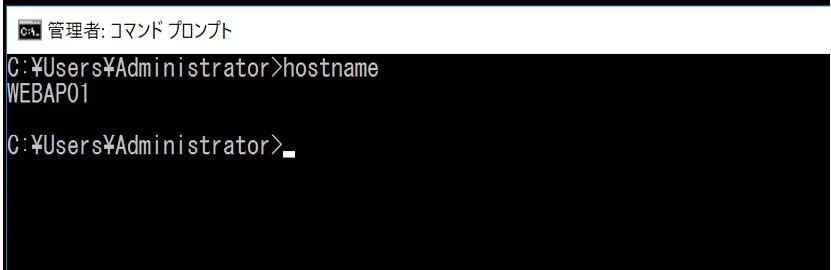
(1-2) コマンドラインから変更する場合
同様の変更をコマンドラインから行う事も可能で、慣れていればこちらの方がより手軽かも知れません。
STEP1:コマンドプロンプトを開く
左下の検索窓から「cmd」と入力します。
(図211)
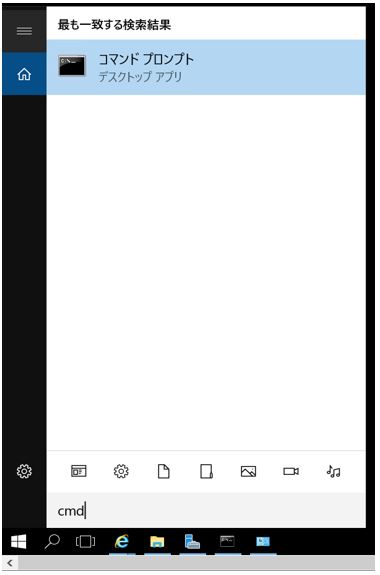
STEP2:変更コマンドの実行
WMIC computersystem where caption=”[現在のホスト名]” rename “[新しいホスト名]”
WMIC computersystem where caption=”WEBAP01” rename “WIN-WEBAP99”
(\\WEBAP01\ROOT\CIMV2:Win32_ComputerSystem.Name="WEBAP01")->rename() を実行しています
メソッドが正しく実行しました。
出力パラメーター
instance of __PARAMETERS
{
ReturnValue = 0;
};
(図212)
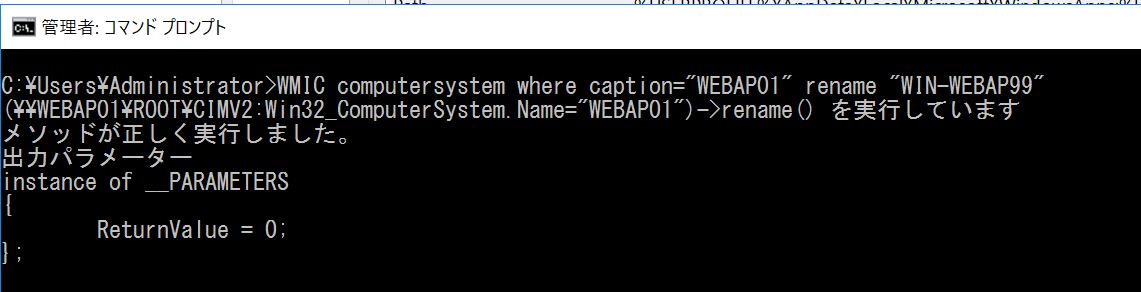
STEP3:再起動(設定の反映)
こちらも同様に再起動を行って反映します(「コンピュータ名」の欄に「WEBAP01(このコンピューターは再起動後にWIN-WEBAP99に変更されます)」というメッセージが表示されており、再起動すると反映する事が明記されています)。
(図211)