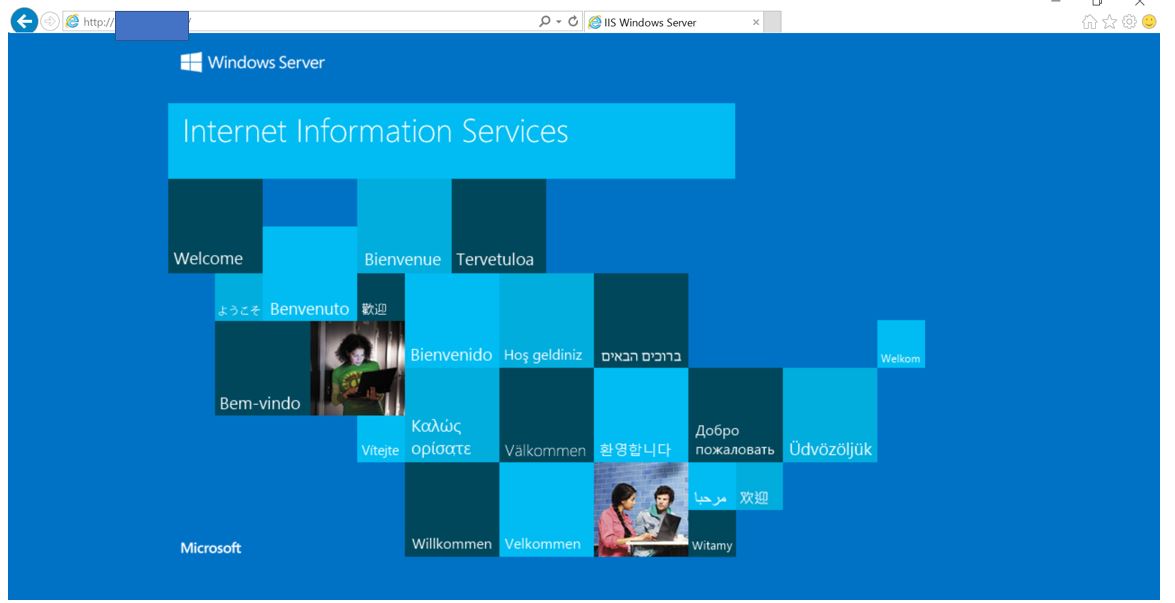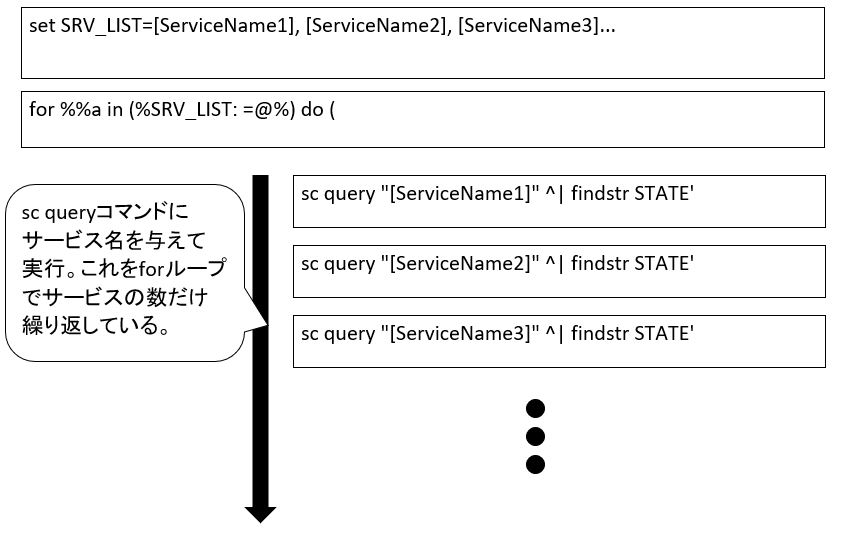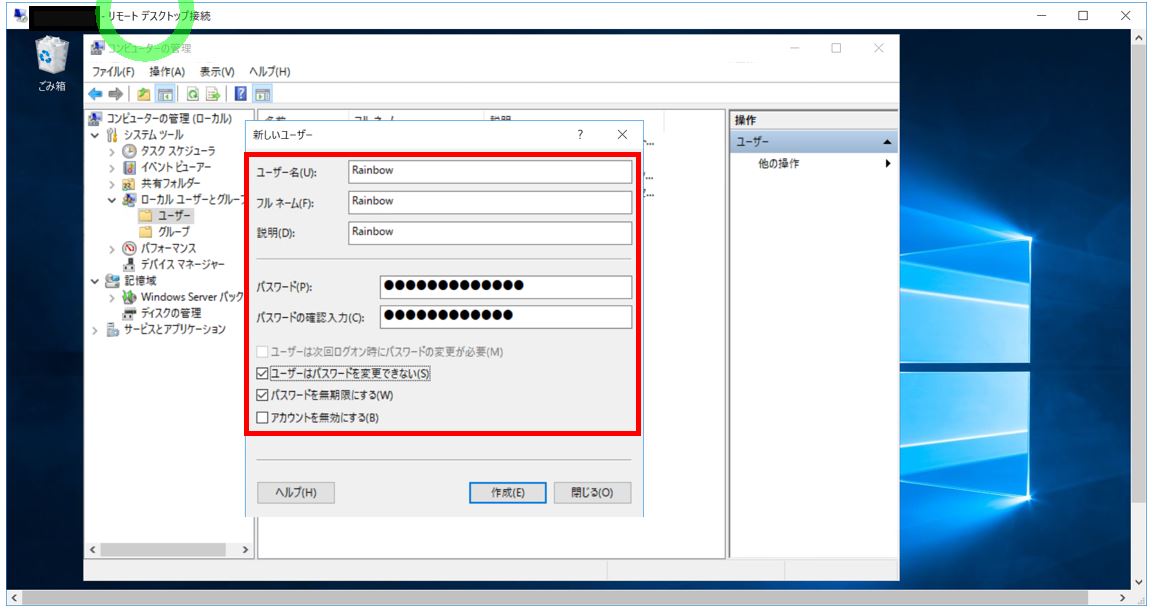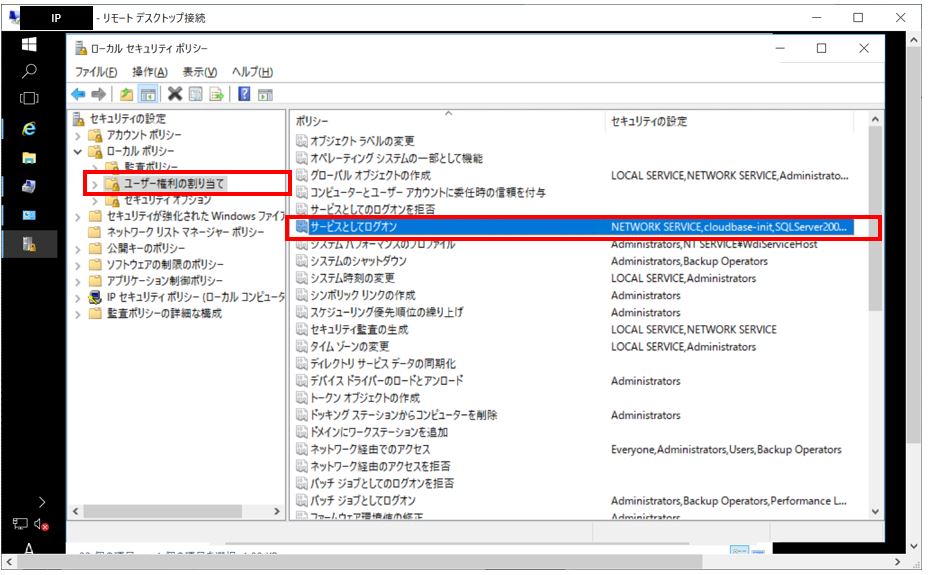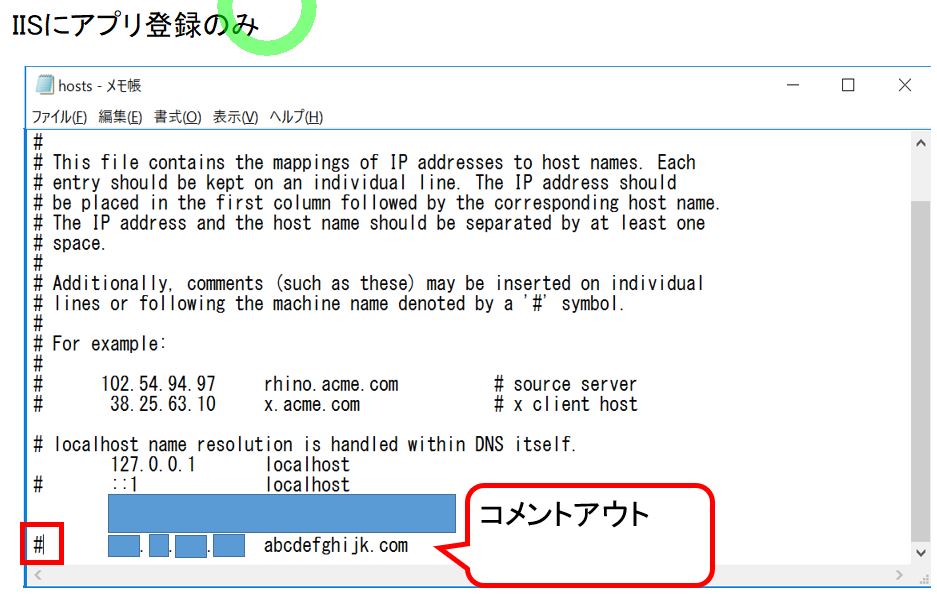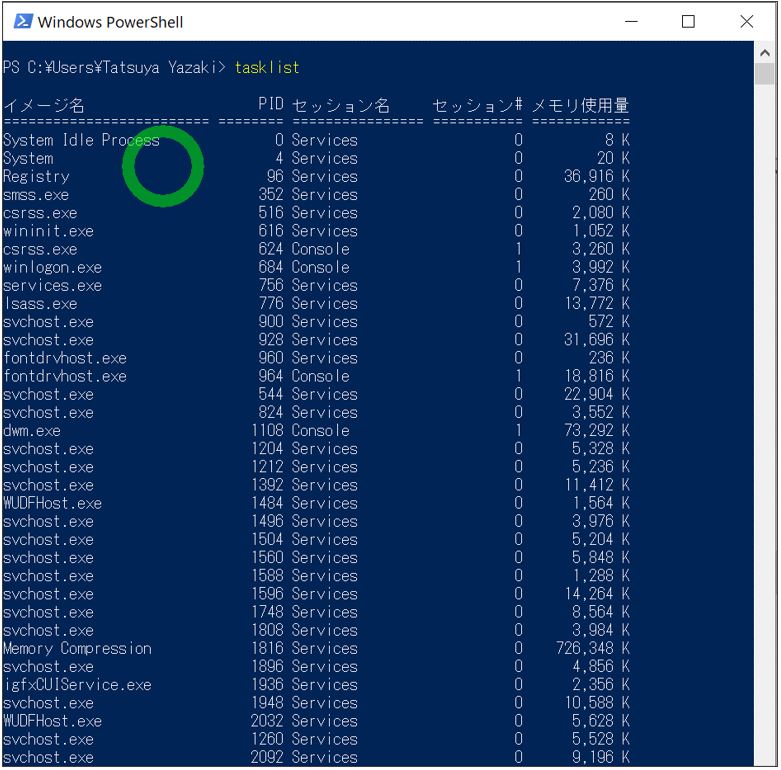(1) WindowsServerでIISを有効化する手順
(1-1) IISとは?
(1-2) IISの有効化手順
(1) WindowsServerでIISを有効化する手順
(1-1) IISとは?
IISはMicrosoft社が提供するWebサーバで、Windows系OS上で動作します。クライアントからのリクエストに応じてHTMLやファイル等のレスポンスを返却する事ができ、リモートのクライアント端末からのリクエストにも対応する事ができます。
(1-2) IISの有効化手順
(1-2-1) サーバーマネージャーを開く
「管理者権限」のあるユーザーで、スタートメニューから「サーバーマネージャー」を選択します。
(図121)
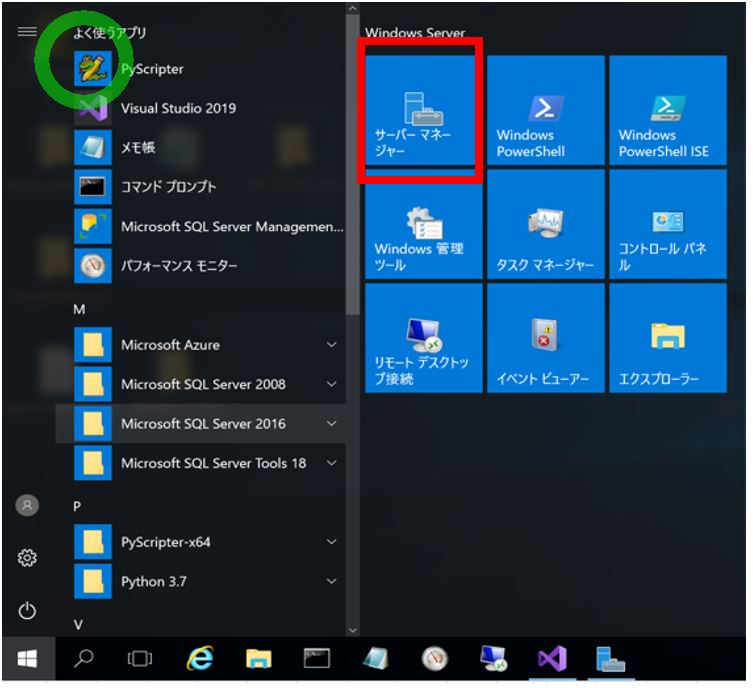
(1-2-2) 役割と機能の追加ウィザードを起動
左メニューの「ダッシュボード」から「②役割と機能の追加」を選択します。このメニューはサーバに機能を新規追加する際に使用します。
(図122)
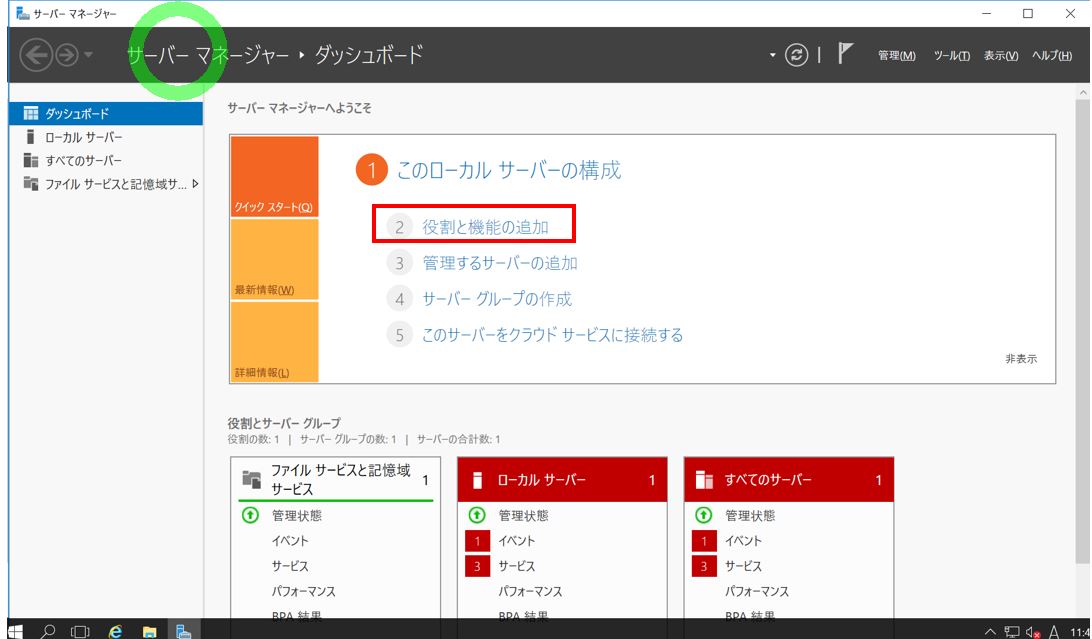
(1-2-3) 「開始する前に」画面
「次へ」を押下します。
(図123)
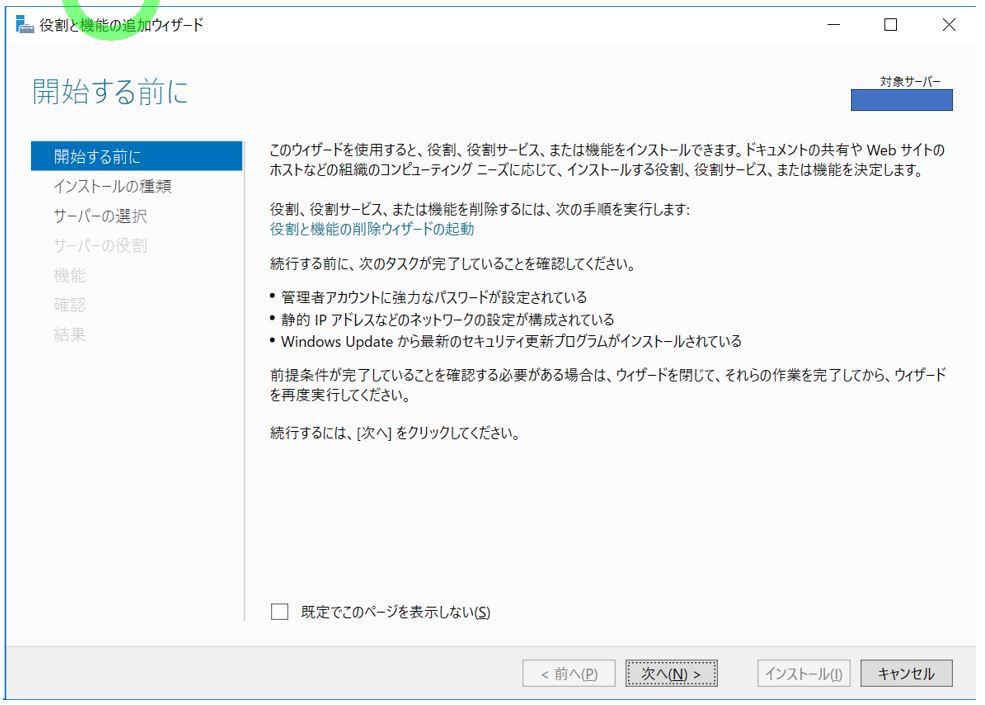
(1-2-4) 「インストールの種類の選択」画面
今回は「役割ベースまたは機能ベースのインストール」を選択します。選択肢の意味合いは下表の通りです。
(表)
| ■選択肢 | ■概要 |
| 役割ベースまたは機能ベースのインストール | ロールを手動で選択し、そのロールの機能を手動で設定できるカスタムオプションです。 |
| リモートデスクトップ サービスのインストール | こちらはWindowsにRDS(Remote Desktop Service)をデプロイするための方法です。この方法では、以下の①~③の部品を全て自動でインストール~設定を行ってくれます。
①RD Connection Broker |
(図124)
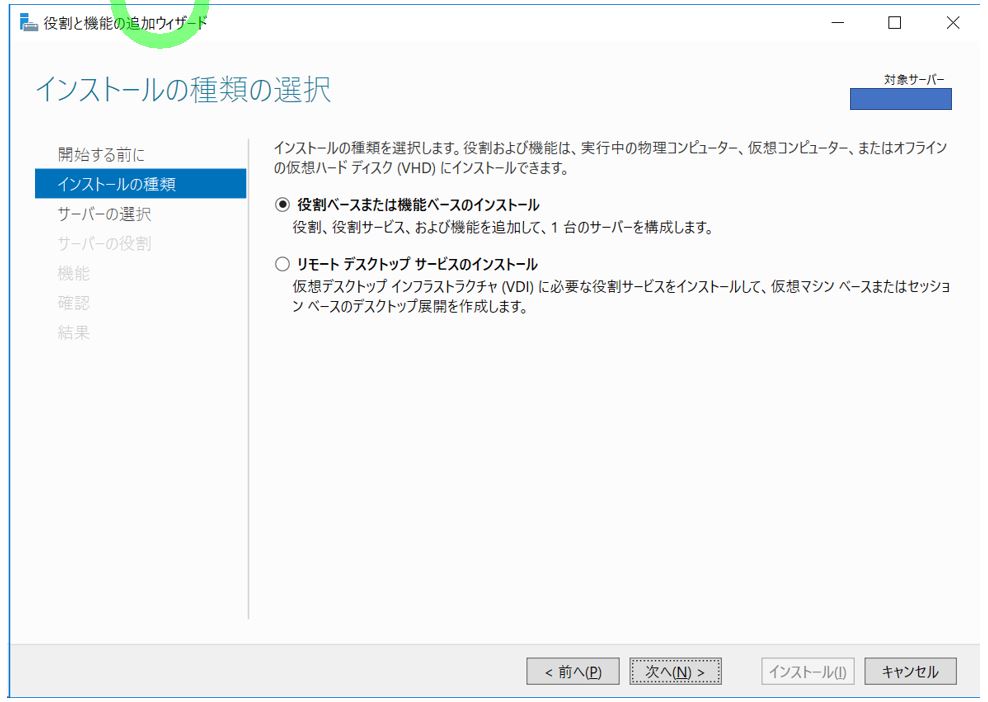
(1-2-5) 「対象サーバの選択」画面
インストールが実行されるサーバの情報が表示されるので、「次へ」を押下して進めます。
(図126)
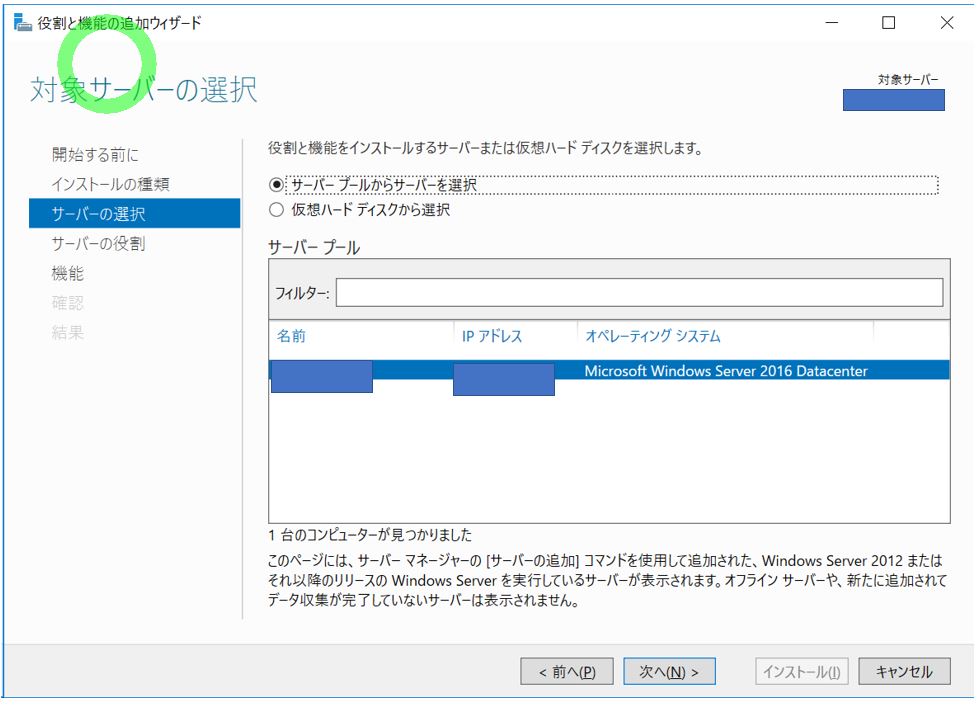
(1-2-6) 「サーバの役割の選択」画面
この画面ではサーバにインストールするコンポーネントを選択します。今回はIISのインストールなので「Web Server (IIS)」を選択します。ちなみに役割(ロール)という表現がされていますが、これは特定のユーザに対して特定の操作を許可するためのプログラム部品群を指しています。
(図125)
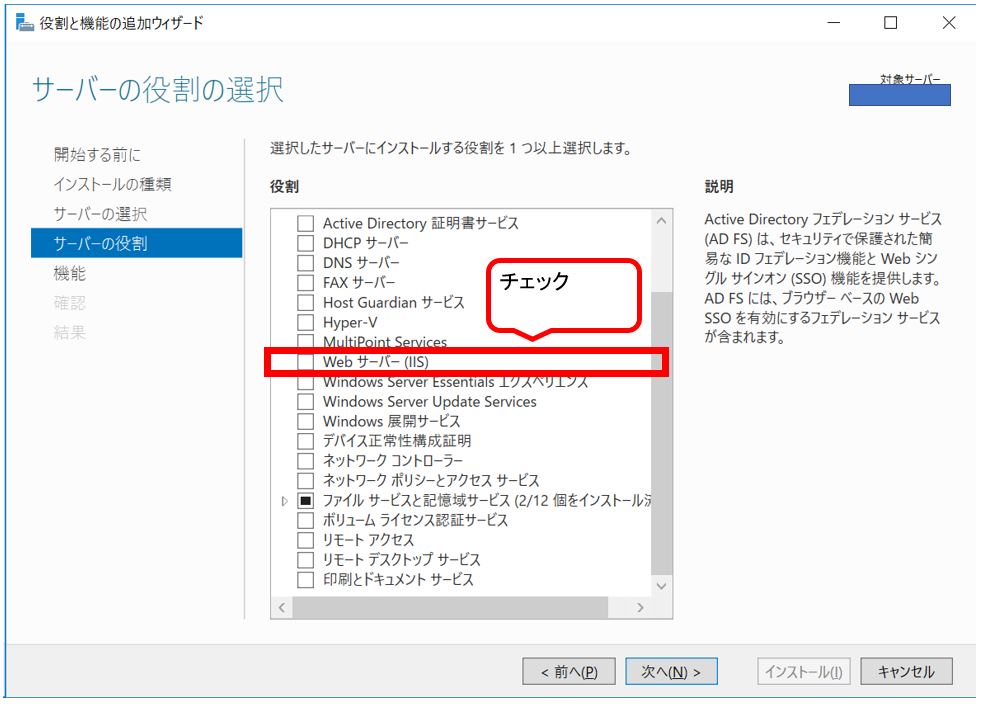
選択するとダイアログが出る事があるので、「機能の追加」を押下します。
(図127)
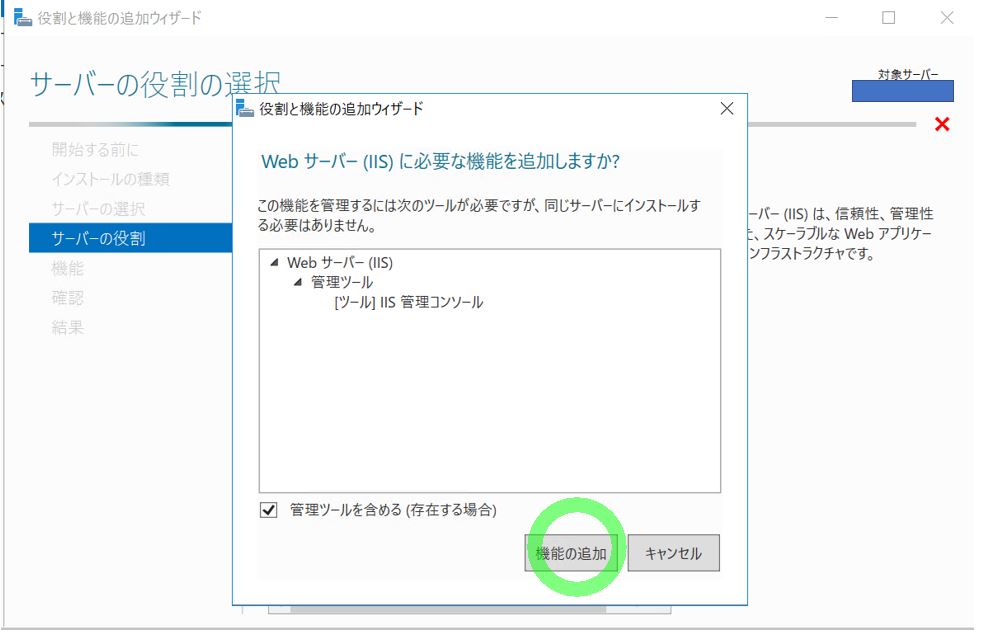
IISにチェックが入った事が確認できたら、「次へ」を押下します。
(図128)
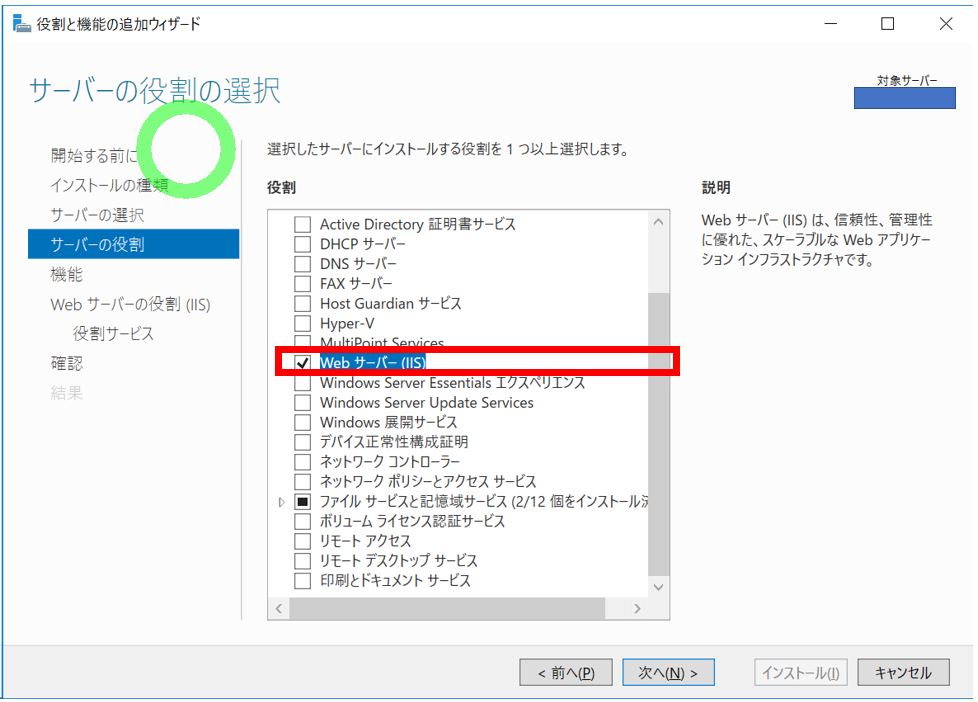
(1-2-7) 「機能の選択」画面
(図129)
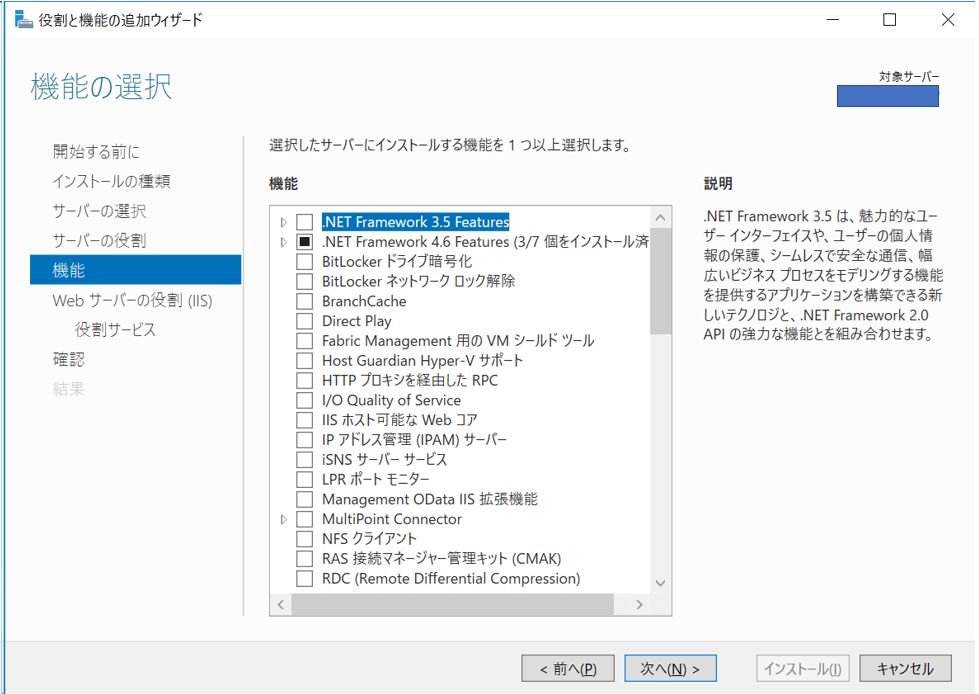
(1-2-8) 「Webサーバーの役割(IIS)」画面
確認して「次へ」を押下します。
(図130)
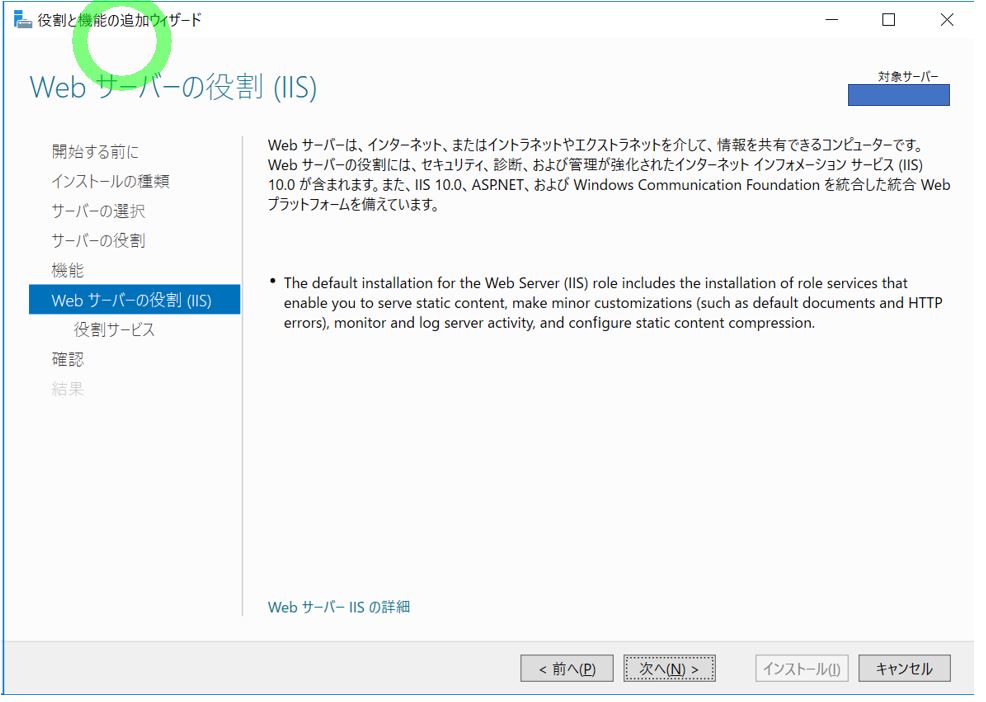
(1-2-9) 「役割サービスの選択」画面
必要に応じてロール(今回はIIS)に付与する「役割サービス」を選択します。「役割サービス」とは、ロールの機能を実現するためのプログラム群の事です。
(図131)
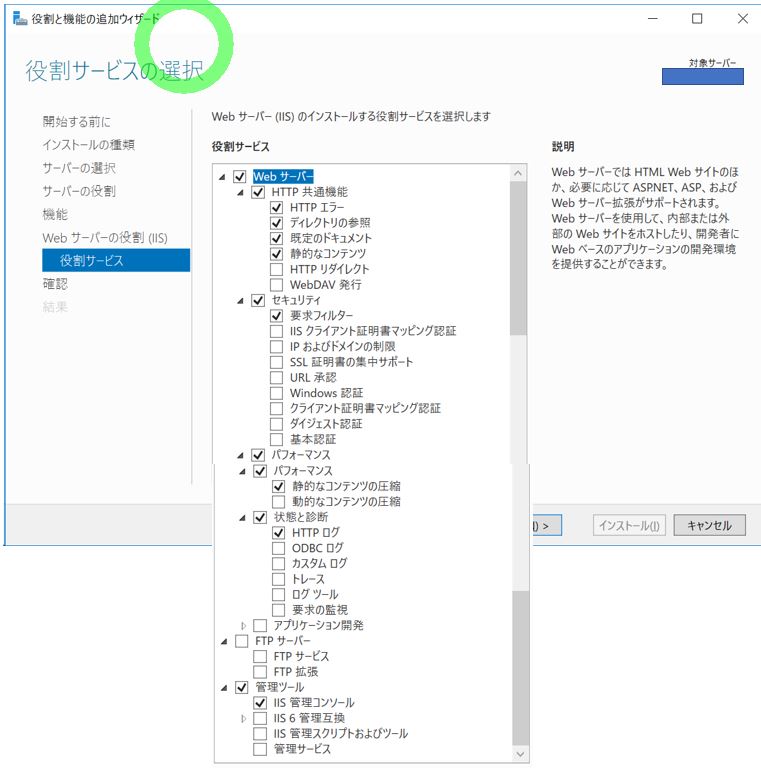
(1-2-10) インストールオプションの確認
インストールボタンを押下して、インストールを開始します。
(図132)
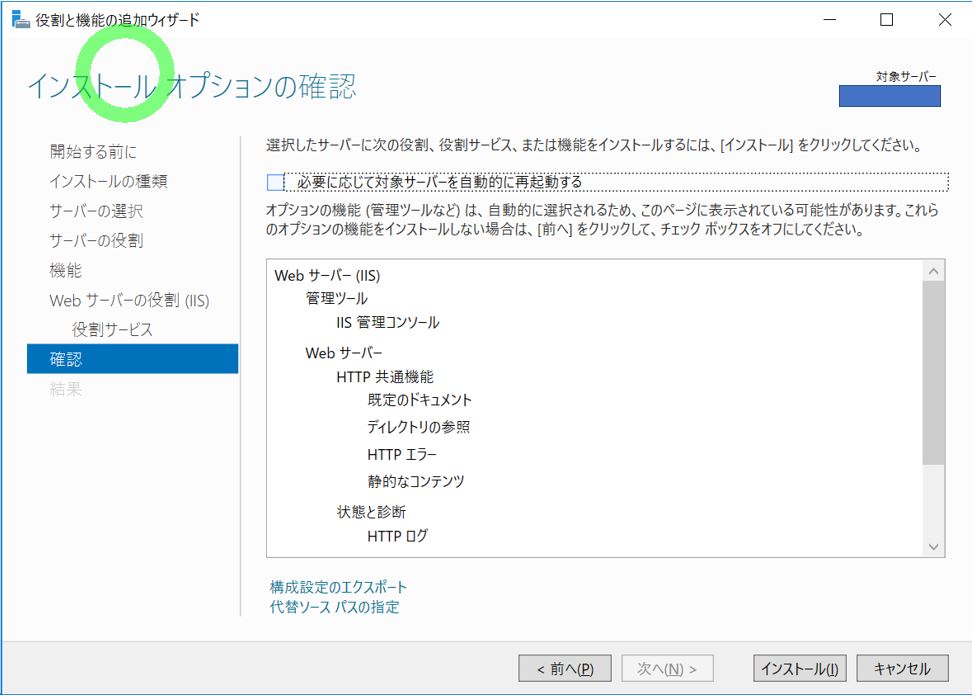
↓
(図133)
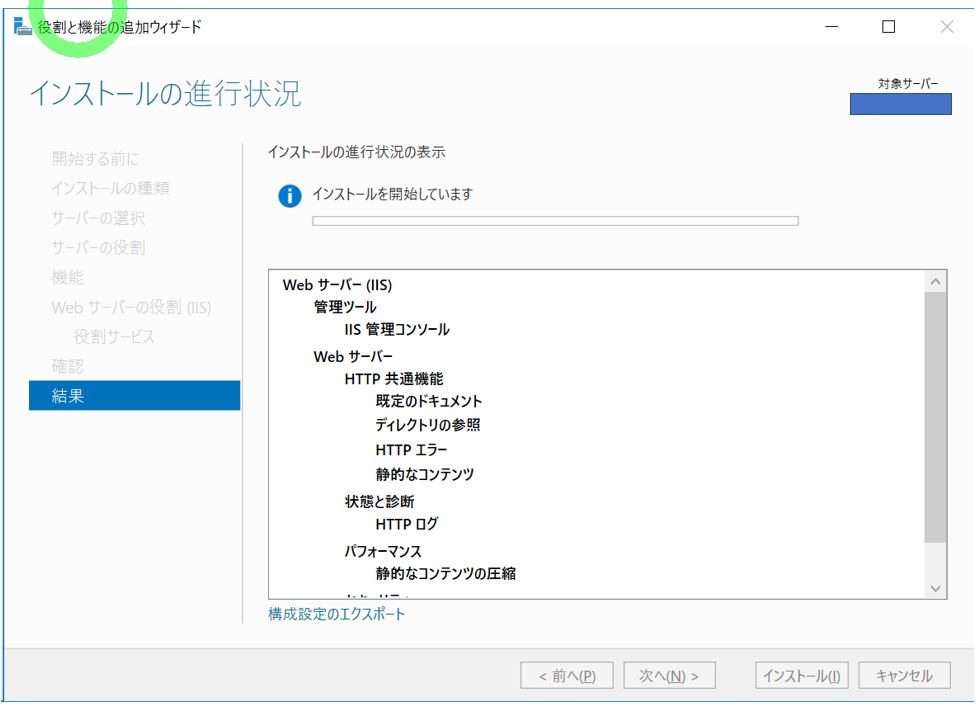
↓
(図134)
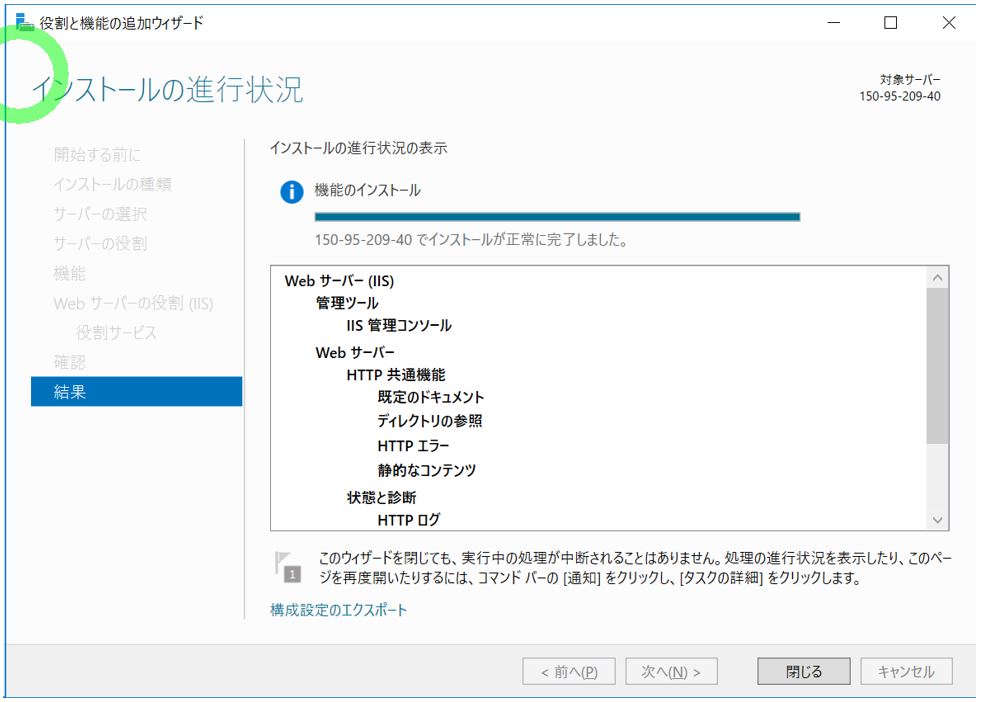
(1-2-11) インストール完了後の起動確認
インストールが完了すると、スタートメニュー等から「inetmgr」を入力する事で起動する事ができます。
(図135)
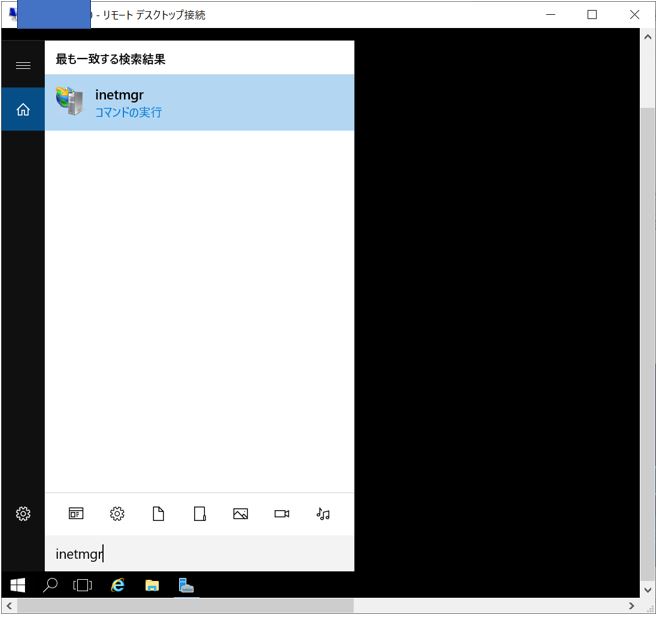
また「http://[IPアドレス]」や「http://[ホスト名]」のURLでIISのデフォルト画面が表示されるようになっているはずです。
(図136)