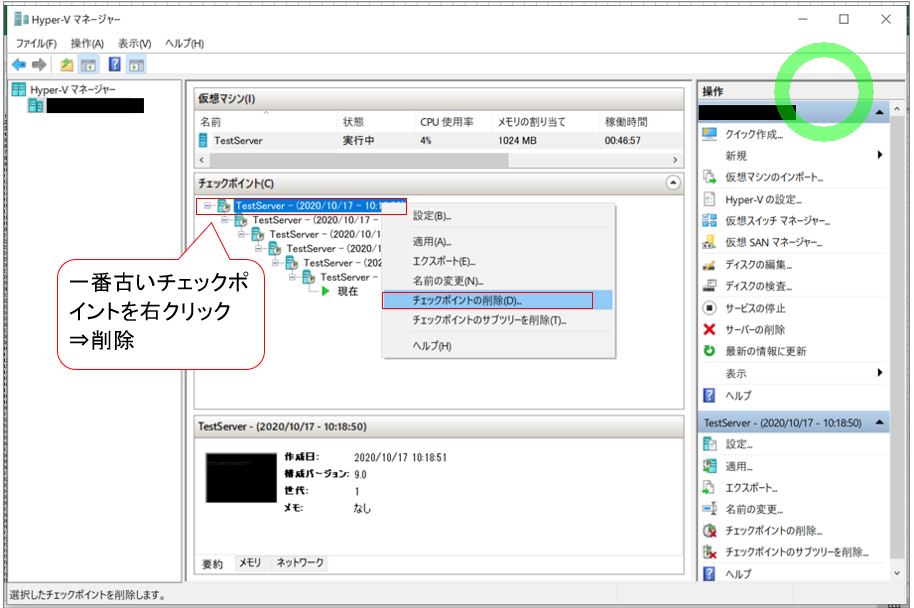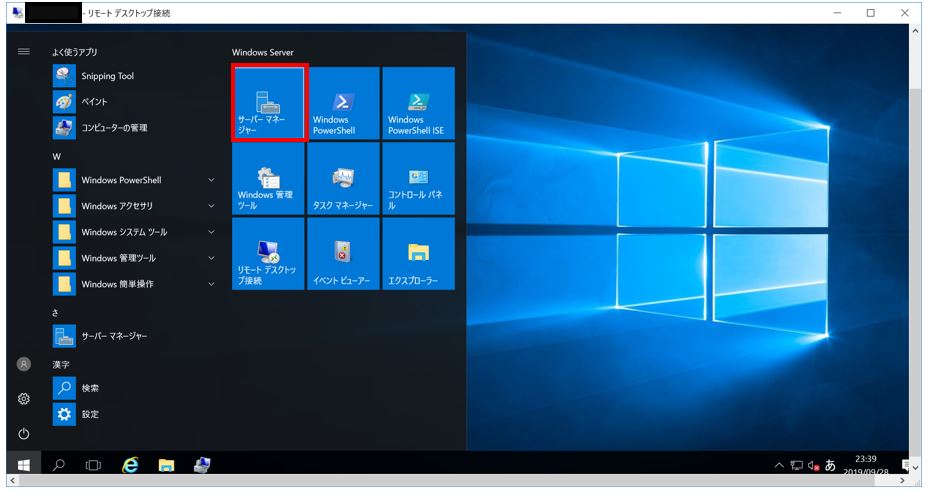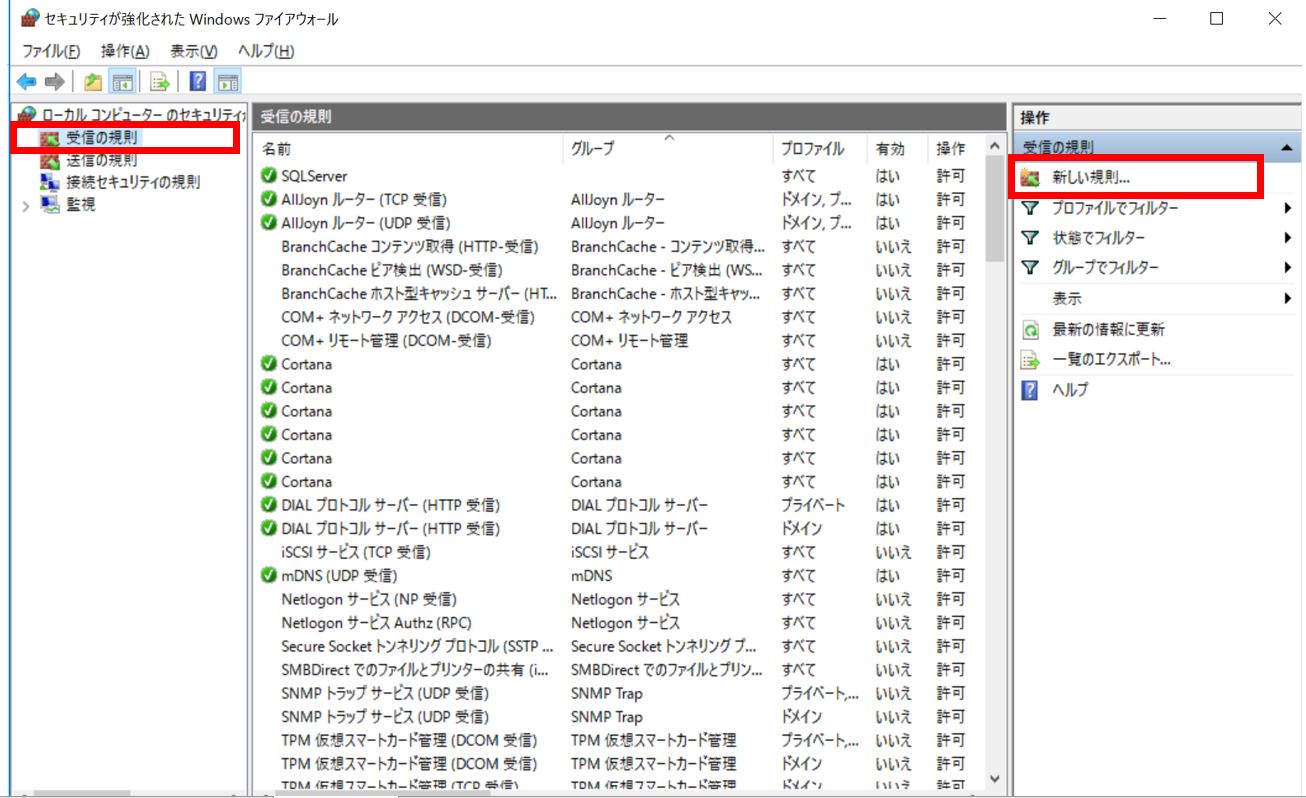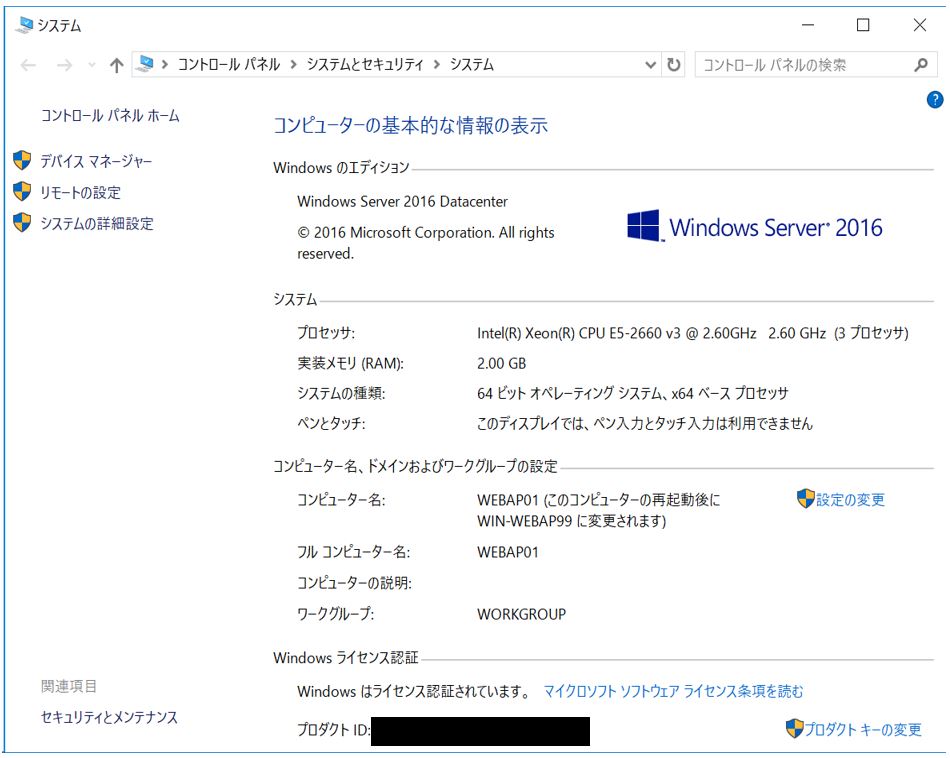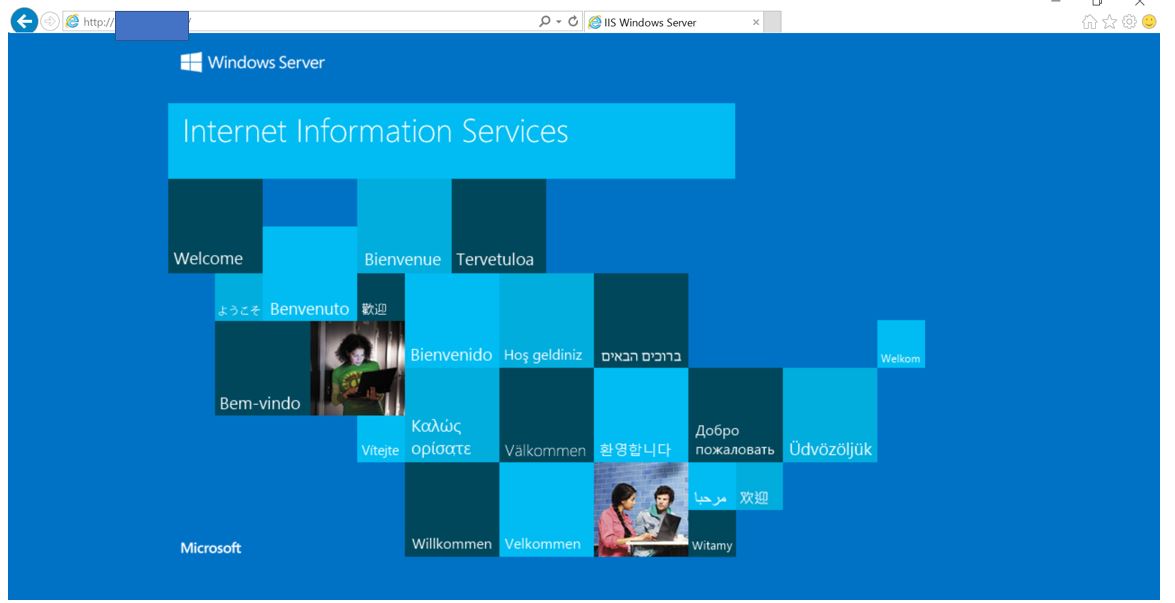(1) ローカルログオンを許可とは?+WindowsServerでの設定方法をご紹介
(1-1) ローカルログオンを許可とは?
(1-2) WindowsServerでの設定方法
(1) ローカルログオンを許可とは?+WindowsServerでの設定方法をご紹介
(1-1) ローカルログオンを許可とは?
Microsoftのサイト(リンク)等を見ると「デバイスで対話型セッションを開始できる」といった表現がされていますが、これをかみ砕くと「デバイス(ノートPCやサーバ)に対して、対話型セッション(コンソールログオン)をできる」ユーザーを設定するという意味になります。
「コンソールログオン」はコンピュータの入出力装置からユーザー名とパスワードを入力してログオンする方法で、通常私たちがノートPC等でログオンする操作もこの「コンソールログオン」に相当します。これと対になるのが「リモートログオン」で、コンピュータに対して遠隔(リモート)からログオンする方法になります(例:リモートデスクトップ接続など)。
(※注意点)
「コンソールログオン」と「リモートログオン」は別個の設定になります。当記事で話題にする「ローカルログオンを許可」の権限がなくても、リモート接続の権限を別途付与すれば、リモートでの接続は可能になります。
(※参考)
もしこの権限を持たないユーザーでログオンを試みると次のようなメッセージが表示されます。
このサインイン方法は利用できません。詳しくは、ネットワーク管理者に問い合わせてください。
(図111)②
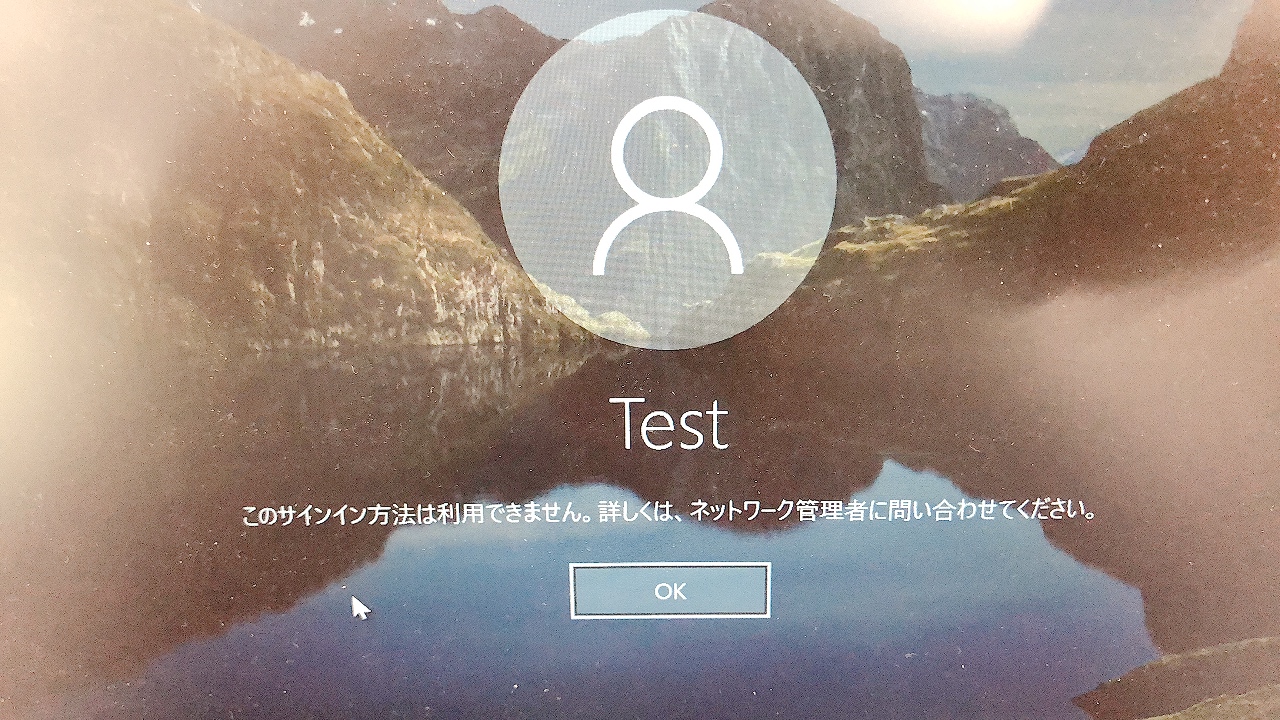
(図111)①
上記ユーザの所属グループの状況です。Testユーザーは「Users」グループにのみ所属しており「ローカルログオンを許可」は「Administrators」と「Backup Operators」と「Guest」にのみ許可されているため、コンソールログオン不可。
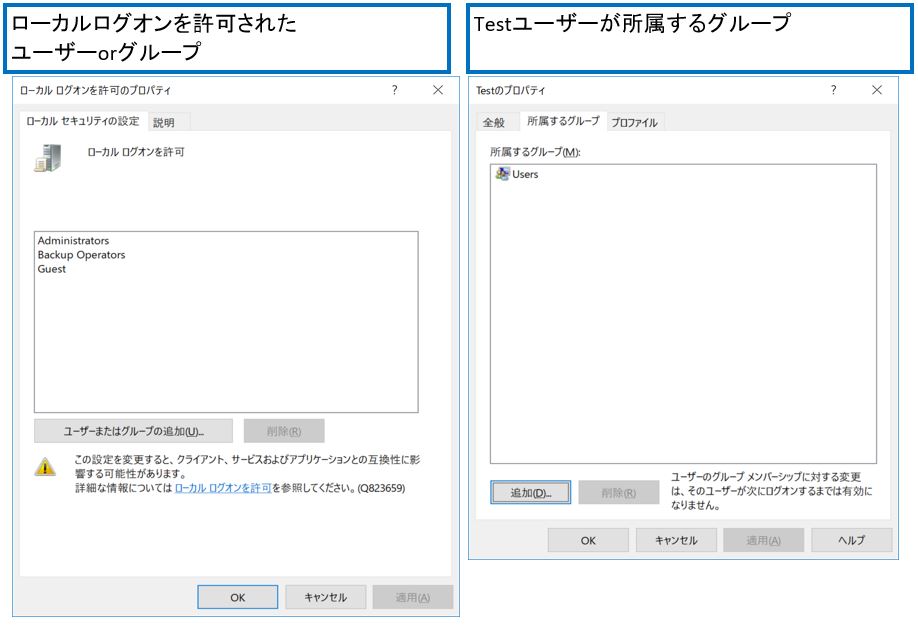
(1-2) WindowsServerでの設定方法
以降の手順は「管理者権限」のあるユーザでサーバにログオンして行います。
①設定対象のユーザー
今回は「Test」という名前のユーザーに対して「ローカルログオン」の権限を設定していきます。
(図121)①
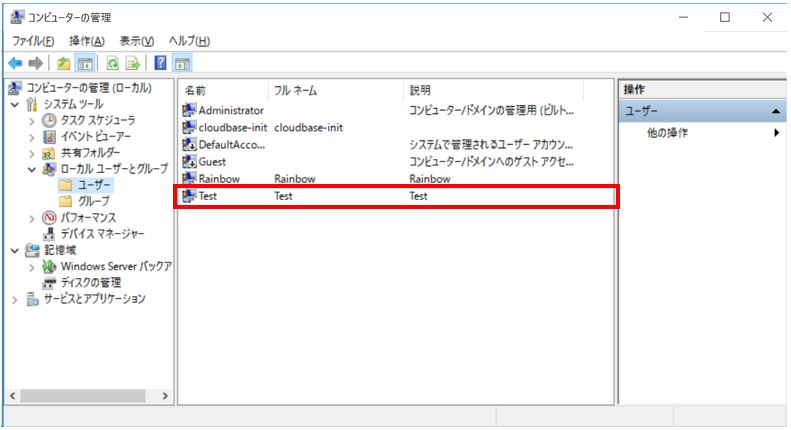
②グループポリシーエディタを開く
検索窓等からグループポリシーエディタ(gpedit.msc)を検索して開きます。
(図121)②
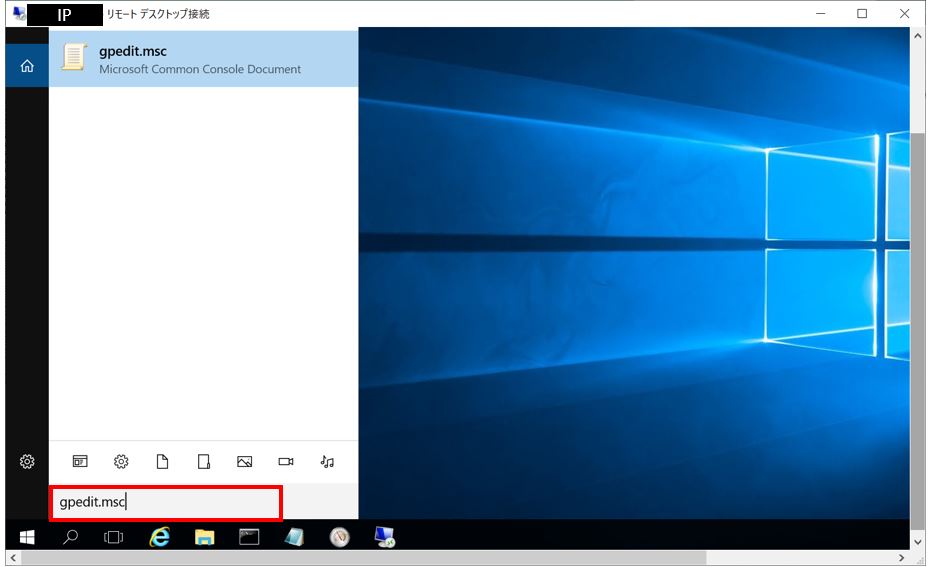
③「ローカルログオン許可」の設定を辿る
左側のメニューから「コンピュータの構成」→「Windowsの設定」→「セキュリティの設定」→「ローカルポリシー」→「ユーザー権限の割当て」と辿ります。
(図121)③
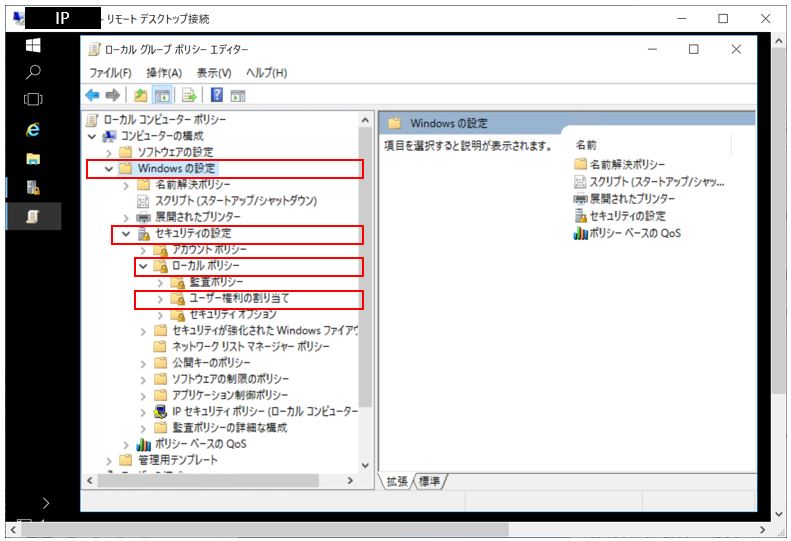
④「ローカルログオンを許可」の設定を開く
中央の選択肢で「ローカルログオンを許可」を開きます。
(図121)④
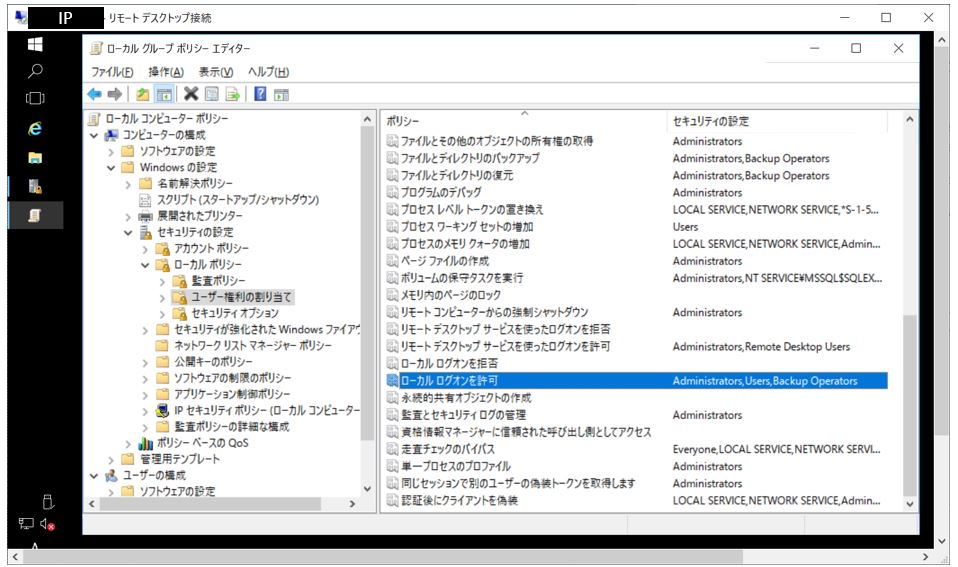
⑤ユーザーの追加画面を開く
プロパティ画面で現状「ローカルログオンを許可」の権限を持ったユーザーが表示されています。その下にある「ユーザーまたはグループの追加」のボタンを押下します。
(図121)⑤
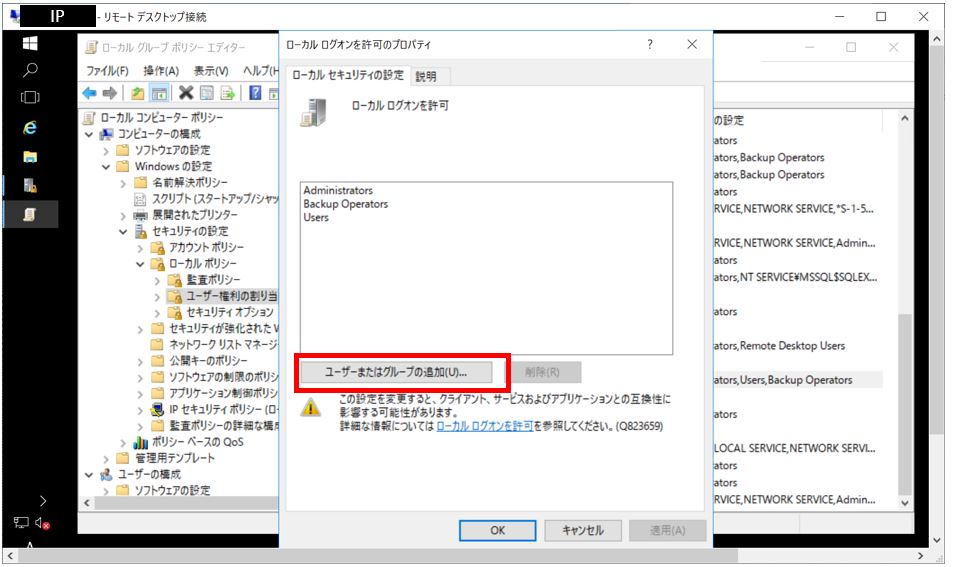
⑥権限付与するユーザーの追加
「選択するオブジェクトを入力してください」の欄に権限を付与するユーザーを入力し「名前の確認」を押下します。
正常に確認されるとホスト名やIPアドレスが補完され、その確認が取れたら「OK」を押下します。
(図121)⑦

⑧変更の適用
右下の「適用」ボタンを押下して変更を反映させます。
(図121)⑧